修图匠“ps绘制艺术鲜橘子(图)”Photoshop图文教程内容:
导言:
本PS教程学习重点:钢笔工具的应用,填充和画笔工具以及选区的运用,需要有一定的美术基础及对PS工具的运用比较熟练的朋友学习!这橘子绘制是一篇简单的教程。
最终效果图

图0
1、选择“文件/新建”菜单,打开“新建”或者Ctrl+N对话框 名称为:绘制橘子,预设为:自定,宽度:800像素, 高度:600像素, “分辨率”为72 , “模式”为RGB颜色的文档,然后点击确定按钮,如图1所示。
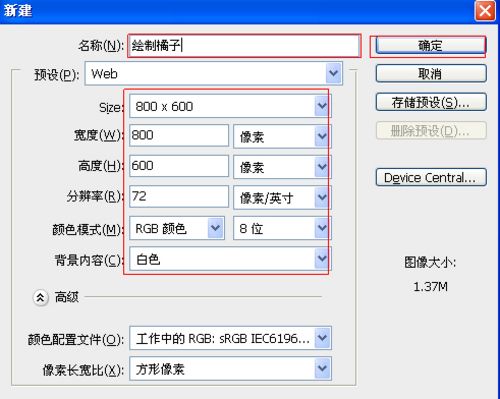
图1
2、在图层控制面板击新建图层按钮,新建一个图层,在工具箱中选择椭圆工具,并在工作区拖出椭圆的形状,选择工具箱渐变工具(快捷键G),在工具选项栏中设置为径向渐变,然后点按可编辑渐变,弹出渐变编辑器。双击如图3中的A处,设置色彩RGB分别为244、166、24,再双击图3中所示的B处,设置色彩RGB分别为196、63、35,单击确定按钮,图如图3所示。效果如图2所示。
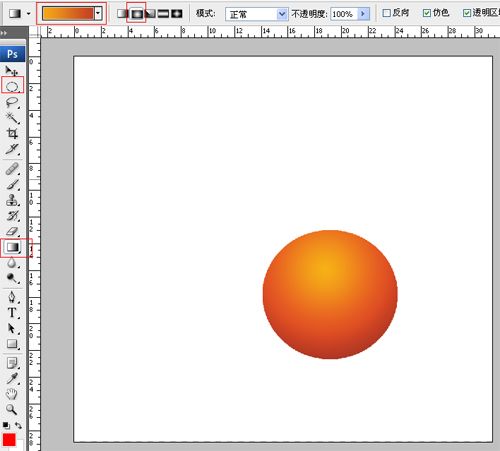
图2
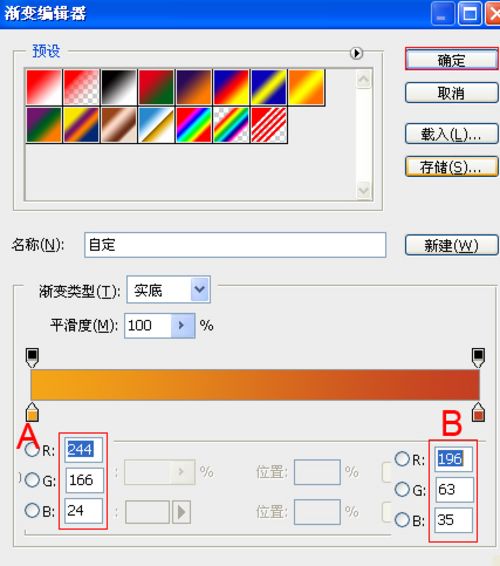
图3
3、做法同步骤2一样,如图4所示。
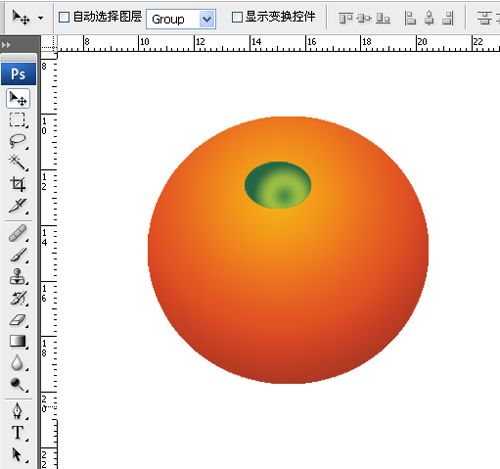
图4
4、在图层面板上单击创建新图层按钮,在工具箱中选择画笔工具,并在工作区绘制出叶子的形状与填充颜色为绿色,如图5所示。
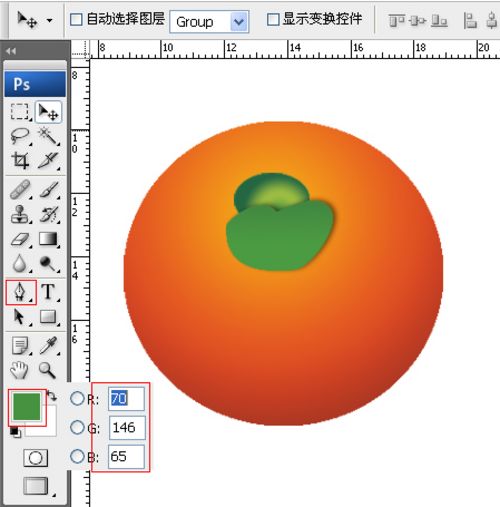
图5
5、做法同步骤4一样,如图6所示。选择工具箱渐变工具(快捷键G),在工具选项栏中设置为线性渐变,如图6所示。
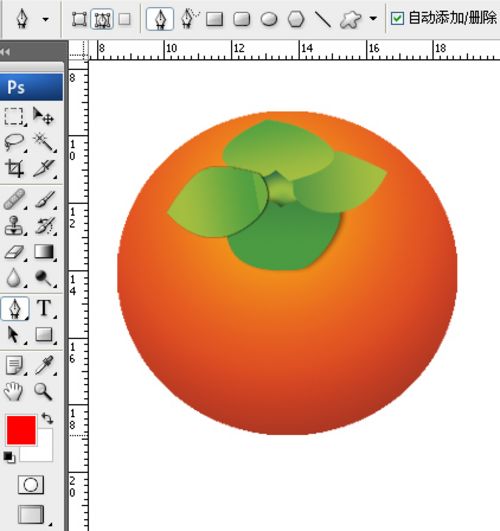
图6
6、在图层面板上单击创建新图层按钮,在工具箱中选择画笔工具,并在工作区绘制出树枝的形状,选择工具箱渐变工具(快捷键G),在工具选项栏中设置为径向渐变,然后点按可编辑渐变,弹出渐变编辑器。双击如图8中的A处,设置色彩RGB分别为115、59、33,再双击图8中所示的B处,设置色彩RGB分别为73、34、48,单击确定按钮,图如图8所示。效果如图7所示。

图7

图8
7、在图层面板上单击创建新图层按钮,在工具箱中选择画笔工具,并在工作区绘制出无规则的形状与填充颜色为白色,如图9所示。

图9
8、做法同步骤6一样,如图10、11所示。

图10
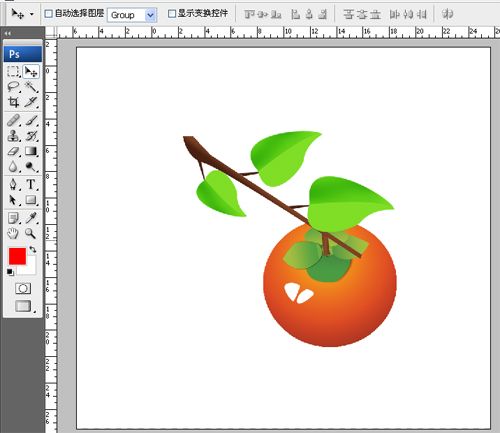
图11
9、制作另外的一个橘子做法也是一样,调整后的效果图,如图12所示。

图12
导言:
本PS教程学习重点:钢笔工具的应用,填充和画笔工具以及选区的运用,需要有一定的美术基础及对PS工具的运用比较熟练的朋友学习!这橘子绘制是一篇简单的教程。
最终效果图

图0
1、选择“文件/新建”菜单,打开“新建”或者Ctrl+N对话框 名称为:绘制橘子,预设为:自定,宽度:800像素, 高度:600像素, “分辨率”为72 , “模式”为RGB颜色的文档,然后点击确定按钮,如图1所示。
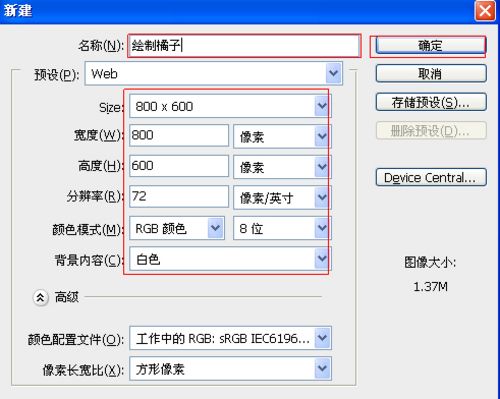
图1
2、在图层控制面板击新建图层按钮,新建一个图层,在工具箱中选择椭圆工具,并在工作区拖出椭圆的形状,选择工具箱渐变工具(快捷键G),在工具选项栏中设置为径向渐变,然后点按可编辑渐变,弹出渐变编辑器。双击如图3中的A处,设置色彩RGB分别为244、166、24,再双击图3中所示的B处,设置色彩RGB分别为196、63、35,单击确定按钮,图如图3所示。效果如图2所示。
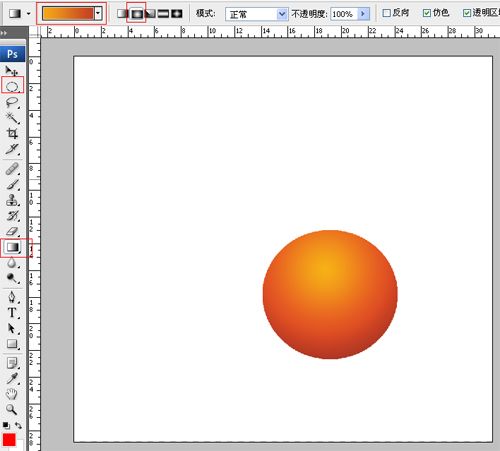
图2
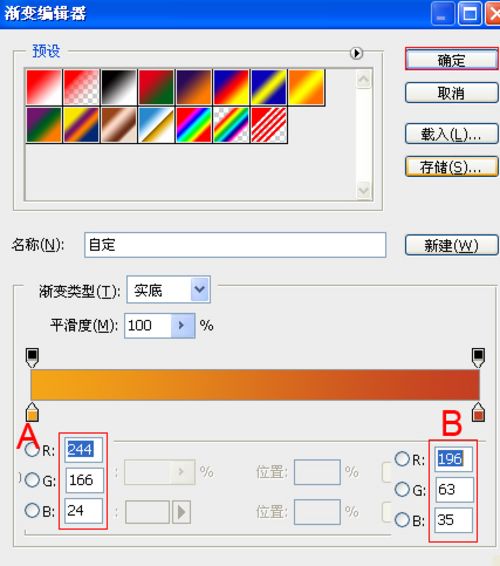
图3
3、做法同步骤2一样,如图4所示。
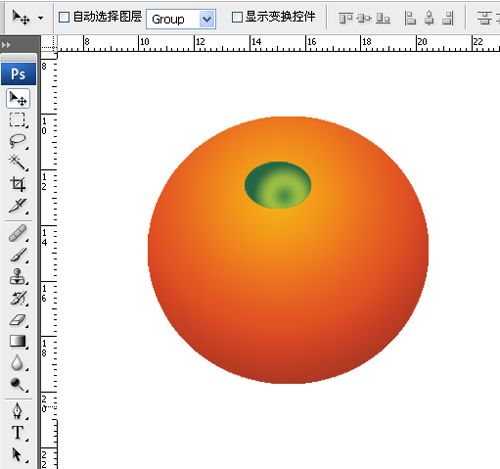
图4
4、在图层面板上单击创建新图层按钮,在工具箱中选择画笔工具,并在工作区绘制出叶子的形状与填充颜色为绿色,如图5所示。
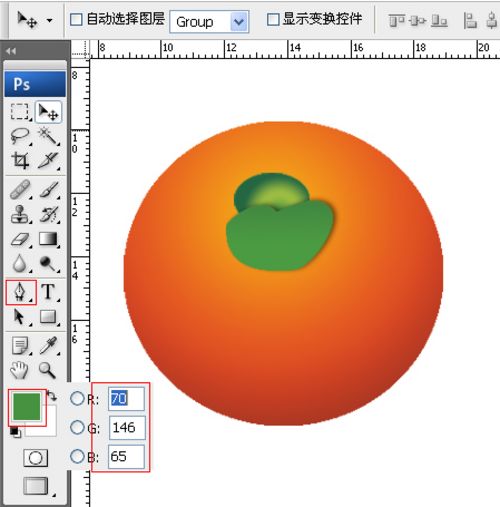
图5
5、做法同步骤4一样,如图6所示。选择工具箱渐变工具(快捷键G),在工具选项栏中设置为线性渐变,如图6所示。
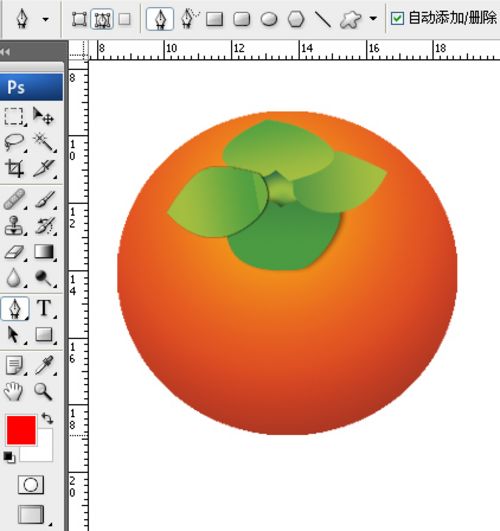
图6
6、在图层面板上单击创建新图层按钮,在工具箱中选择画笔工具,并在工作区绘制出树枝的形状,选择工具箱渐变工具(快捷键G),在工具选项栏中设置为径向渐变,然后点按可编辑渐变,弹出渐变编辑器。双击如图8中的A处,设置色彩RGB分别为115、59、33,再双击图8中所示的B处,设置色彩RGB分别为73、34、48,单击确定按钮,图如图8所示。效果如图7所示。

图7

图8
7、在图层面板上单击创建新图层按钮,在工具箱中选择画笔工具,并在工作区绘制出无规则的形状与填充颜色为白色,如图9所示。

图9
8、做法同步骤6一样,如图10、11所示。

图10
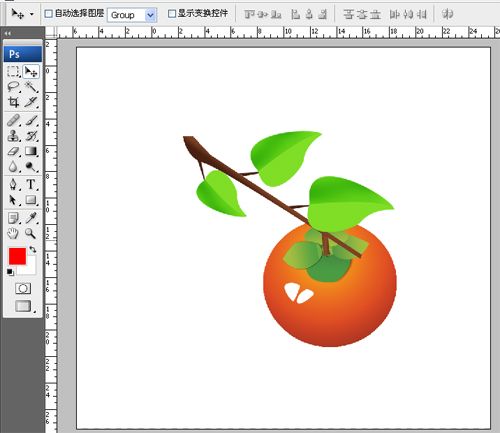
图11
9、制作另外的一个橘子做法也是一样,调整后的效果图,如图12所示。

图12
