修图匠“图片上色,通过PS给干花进行上色处理[组图]”Photoshop图文教程内容:
本篇为一篇给干花进行上色的教程,很多同学们喜欢干花来当装饰,那么有没有想过把干货重新进行上色呢?当然了,指照片里噢,使它恢复原来的色彩,整个教程比较有趣,可以看着干花如何一步步成为鲜花的,教程比较简单,刚接触PS的同学们也可以来进行练习,神奇的PS会带给你怎样神奇的画面,一起来学习一下吧。
效果图:
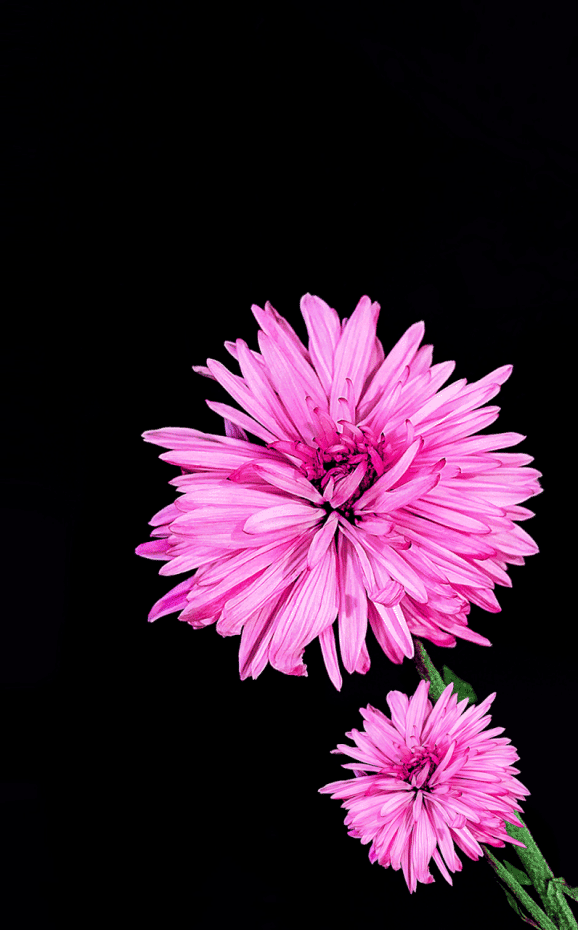
素材:
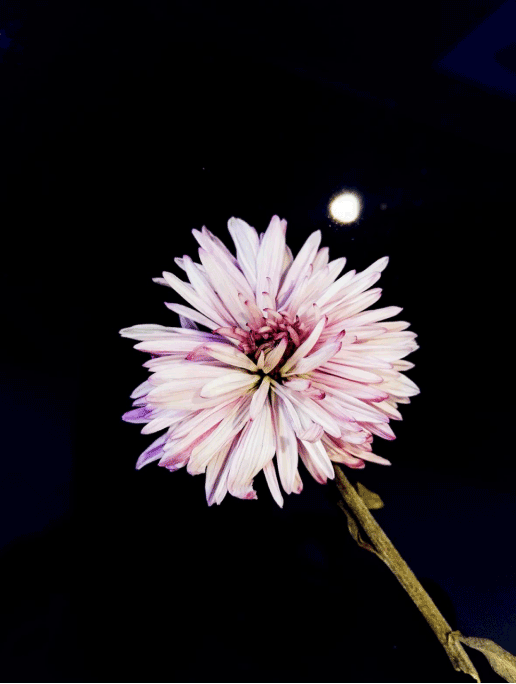
操作步骤:
一、基础处理部分(会用到的工具:剪裁工具,修补工具)
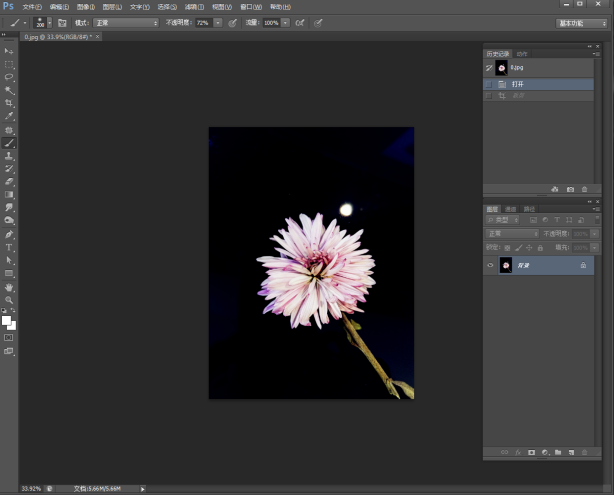

1、将素材拖入PS里,并复制一个新的图层,将图片进行二次构图(Ctrl+T自由变换工具)如上图所示。
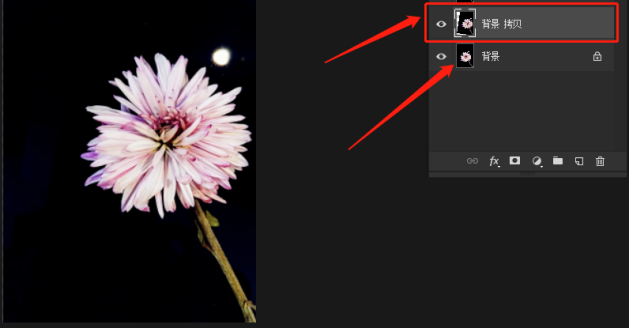
得到上面的效果
注:此类操作仅限于深色背景才可于此操作
盖印下方所有图层( ctrl+alt+shift+e)
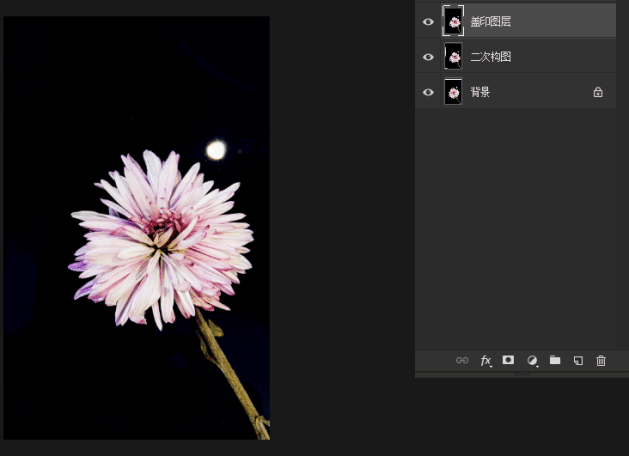
2、运用修补工具将画面中的脏点及多余的素材(主体之外的素材)修掉
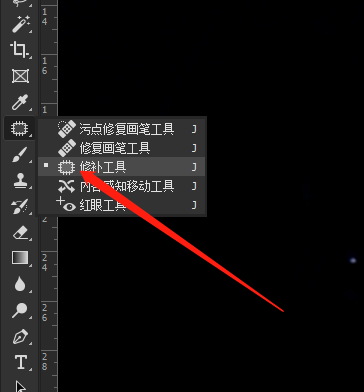

3、新建组,重命名为基础处理,将处理过的图层拖入到新建的组里。
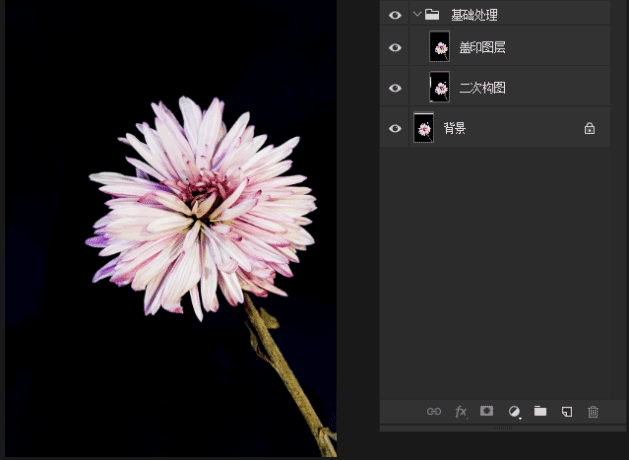
二、统一色调(调色)
1、加强画面整体的明暗对比度(如下图所示)
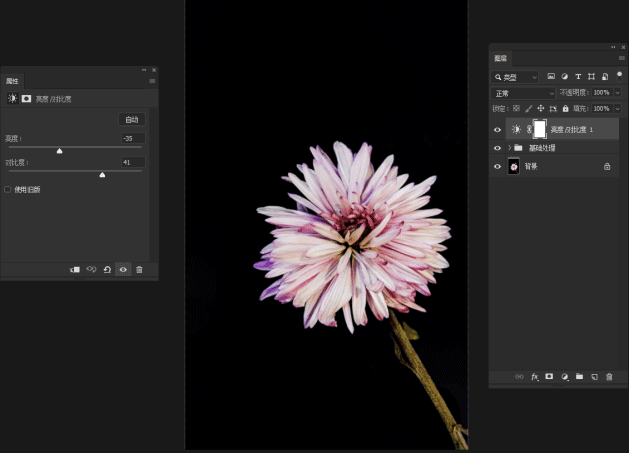
2、选择色相饱合度统一色调(如下图所示)
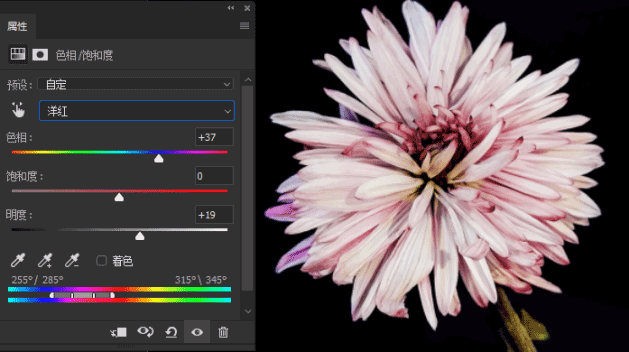
3、使用可选颜色把花的颜色调整回来,鲜艳度提起来(如下图所示)

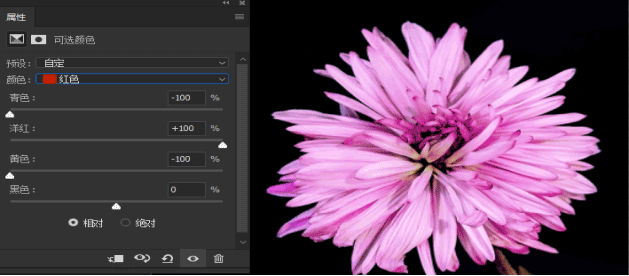
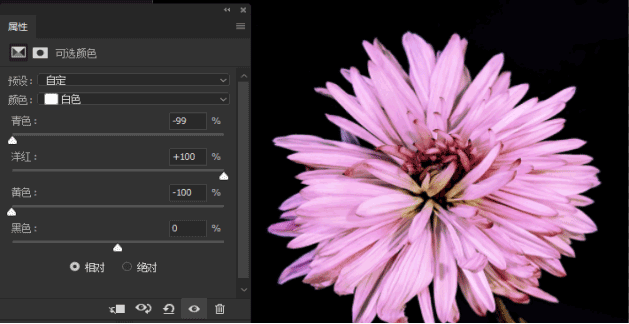
4、使用色彩平衡将花的整体色调体现出来(如下图所示)
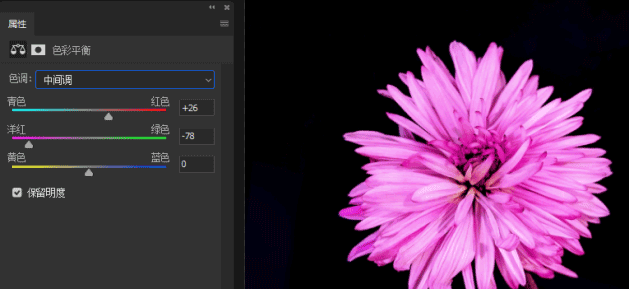
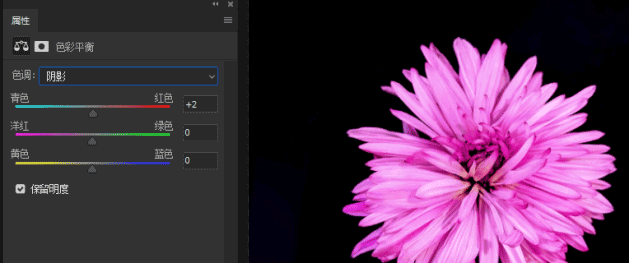
5、使用反相蒙板将调整好的颜色用画笔擦出来,需要注意的是画笔流量和不明透度的把控(30%以内即可)效果如下图所示。

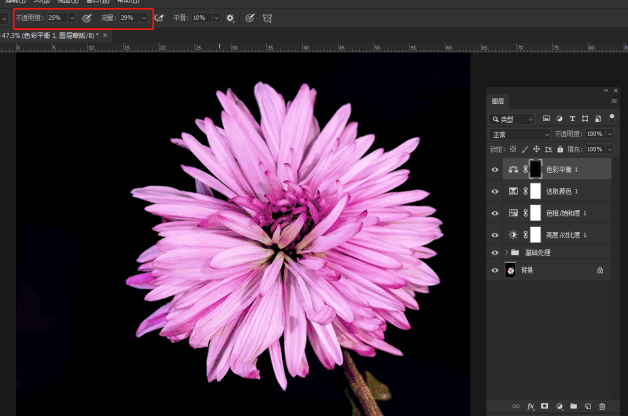
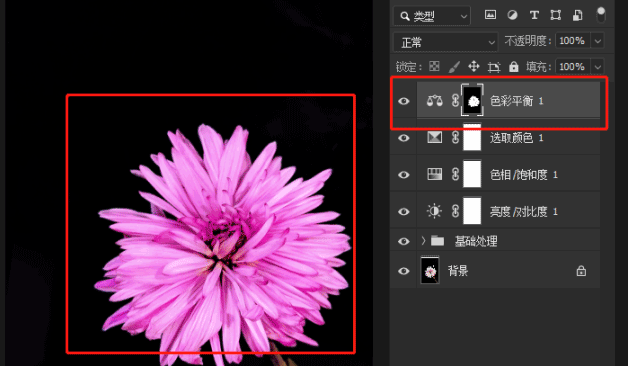
6、再次选择色相饱合度,把茎叶的颜色调整回来,如下图所示。
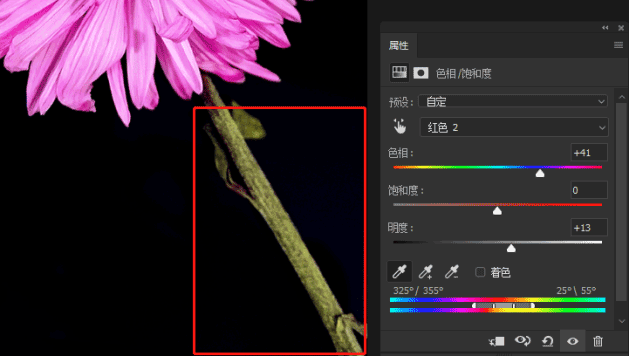
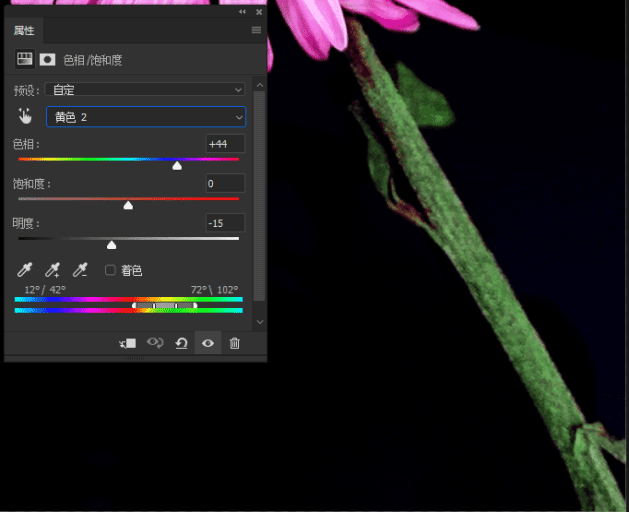
7、提升整张画面的饱和度,如下图所示。
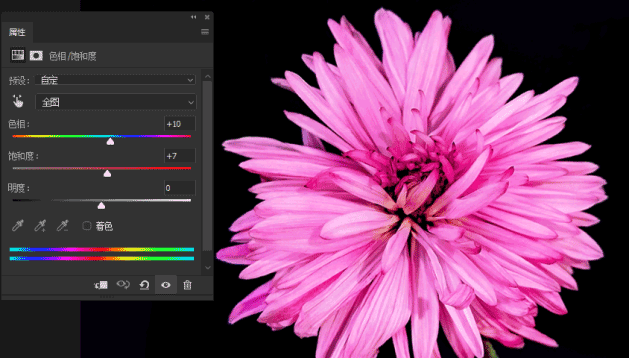
8、使用色相饱和度将画面中花瓣的颜色统一,如下图所示。
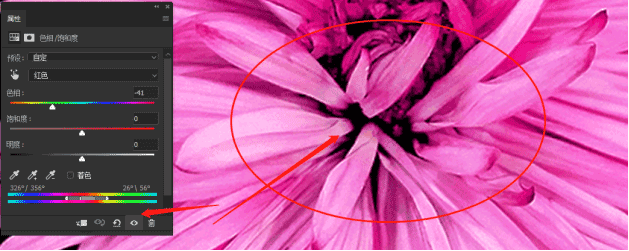
9、调整画面的整体明暗对比度,如下图所示
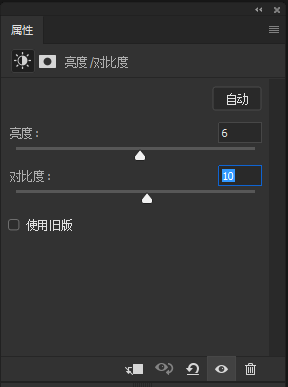
10、新建组,重命名为调色组,将下方所有调色的图层拉入新建的调色组里。
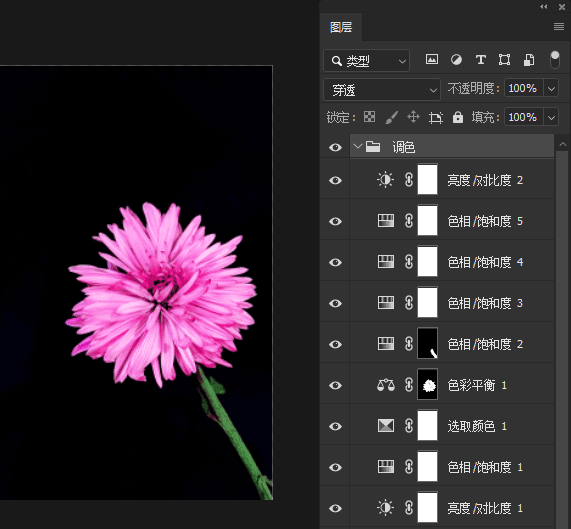
11、为了加强主体的质感,我们选择滤镜--其它--高反差保留--半径值的参数根据自己需要去做适当的调整。
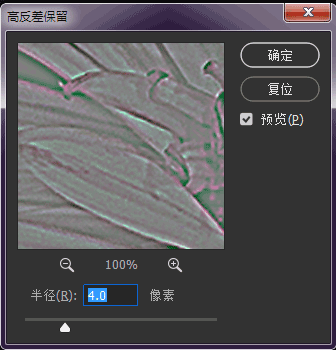
选择混合模式--叠加
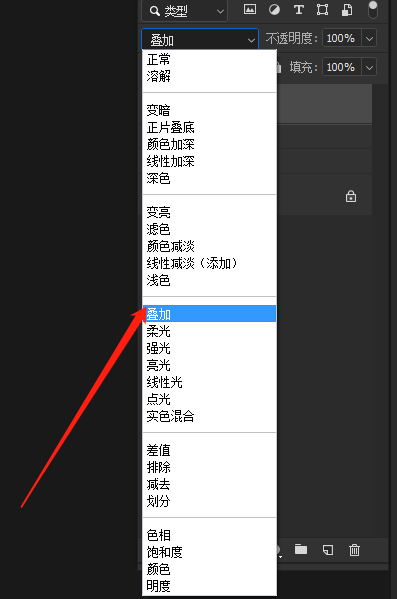
12、得到的最终效果,如下图所示。
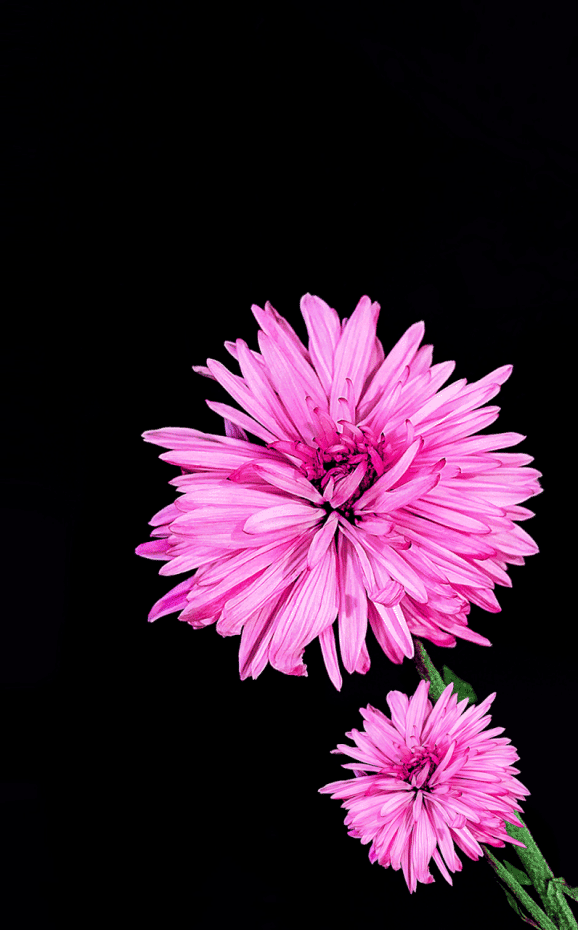
可以根据素材来进行学习和练习,也可以找其他花的照片来进行练习,只要动手就会有收获哟。
本篇为一篇给干花进行上色的教程,很多同学们喜欢干花来当装饰,那么有没有想过把干货重新进行上色呢?当然了,指照片里噢,使它恢复原来的色彩,整个教程比较有趣,可以看着干花如何一步步成为鲜花的,教程比较简单,刚接触PS的同学们也可以来进行练习,神奇的PS会带给你怎样神奇的画面,一起来学习一下吧。
效果图:
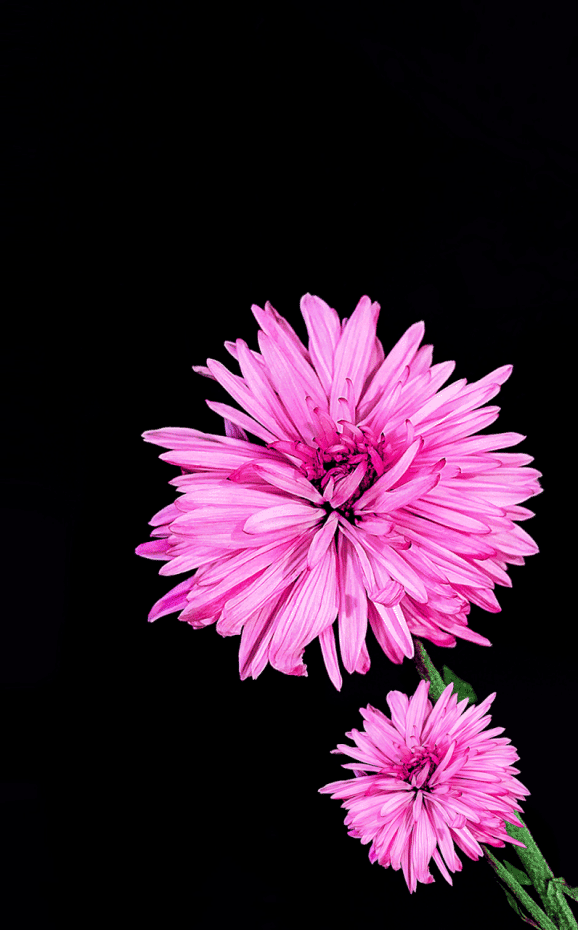
素材:
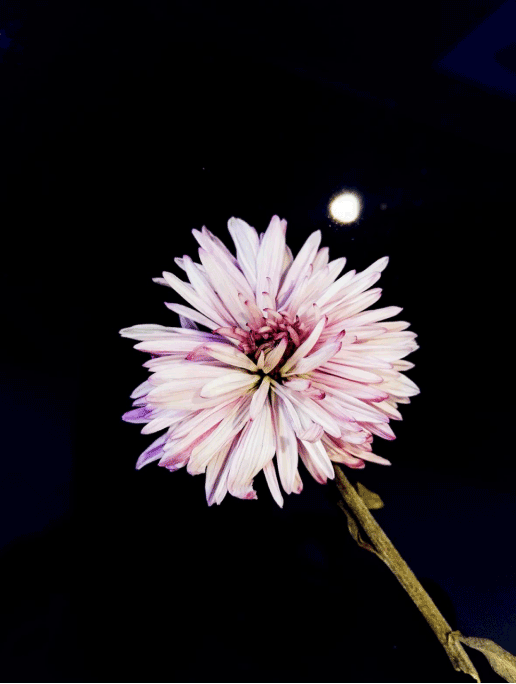
操作步骤:
一、基础处理部分(会用到的工具:剪裁工具,修补工具)
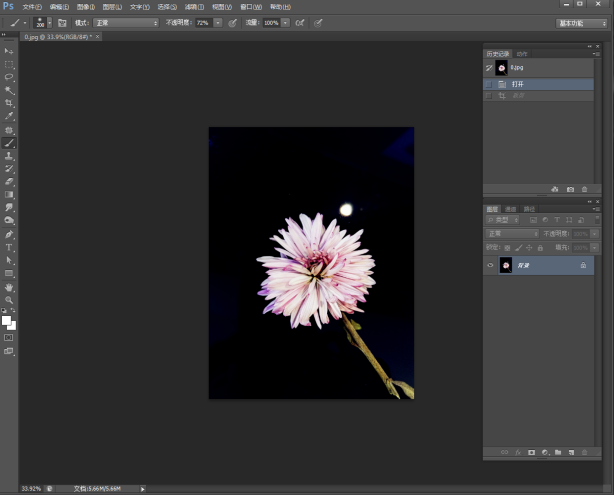

1、将素材拖入PS里,并复制一个新的图层,将图片进行二次构图(Ctrl+T自由变换工具)如上图所示。
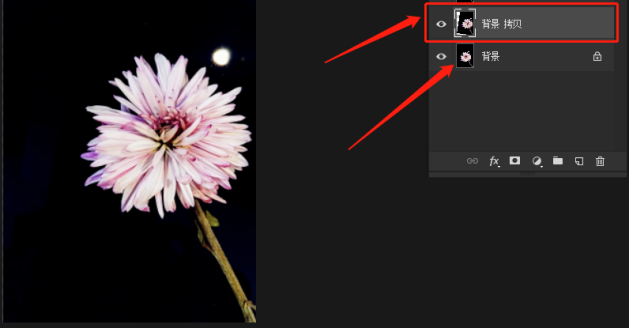
得到上面的效果
注:此类操作仅限于深色背景才可于此操作
盖印下方所有图层( ctrl+alt+shift+e)
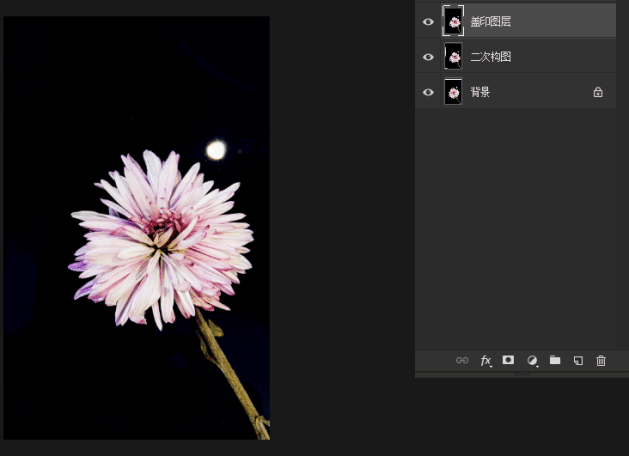
2、运用修补工具将画面中的脏点及多余的素材(主体之外的素材)修掉
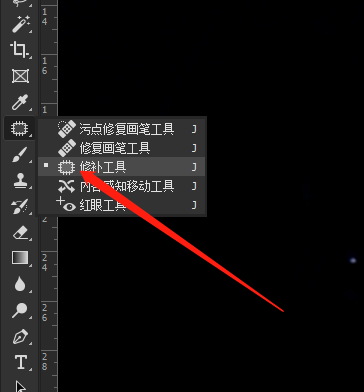

3、新建组,重命名为基础处理,将处理过的图层拖入到新建的组里。
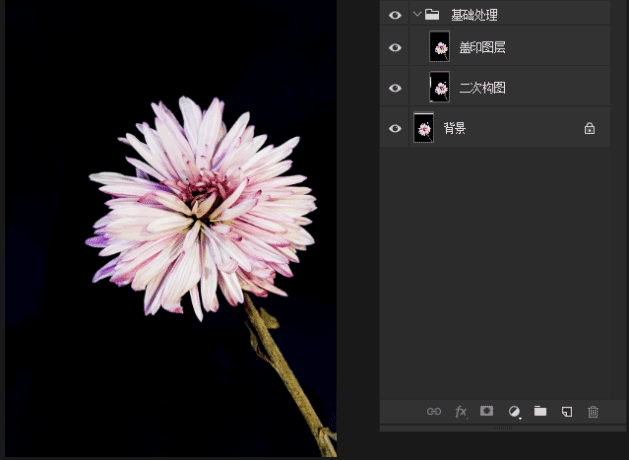
二、统一色调(调色)
1、加强画面整体的明暗对比度(如下图所示)
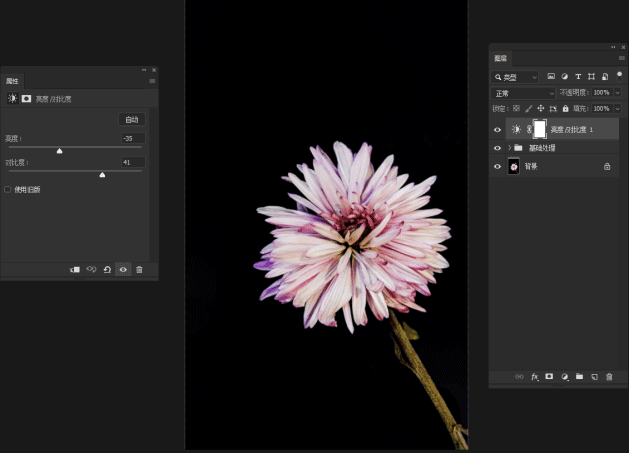
2、选择色相饱合度统一色调(如下图所示)
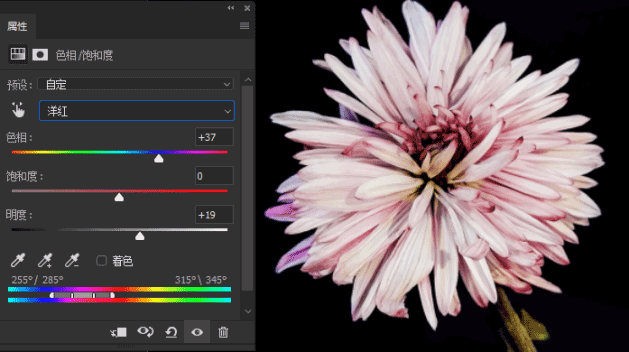
3、使用可选颜色把花的颜色调整回来,鲜艳度提起来(如下图所示)

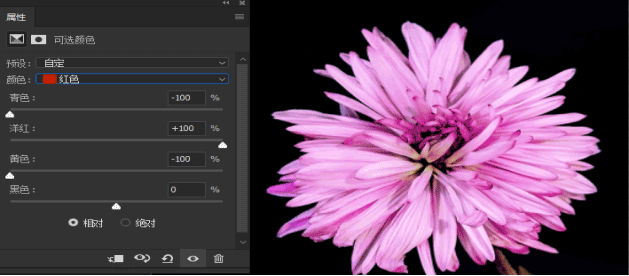
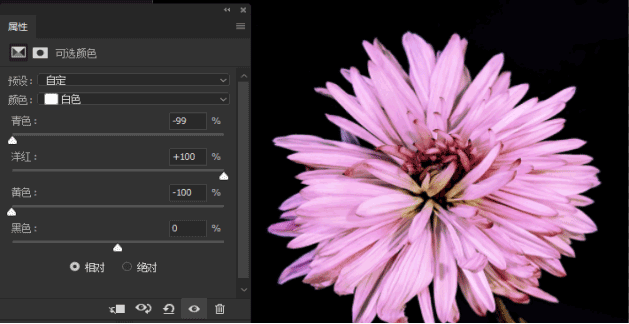
4、使用色彩平衡将花的整体色调体现出来(如下图所示)
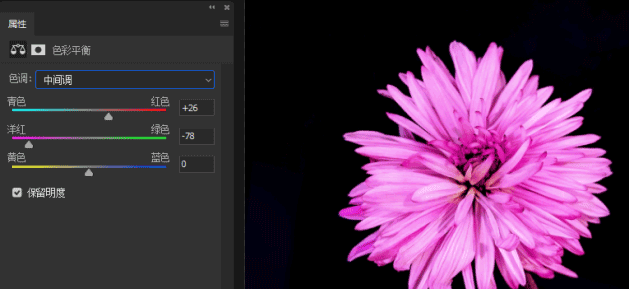
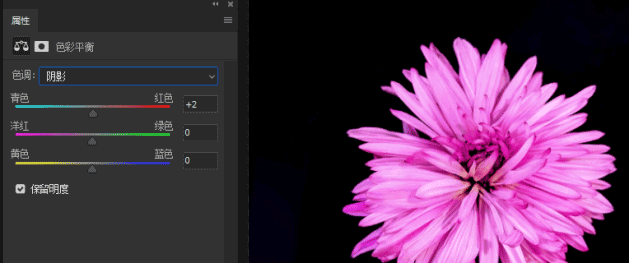
5、使用反相蒙板将调整好的颜色用画笔擦出来,需要注意的是画笔流量和不明透度的把控(30%以内即可)效果如下图所示。

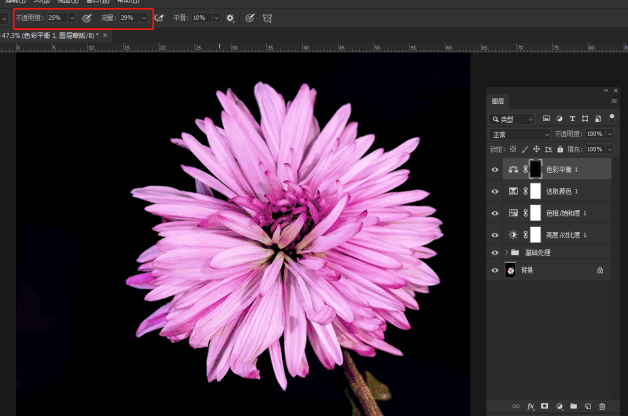
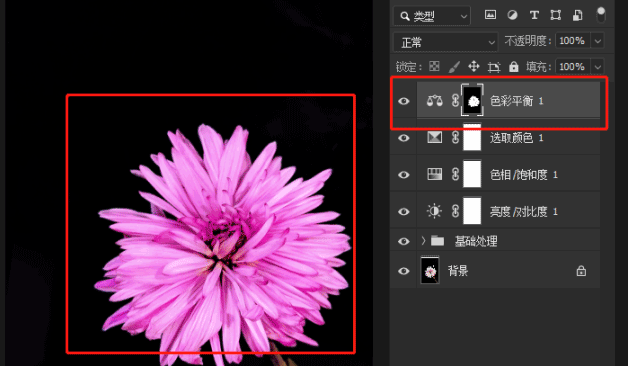
6、再次选择色相饱合度,把茎叶的颜色调整回来,如下图所示。
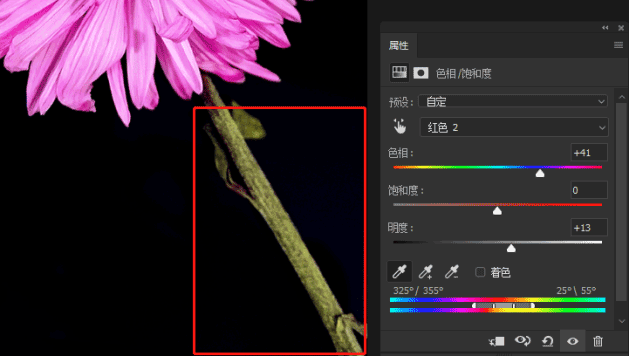
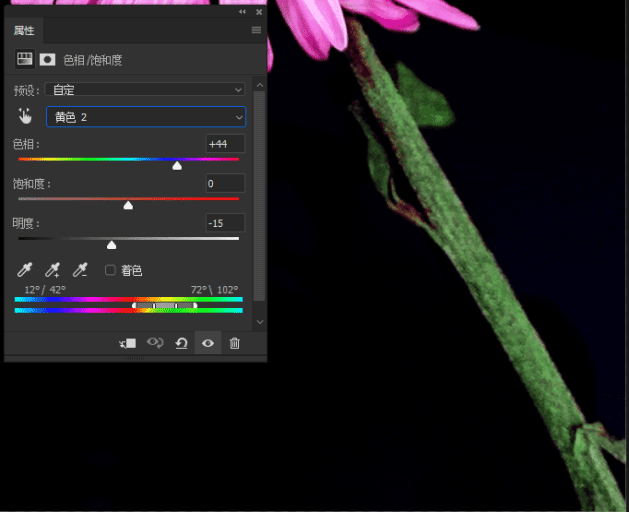
7、提升整张画面的饱和度,如下图所示。
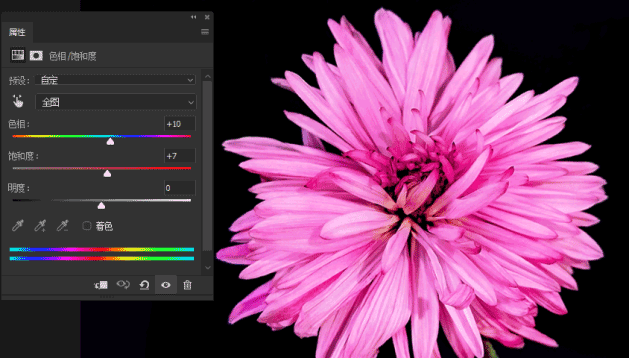
8、使用色相饱和度将画面中花瓣的颜色统一,如下图所示。
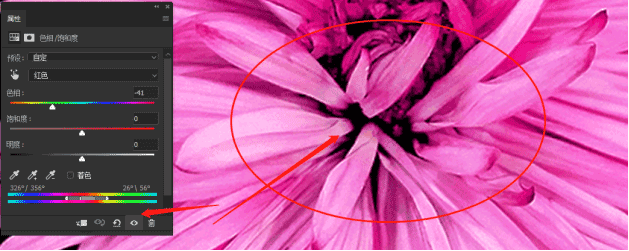
9、调整画面的整体明暗对比度,如下图所示
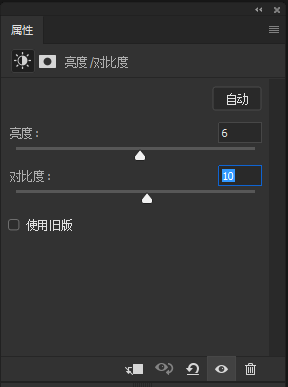
10、新建组,重命名为调色组,将下方所有调色的图层拉入新建的调色组里。
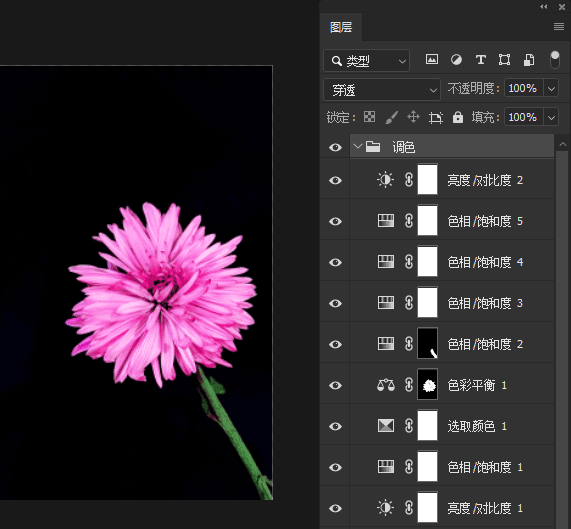
11、为了加强主体的质感,我们选择滤镜--其它--高反差保留--半径值的参数根据自己需要去做适当的调整。
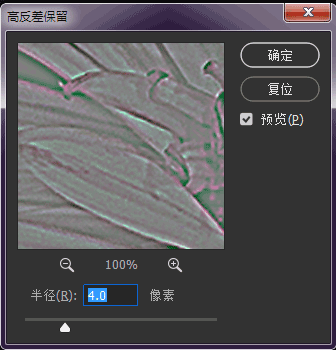
选择混合模式--叠加
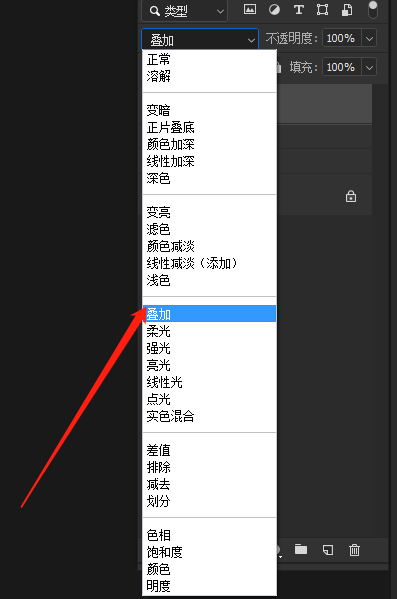
12、得到的最终效果,如下图所示。
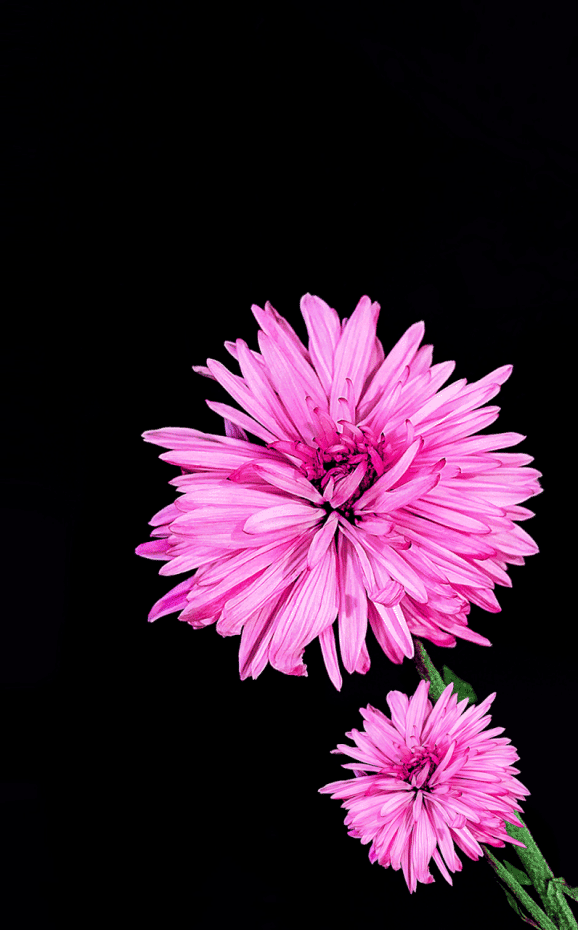
可以根据素材来进行学习和练习,也可以找其他花的照片来进行练习,只要动手就会有收获哟。
