修图匠“ps轻松制作3D光感的圆球【组图】”Photoshop图文教程内容:
在本教程中,我将告诉你如何在Photoshop中使用的基本工具和球面过滤来创建一个漂亮的的3D球体,这整个教程不会超过30分钟,但这个技术真的很有用,特别是在制作图标和徽标时
先看效果图

打开Photoshop,然后用矩形工具(U)创建一个矩形,然后开始重复,直到你拿到7列。使用水平居中分布,使相同的距离。之后,重复这7个矩形和旋转,以创建一个网格。
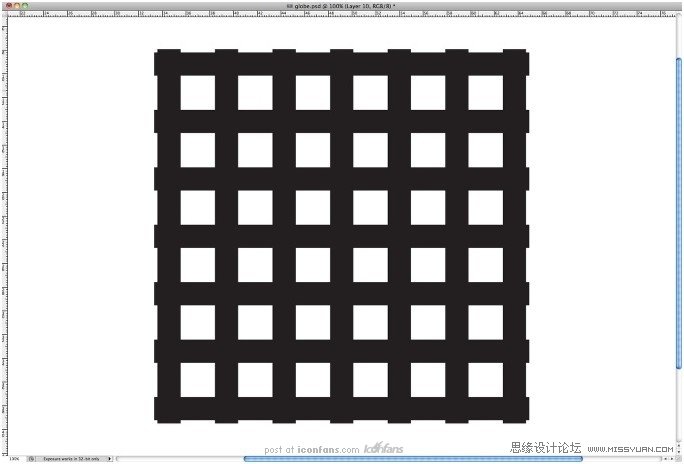
使用椭圆选框工具(M)创建一个像我在下面的图片中没有一个的圆形选择。
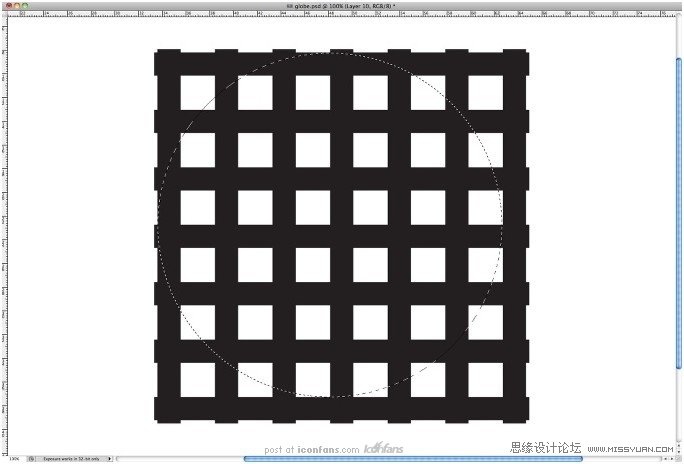
转到滤镜>扭曲>球面化。使用的数量和正常模式100%。
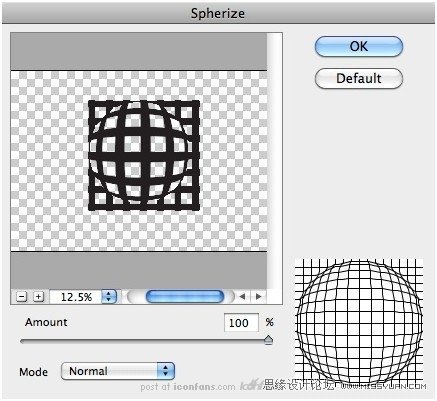
剪切你的选区,并将得到的球体粘贴在最前面的图层。
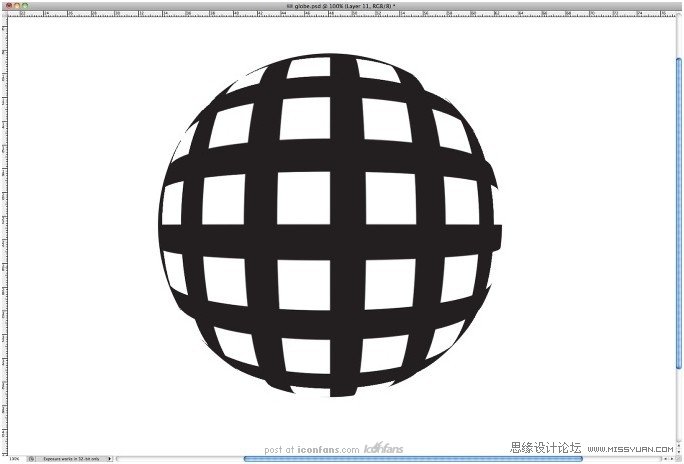
转到图层>图层样式>渐变叠加。适用于从渐变暗红色,淡蓝色的线性模式。您也可以尝试径向。
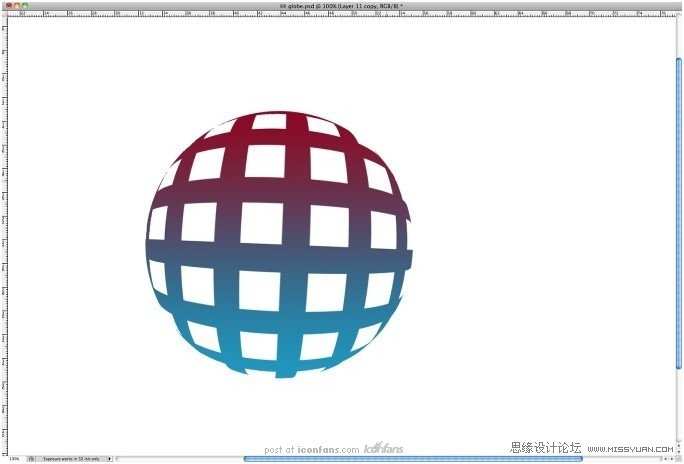
复制层和旋转45度,同时改变渐变顶部颜色的红色和底部的暗蓝色。这样很简单就能创建一个非常好的3D球体。
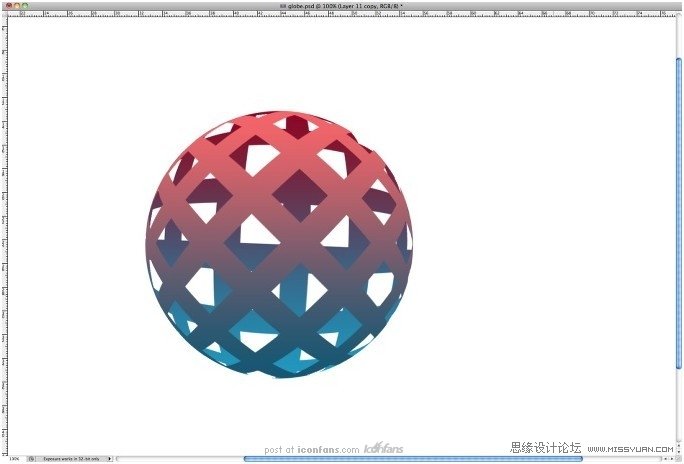
选择背景层,去图层>图层样式>渐变叠加。使用(#aa616b)(#2c354d)这两个颜色,根据下图的样式添加140%的规模径向。定位在地球的中心偏上一点点。
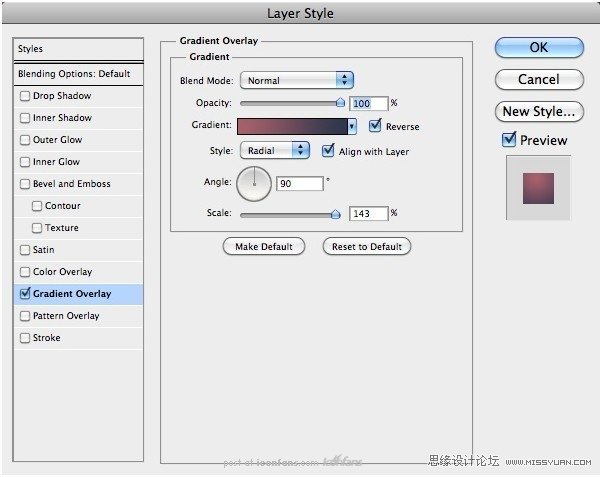
选择这两个球体层,并复制他们 。之后去图层>合并图层。您将有一个新的球体层。转到图层>图层样式>颜色叠加。使用黑色的颜色。之后去滤镜>模糊>高斯模糊。使用半径为15,然后,只需调整它的大小,改变不透明度为20%。就能够创建一个漂亮的阴影效果。
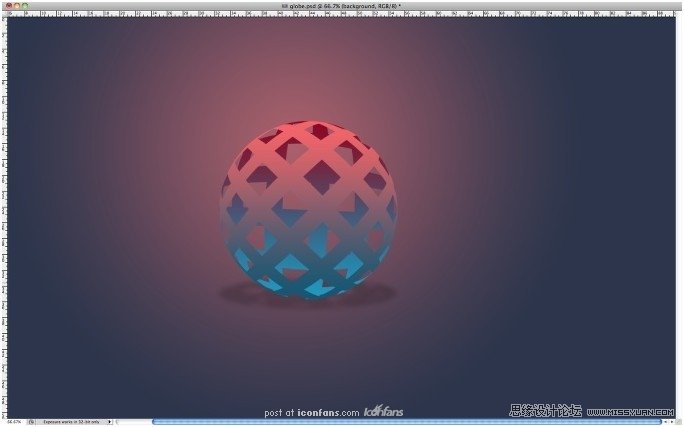
选择前面的半个球体图层并编辑图层样式 。按一下内阴影,混合模式 为颜色,颜色减淡60%的不透明度而使用白色 。也改变角度为100%,3 pixesl和7个像素大小的距离。
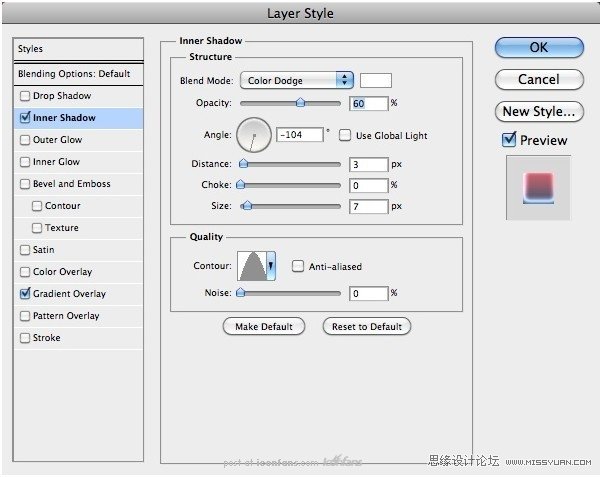
应用内阴影后,你会在你的的球体得到一个不错的灯光效果。

选择所有图层,并复制它们 。之后去图层>合并图层,把刚才复制的所有的图像合并。转到滤镜>模糊>高斯模糊。使用半径为20像素。

更改混合模式为叠加,你会得到一个非常好的光效。

现在只需添加你想要的文字,你也可以应用纹理在图片上面。就OK了。

在本教程中,我将告诉你如何在Photoshop中使用的基本工具和球面过滤来创建一个漂亮的的3D球体,这整个教程不会超过30分钟,但这个技术真的很有用,特别是在制作图标和徽标时
先看效果图

打开Photoshop,然后用矩形工具(U)创建一个矩形,然后开始重复,直到你拿到7列。使用水平居中分布,使相同的距离。之后,重复这7个矩形和旋转,以创建一个网格。
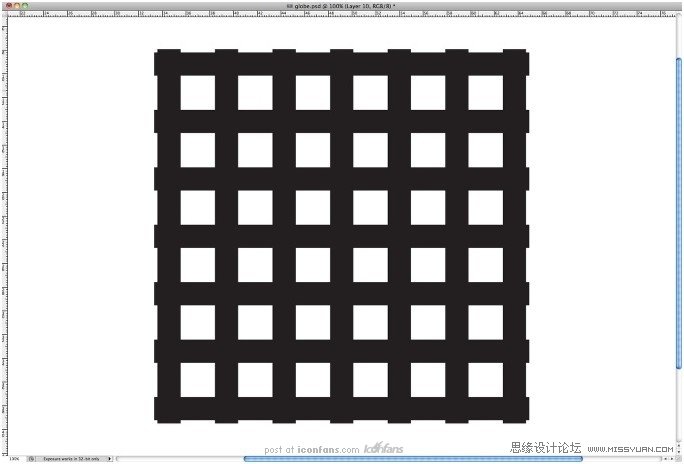
使用椭圆选框工具(M)创建一个像我在下面的图片中没有一个的圆形选择。
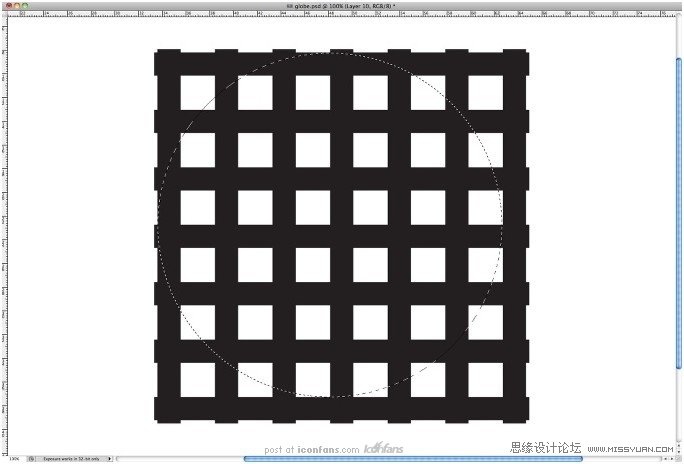
转到滤镜>扭曲>球面化。使用的数量和正常模式100%。
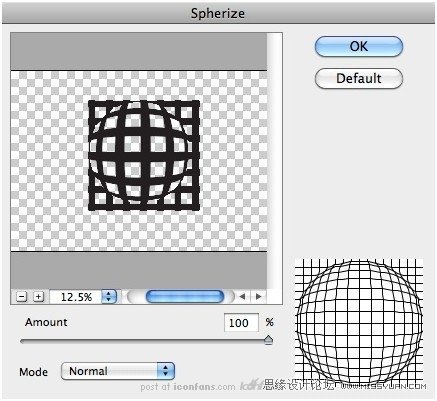
剪切你的选区,并将得到的球体粘贴在最前面的图层。
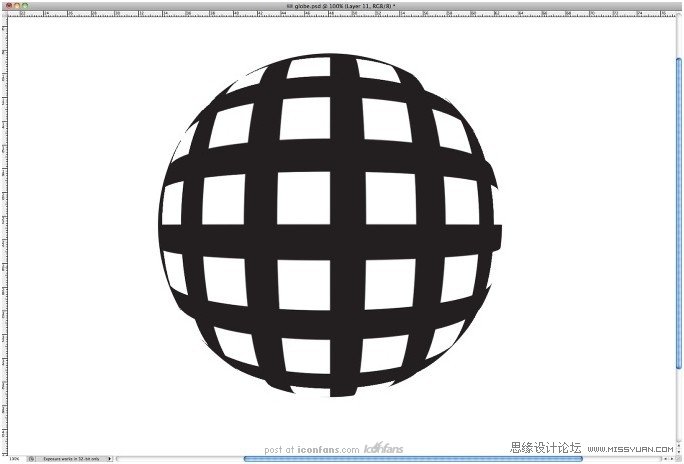
转到图层>图层样式>渐变叠加。适用于从渐变暗红色,淡蓝色的线性模式。您也可以尝试径向。
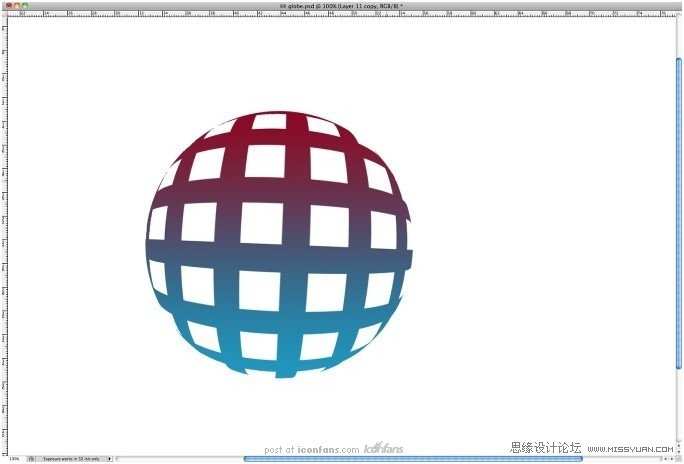
复制层和旋转45度,同时改变渐变顶部颜色的红色和底部的暗蓝色。这样很简单就能创建一个非常好的3D球体。
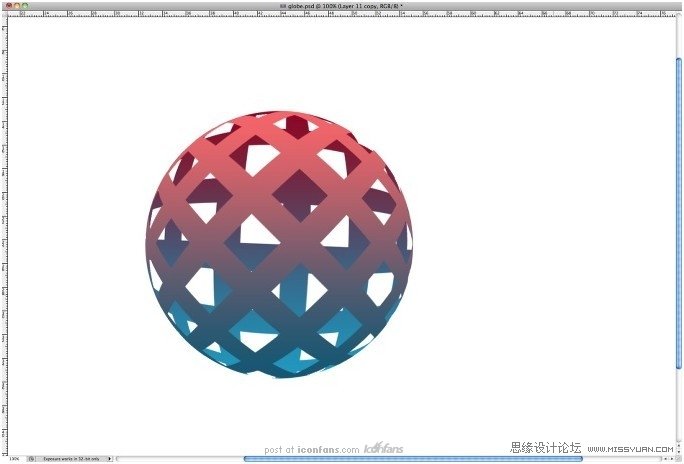
选择背景层,去图层>图层样式>渐变叠加。使用(#aa616b)(#2c354d)这两个颜色,根据下图的样式添加140%的规模径向。定位在地球的中心偏上一点点。
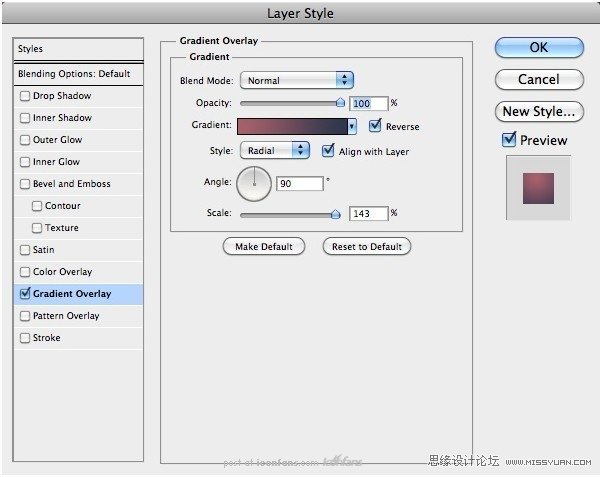
选择这两个球体层,并复制他们 。之后去图层>合并图层。您将有一个新的球体层。转到图层>图层样式>颜色叠加。使用黑色的颜色。之后去滤镜>模糊>高斯模糊。使用半径为15,然后,只需调整它的大小,改变不透明度为20%。就能够创建一个漂亮的阴影效果。
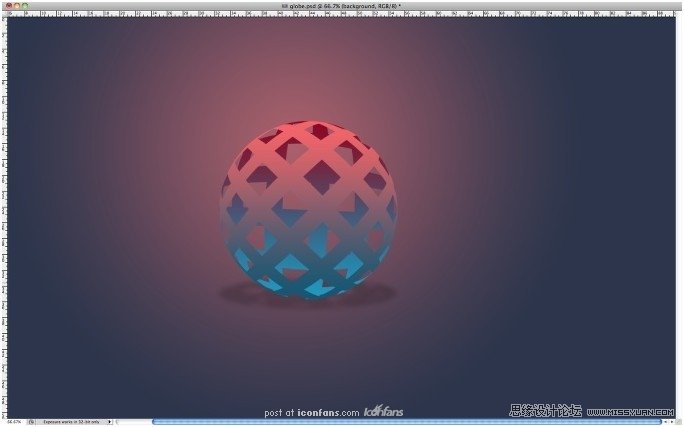
选择前面的半个球体图层并编辑图层样式 。按一下内阴影,混合模式 为颜色,颜色减淡60%的不透明度而使用白色 。也改变角度为100%,3 pixesl和7个像素大小的距离。
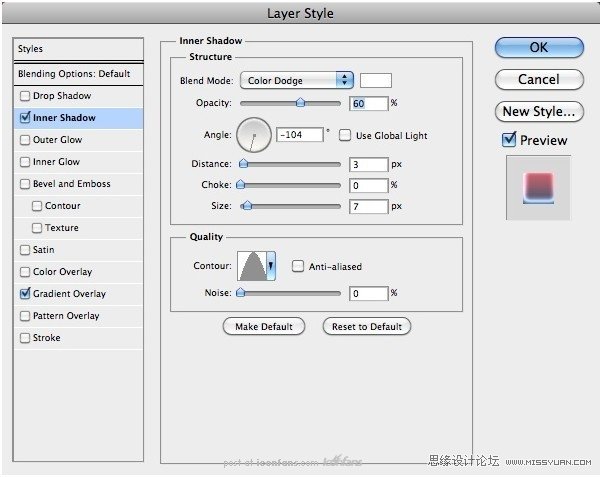
应用内阴影后,你会在你的的球体得到一个不错的灯光效果。

选择所有图层,并复制它们 。之后去图层>合并图层,把刚才复制的所有的图像合并。转到滤镜>模糊>高斯模糊。使用半径为20像素。

更改混合模式为叠加,你会得到一个非常好的光效。

现在只需添加你想要的文字,你也可以应用纹理在图片上面。就OK了。

