修图匠“PhotoshopCS5滤镜打造蜘蛛侠电影海报特效[多图]”Photoshop图文教程内容:
作者:佚名 出处:![]()

(1)执行“文件”→“打开”命令,将素材“蜘蛛侠海报.psd”文件打开。
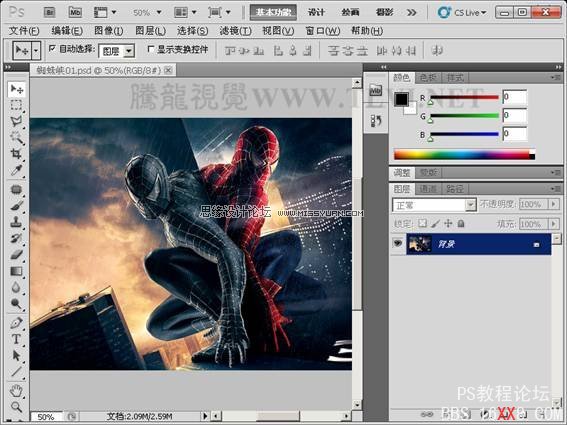
(2)在“图层”调板中复制“背景”图层。
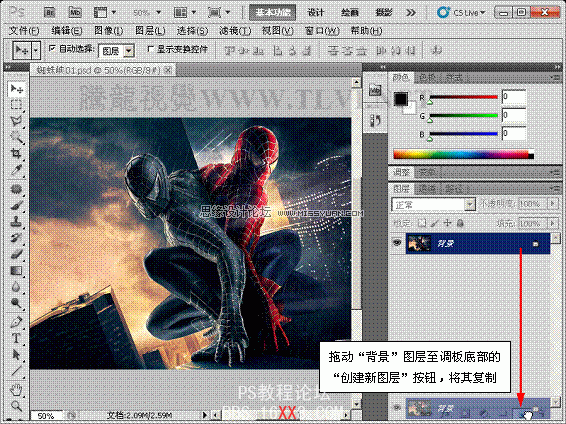
(3)在“通道”调板中载入选区。
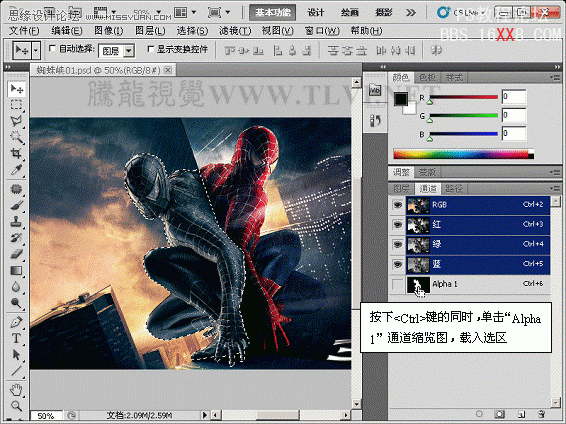
(4)切换到“图层”调板,执行“滤镜”→“风格化”→“查找边缘”命令,打开“查找边缘”对话框。
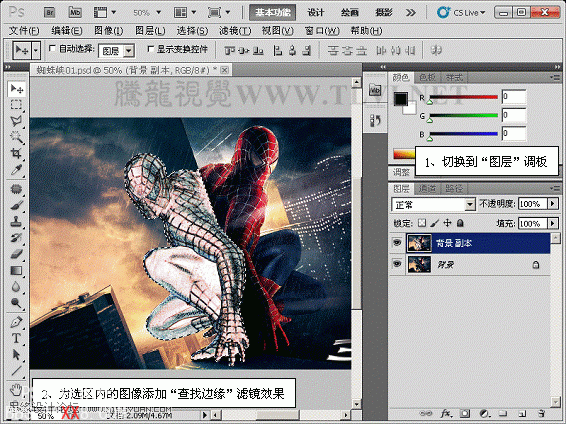
(5)执行“图像”→“调整”→“去色”命令,将图像调整为黑白色调。
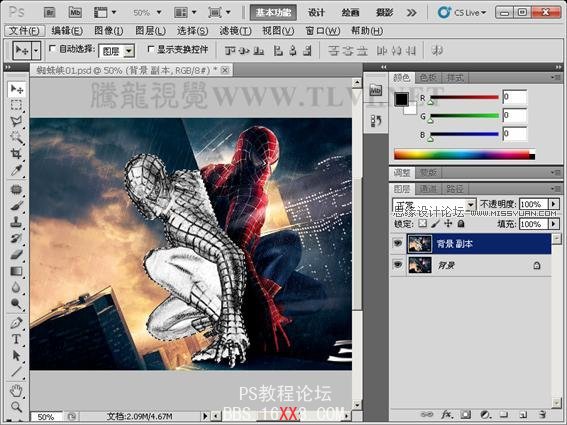
(6)执行“图像”→“调整”→“反相”命令,将选区内的图像反相。
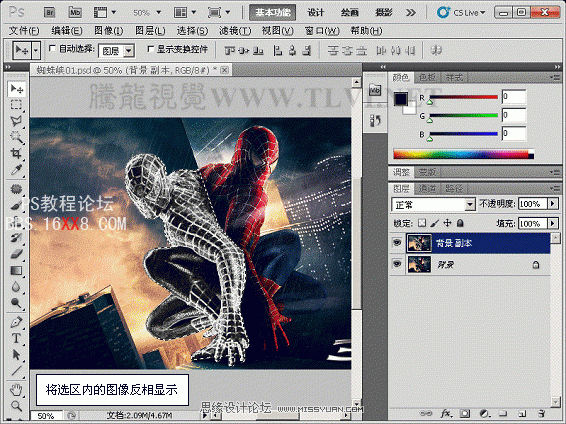
7)在“调整”调板中选择“色彩平衡”命令,依次调整图像的中间调、高光、阴影。
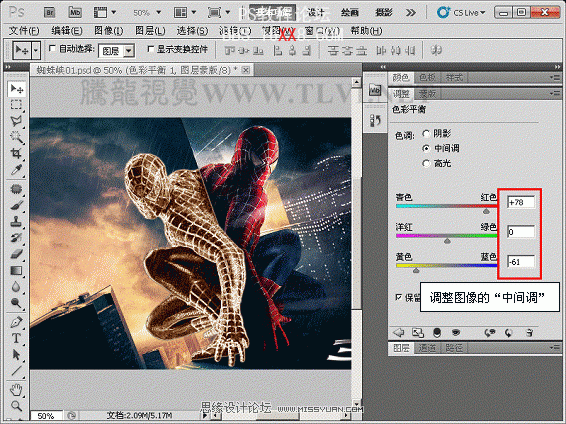
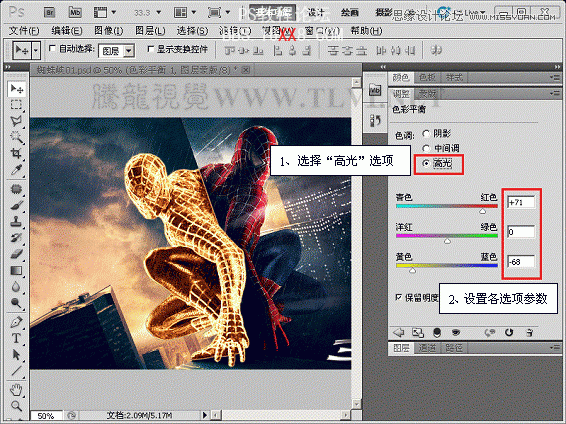
2、调整“阴影”的各选项参数
1、选择“阴影”选项
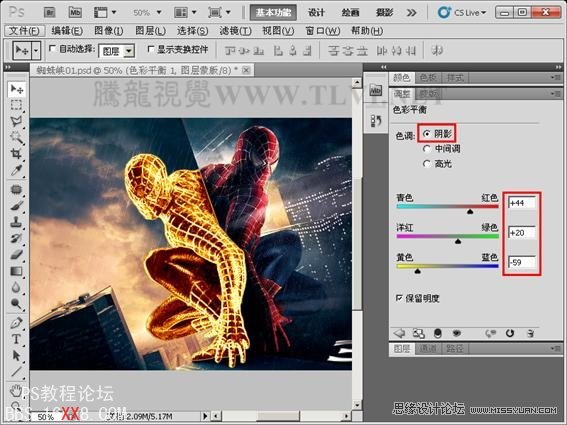
(8)执行“图层”→“图层样式”→“外发光”命令,为图像添加“外发光”图层样式效果。
2、单击“确定”按钮关闭对话框
1、设置对话框

(9)至此完成本案例的制作。


 作者:佚名 出处:
作者:佚名 出处:
(1)执行“文件”→“打开”命令,将素材“蜘蛛侠海报.psd”文件打开。
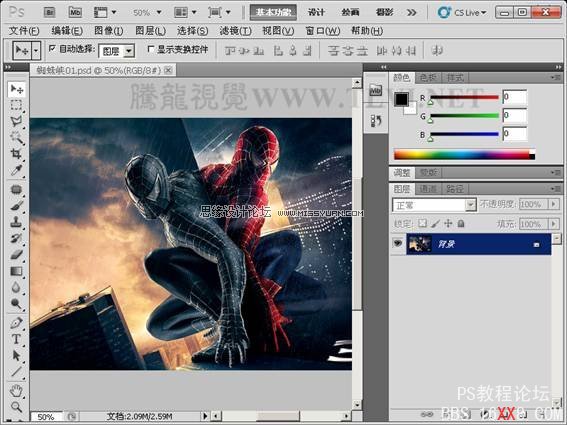
(2)在“图层”调板中复制“背景”图层。
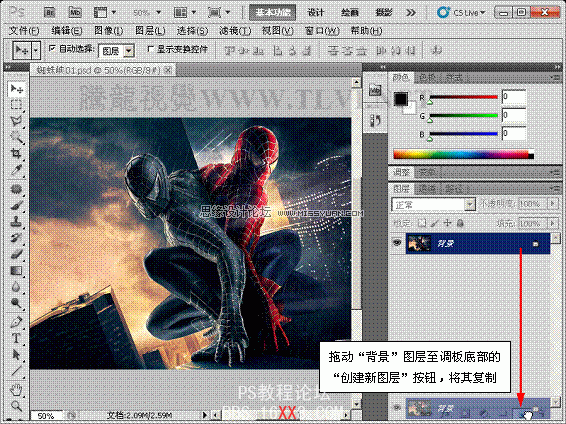
(3)在“通道”调板中载入选区。
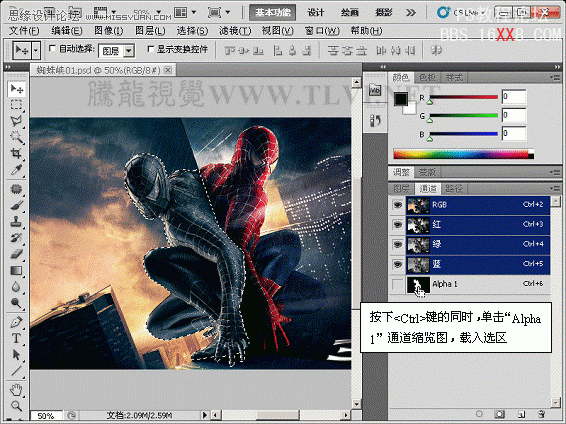
(4)切换到“图层”调板,执行“滤镜”→“风格化”→“查找边缘”命令,打开“查找边缘”对话框。
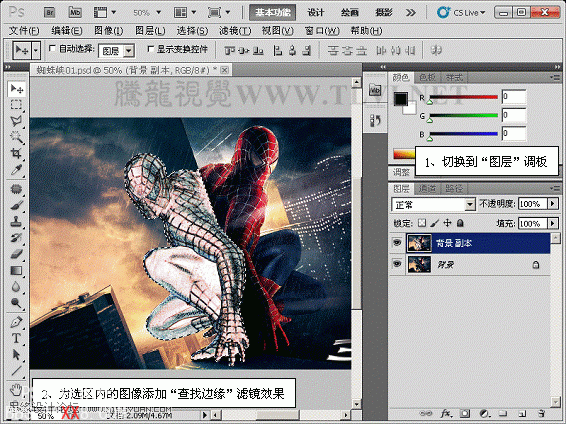
(5)执行“图像”→“调整”→“去色”命令,将图像调整为黑白色调。
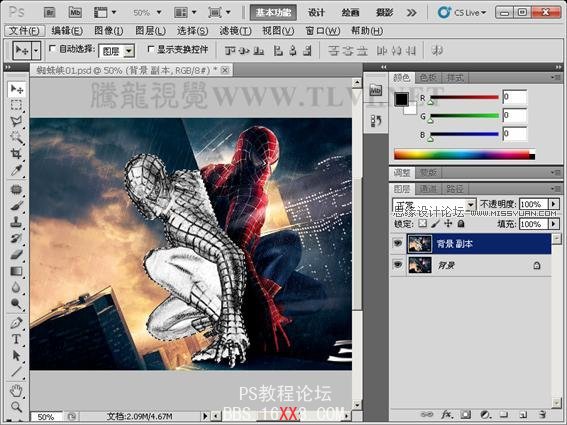
(6)执行“图像”→“调整”→“反相”命令,将选区内的图像反相。
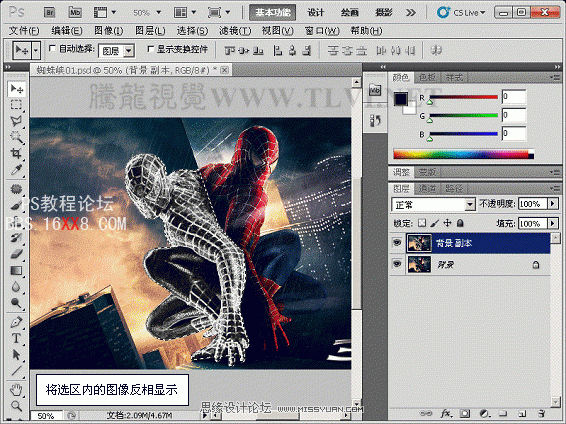
7)在“调整”调板中选择“色彩平衡”命令,依次调整图像的中间调、高光、阴影。
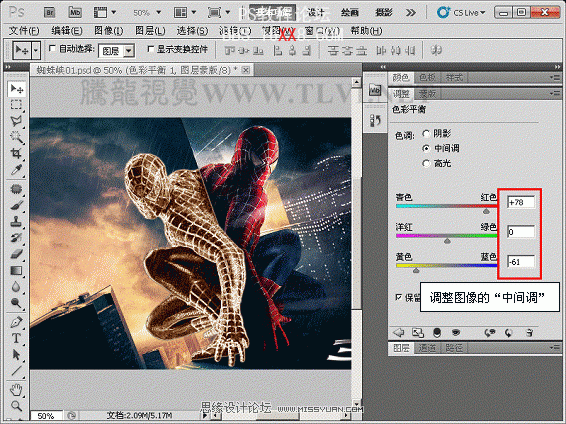
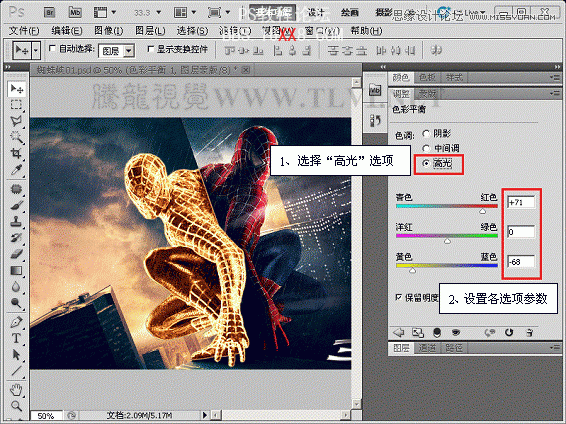
2、调整“阴影”的各选项参数
1、选择“阴影”选项
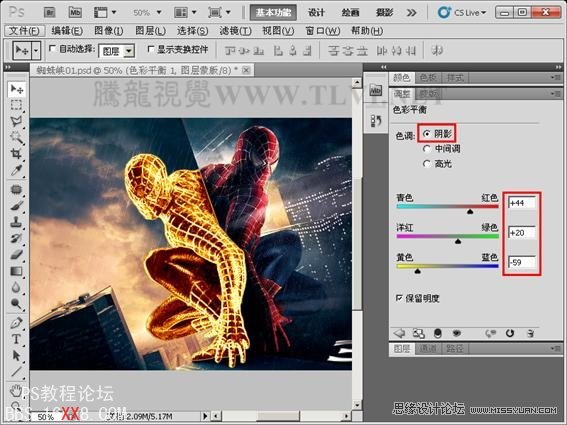
(8)执行“图层”→“图层样式”→“外发光”命令,为图像添加“外发光”图层样式效果。
2、单击“确定”按钮关闭对话框
1、设置对话框

(9)至此完成本案例的制作。



