修图匠“PS制作教师节海报教程[多图]”Photoshop图文教程内容:
先看效果图:
效果图
素材:
素材1
素材2
以下是详细的photoshop教程步骤:
1、选择“文件/新建”菜单,打开“新建”或者Ctrl+N对话框 名称为:教师节快乐,预设为:自定,宽度:800像素, 高度:600像素, “分辨率”为72 , “模式”为RGB颜色的文档,然后点击确定按钮,如图1所示。
图1
2、在图层面板中新建一个图层,接着工具箱选择矩形工具,在工作区中拖出一个矩形的形状,设置前景色的颜色为蓝色,RGB值分别是98、179、222,填充给矩形的形状,接着按键盘快捷键Alt+Delete填充,按键盘快捷键Ctrl+D取消选区,如图2所示。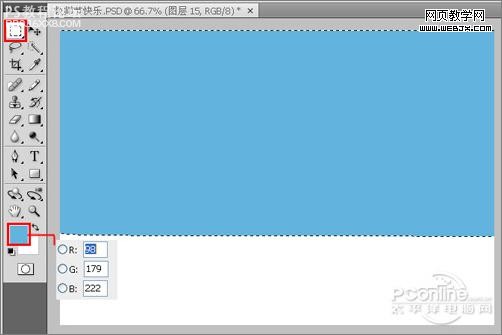
图2
3、在图层面板中新建一个图层,接着工具箱选择矩形工具,在工作区中拖出一个矩形的形状,设置前景色的颜色为灰色,RGB值分别是194、193、194,填充给矩形的形状,接着按键盘快捷键Alt+Delete填充,按键盘快捷键Ctrl+D取消选区,如图3所示。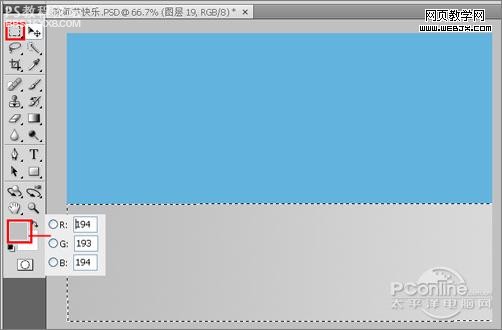
图3
4、在图层面板上单击创建新图层按钮,再用钢笔工具,画出一个无规则的形状,在工具箱中选择设置前景色,设置前景色的颜色为淡蓝色,RGB值分别是214、231、247,填充给无规则的形状,按键盘快捷键Ctrl+Enter转换为选区,接着按键盘快捷键Alt+Delete填充,按键盘快捷键Ctrl+D取消选区,如图4所示。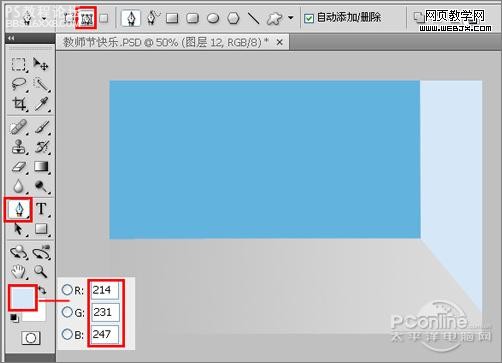
图4
5、在图层面板上单击创建新图层按钮,再用钢笔工具,画出一个无规则的形状,在工具箱中选择设置前景色,设置前景色的颜色为土黄色,RGB值分别是177、117、38,填充给无规则的形状,按键盘快捷键Ctrl+Enter转换为选区,接着按键盘快捷键Alt+Delete填充,按键盘快捷键Ctrl+D取消选区,如图5所示。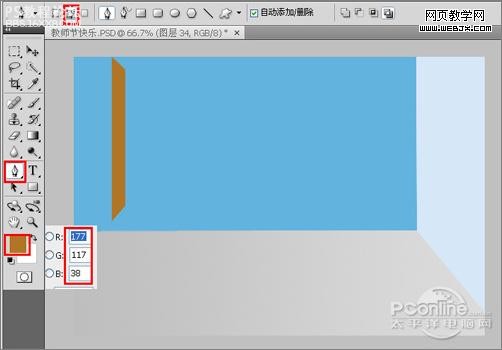
图5
, 6、同步骤5的做法一样,调整后的效果,如图6所示。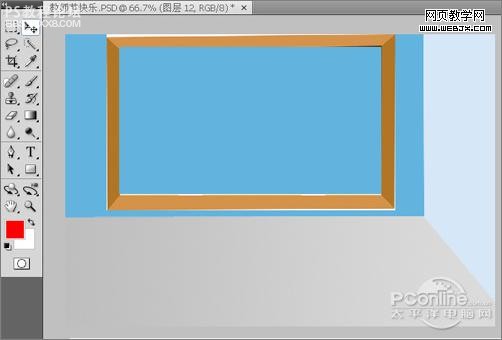
图6
7、在图层面板中新建一个图层,接着工具箱选择矩形工具,在工作区中拖出一个矩形的形状,设置前景色的颜色为黑色,填充给矩形的形状,接着按键盘快捷键Alt+Delete填充,按键盘快捷键Ctrl+D取消选区,如图7所示。
图7
8、在图层面板上单击创建新图层按钮,再用钢笔工具,画出一个无规则的形状,在工具箱中选择设置前景色,设置前景色的颜色为土深蓝色,RGB值分别是51、137、186,填充给无规则的形状,按键盘快捷键Ctrl+Enter转换为选区,接着按键盘快捷键Alt+Delete填充,按键盘快捷键Ctrl+D取消选区,如图8所示。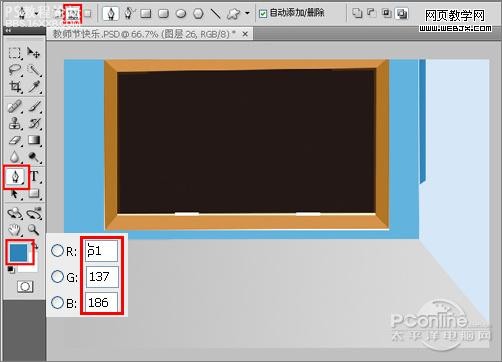
图8
9、其他的做法与步骤8一样,调整后的效果,如图9所示。
图9
, 10、在工具箱中选择画笔工具,在属性栏中设置画笔属性,设置画笔为21,不透明度为100%,颜色为白色,然后在窗画出高光的效果,如图10所示。
图10
11、在图层面板中新建一个图层,接着工具箱选择矩形工具,在工作区中拖出一个矩形的形状,设置前景色的颜色为灰色,填充给矩形的形状,接着按键盘快捷键Alt+Delete填充,按键盘快捷键Ctrl+D取消选区,如图11所示。
图11
12、接着按住键盘的Alt键不放,分别选择图11图层,按鼠标左键拖出几个线形图层,并按快捷键Ctrl+T调整大小与位置,如图12所示。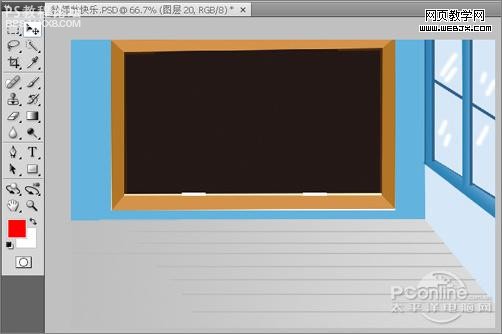
图12
13、同步骤11、12的做法一样,如图13所示。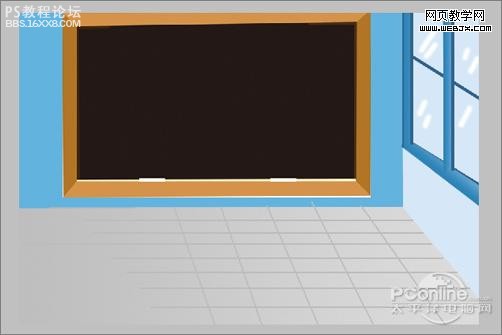
图13
14、在图层面板中新建一个图层,接着工具箱选择矩形工具,在工作区中拖出一个矩形的形状,设置前景色的颜色为土黄色,RGB值分别是148、95、61,填充给矩形的形状,接着按键盘快捷键Alt+Delete填充,按键盘快捷键Ctrl+D取消选区,如图14所示。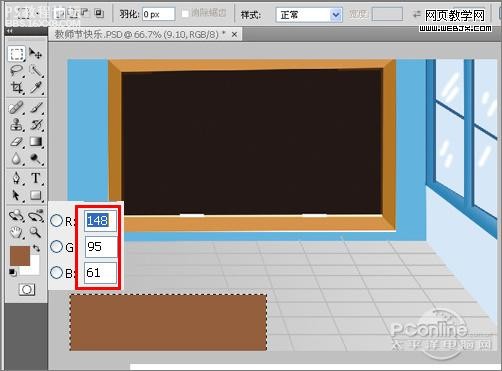
图14
15、同步骤14的做法一样,如图15所示。
图15
, 16、执行菜单:“文件”/“置入”,置入素材1,调整其到适合的位置及大小,如图16所示。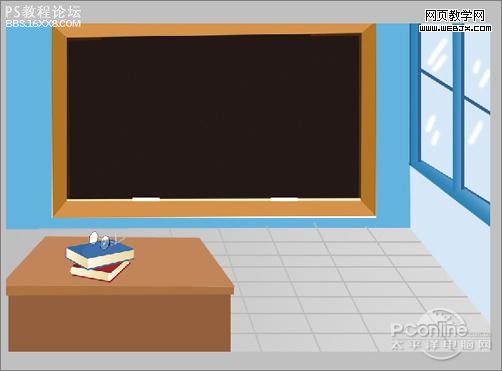
图16
17、选择素材1复制一个副本素材1,接着在工具箱选择移动工具,按键盘Ctrl不放用鼠标单击副本素材1转换成选区并设置前景色我黑色填充给副本素材1,接着调整位置与距离,如图17所示。
图17
18、在工具箱中选择横排文字工具 ,在画面中用鼠标单击后,出现一个输入文字光标,在光标后输入“老师你您辛苦啦”,在工具选项栏中设置字体为“创艺简行楷”,设置字体大小为“81.79点”,设置消除锯齿为“锐利”,设置字体颜色为白色,并按快捷键Ctrl+T自由变化工具调整,如图18所示。
图18
19、在工具箱中选择直排文字工具 ,在画面中用鼠标单击后,出现一个输入文字光标,在光标后输入“教师节快乐”,在工具选项栏中设置字体为“创艺简行楷”,设置字体大小为“29.5点”,设置消除锯齿为“锐利”,设置字体颜色为白色,并按快捷键Ctrl+T自由变化工具调整,如图18所示。
图19
20、在图层面板上单击创建新图层按钮,命名为心形,再用钢笔工具,画出一个心形的形状,在工具箱中选择设置前景色,设置前景色的颜色为红色,填充给心形的形状,按键盘快捷键Ctrl+Enter转换为选区,接着按键盘快捷键Alt+Delete填充,按键盘快捷键Ctrl+D取消选区,如图20所示。
图20
, 21、选择L图层,右击心形图层,选择混合选项,进入到图层样式,分别勾选内阴影、内发光、斜面和浮雕、等高线、光泽、颜色叠加选项,分别设置它们不同的值,分别如图所示21、22、23、24、25、26。效果图如图27所示。
图21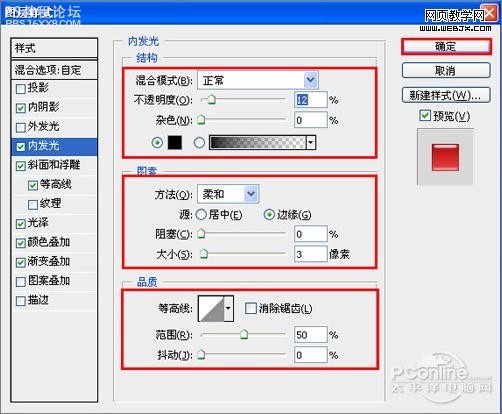
图22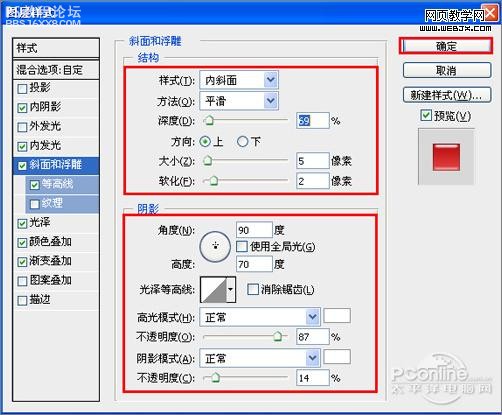
图23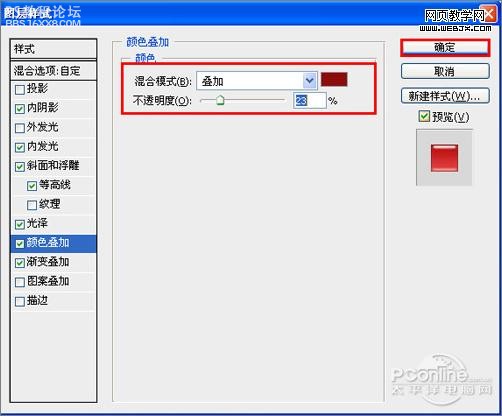
图24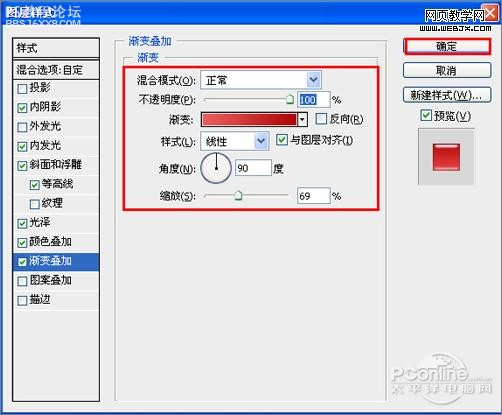
图25
,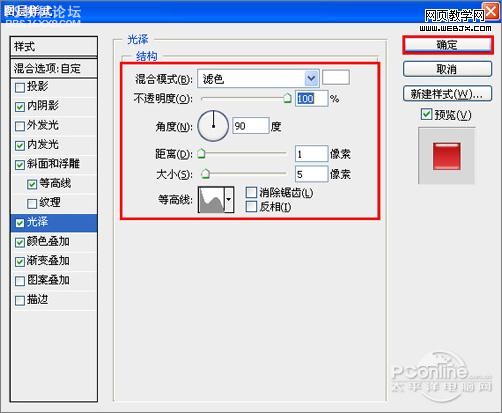
图26
图27
22、在工具箱中选择横排文字工具 ,在画面中用鼠标单击后,出现一个输入文字光标,在光标后输入“9.10”,在工具选项栏中设置字体为“创艺简行楷”,设置字体大小为“41点”,设置消除锯齿为“锐利”,设置字体颜色为白色,并按快捷键Ctrl+T自由变化工具调整,如图28所示。
图28
23、执行菜单:“文件”/“置入”,置入素材2,调整其到适合的位置及大小,如图29所示。
图29
24、选择人物素材图层按住键盘的Alt键不放,按鼠标左键拖出一个“人物素材副本”,并添加一个蒙板给素材副本,在工具箱中选择渐变工具,给素材副本添加一个渐变,调整后的效果图如图30所示。
图30
作者:李华仁 出处:pconline先看效果图:
效果图
素材:
素材1
素材2
以下是详细的photoshop教程步骤:
1、选择“文件/新建”菜单,打开“新建”或者Ctrl+N对话框 名称为:教师节快乐,预设为:自定,宽度:800像素, 高度:600像素, “分辨率”为72 , “模式”为RGB颜色的文档,然后点击确定按钮,如图1所示。
图1
2、在图层面板中新建一个图层,接着工具箱选择矩形工具,在工作区中拖出一个矩形的形状,设置前景色的颜色为蓝色,RGB值分别是98、179、222,填充给矩形的形状,接着按键盘快捷键Alt+Delete填充,按键盘快捷键Ctrl+D取消选区,如图2所示。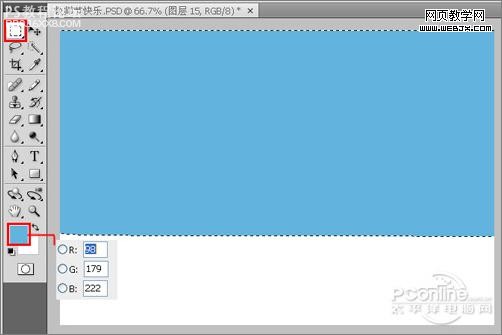
图2
3、在图层面板中新建一个图层,接着工具箱选择矩形工具,在工作区中拖出一个矩形的形状,设置前景色的颜色为灰色,RGB值分别是194、193、194,填充给矩形的形状,接着按键盘快捷键Alt+Delete填充,按键盘快捷键Ctrl+D取消选区,如图3所示。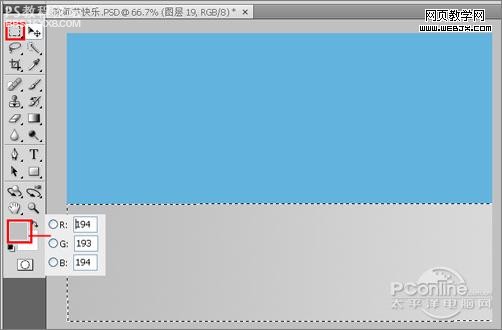
图3
4、在图层面板上单击创建新图层按钮,再用钢笔工具,画出一个无规则的形状,在工具箱中选择设置前景色,设置前景色的颜色为淡蓝色,RGB值分别是214、231、247,填充给无规则的形状,按键盘快捷键Ctrl+Enter转换为选区,接着按键盘快捷键Alt+Delete填充,按键盘快捷键Ctrl+D取消选区,如图4所示。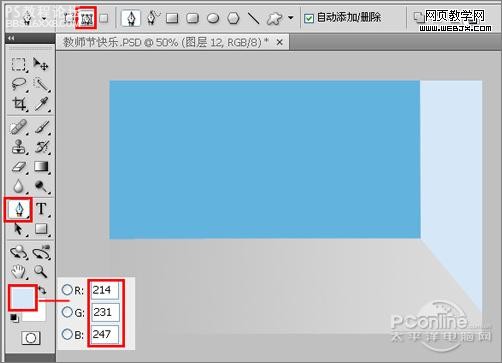
图4
5、在图层面板上单击创建新图层按钮,再用钢笔工具,画出一个无规则的形状,在工具箱中选择设置前景色,设置前景色的颜色为土黄色,RGB值分别是177、117、38,填充给无规则的形状,按键盘快捷键Ctrl+Enter转换为选区,接着按键盘快捷键Alt+Delete填充,按键盘快捷键Ctrl+D取消选区,如图5所示。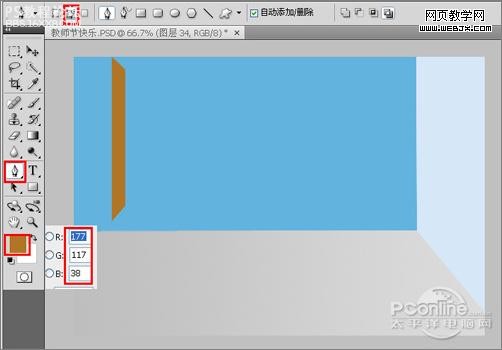
图5
, 6、同步骤5的做法一样,调整后的效果,如图6所示。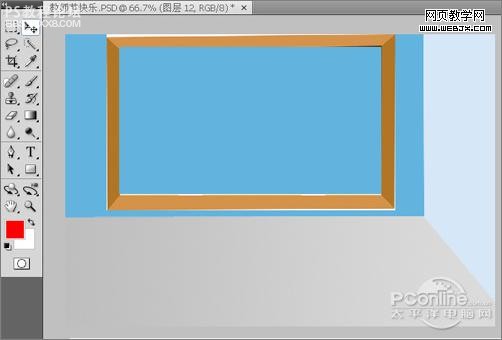
图6
7、在图层面板中新建一个图层,接着工具箱选择矩形工具,在工作区中拖出一个矩形的形状,设置前景色的颜色为黑色,填充给矩形的形状,接着按键盘快捷键Alt+Delete填充,按键盘快捷键Ctrl+D取消选区,如图7所示。
图7
8、在图层面板上单击创建新图层按钮,再用钢笔工具,画出一个无规则的形状,在工具箱中选择设置前景色,设置前景色的颜色为土深蓝色,RGB值分别是51、137、186,填充给无规则的形状,按键盘快捷键Ctrl+Enter转换为选区,接着按键盘快捷键Alt+Delete填充,按键盘快捷键Ctrl+D取消选区,如图8所示。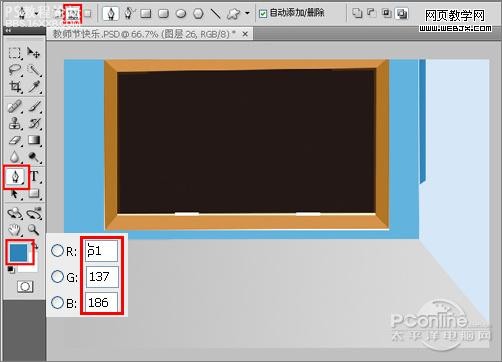
图8
9、其他的做法与步骤8一样,调整后的效果,如图9所示。
图9
, 10、在工具箱中选择画笔工具,在属性栏中设置画笔属性,设置画笔为21,不透明度为100%,颜色为白色,然后在窗画出高光的效果,如图10所示。
图10
11、在图层面板中新建一个图层,接着工具箱选择矩形工具,在工作区中拖出一个矩形的形状,设置前景色的颜色为灰色,填充给矩形的形状,接着按键盘快捷键Alt+Delete填充,按键盘快捷键Ctrl+D取消选区,如图11所示。
图11
12、接着按住键盘的Alt键不放,分别选择图11图层,按鼠标左键拖出几个线形图层,并按快捷键Ctrl+T调整大小与位置,如图12所示。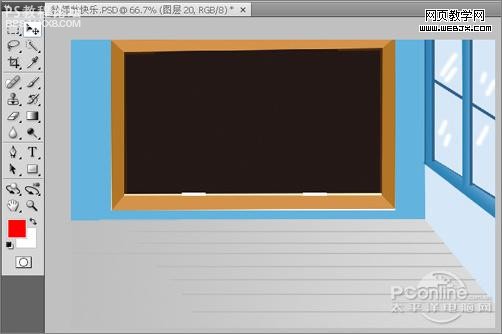
图12
13、同步骤11、12的做法一样,如图13所示。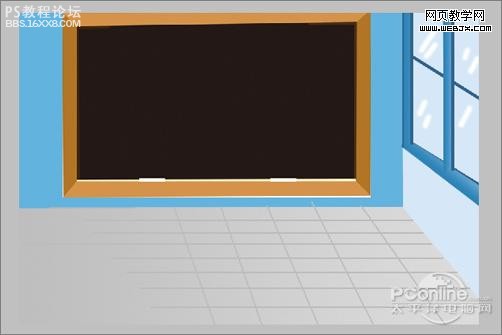
图13
14、在图层面板中新建一个图层,接着工具箱选择矩形工具,在工作区中拖出一个矩形的形状,设置前景色的颜色为土黄色,RGB值分别是148、95、61,填充给矩形的形状,接着按键盘快捷键Alt+Delete填充,按键盘快捷键Ctrl+D取消选区,如图14所示。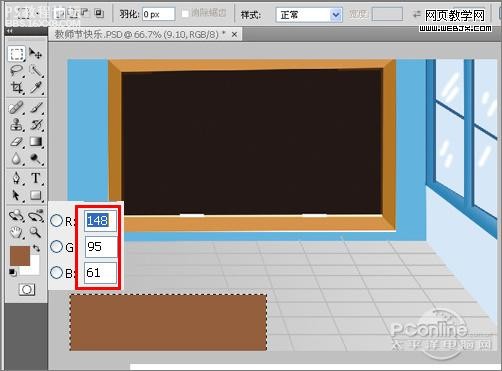
图14
15、同步骤14的做法一样,如图15所示。
图15
, 16、执行菜单:“文件”/“置入”,置入素材1,调整其到适合的位置及大小,如图16所示。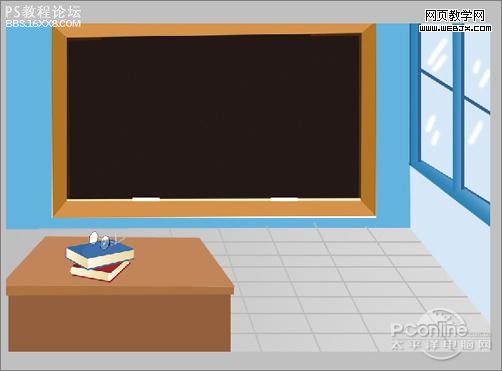
图16
17、选择素材1复制一个副本素材1,接着在工具箱选择移动工具,按键盘Ctrl不放用鼠标单击副本素材1转换成选区并设置前景色我黑色填充给副本素材1,接着调整位置与距离,如图17所示。
图17
18、在工具箱中选择横排文字工具 ,在画面中用鼠标单击后,出现一个输入文字光标,在光标后输入“老师你您辛苦啦”,在工具选项栏中设置字体为“创艺简行楷”,设置字体大小为“81.79点”,设置消除锯齿为“锐利”,设置字体颜色为白色,并按快捷键Ctrl+T自由变化工具调整,如图18所示。
图18
19、在工具箱中选择直排文字工具 ,在画面中用鼠标单击后,出现一个输入文字光标,在光标后输入“教师节快乐”,在工具选项栏中设置字体为“创艺简行楷”,设置字体大小为“29.5点”,设置消除锯齿为“锐利”,设置字体颜色为白色,并按快捷键Ctrl+T自由变化工具调整,如图18所示。
图19
20、在图层面板上单击创建新图层按钮,命名为心形,再用钢笔工具,画出一个心形的形状,在工具箱中选择设置前景色,设置前景色的颜色为红色,填充给心形的形状,按键盘快捷键Ctrl+Enter转换为选区,接着按键盘快捷键Alt+Delete填充,按键盘快捷键Ctrl+D取消选区,如图20所示。
图20
, 21、选择L图层,右击心形图层,选择混合选项,进入到图层样式,分别勾选内阴影、内发光、斜面和浮雕、等高线、光泽、颜色叠加选项,分别设置它们不同的值,分别如图所示21、22、23、24、25、26。效果图如图27所示。
图21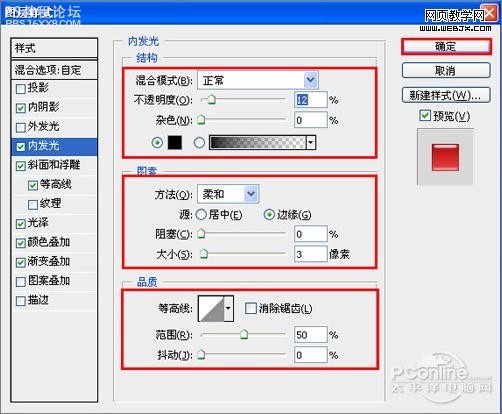
图22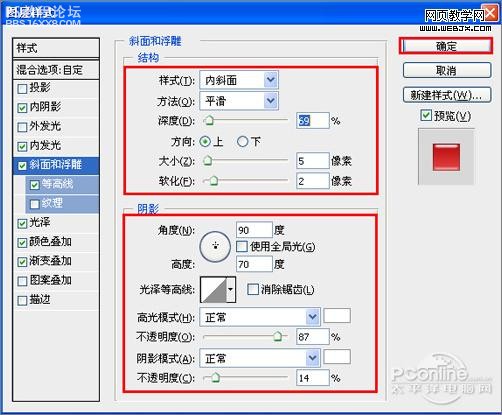
图23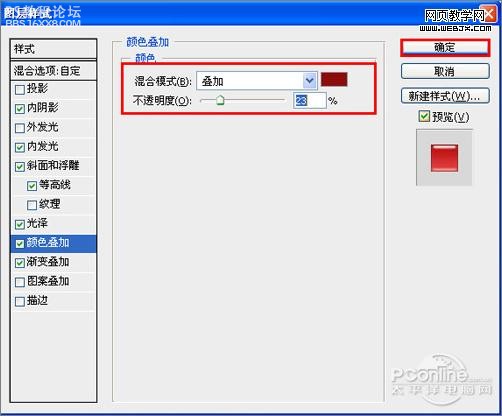
图24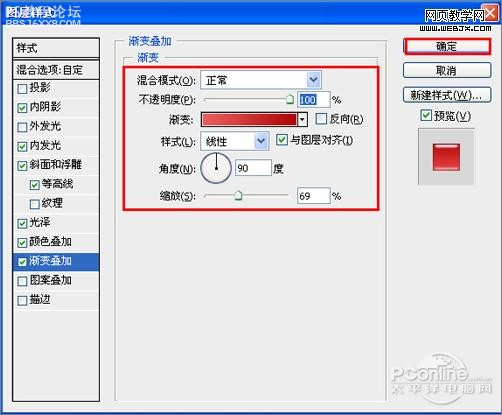
图25
,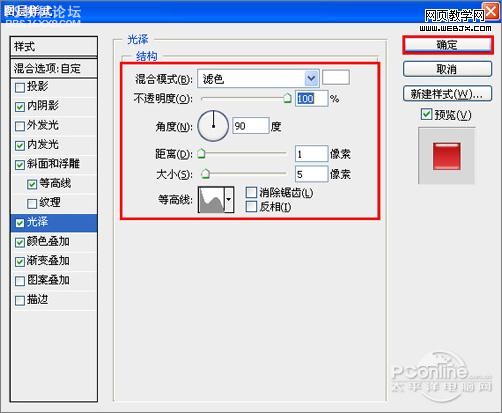
图26
图27
22、在工具箱中选择横排文字工具 ,在画面中用鼠标单击后,出现一个输入文字光标,在光标后输入“9.10”,在工具选项栏中设置字体为“创艺简行楷”,设置字体大小为“41点”,设置消除锯齿为“锐利”,设置字体颜色为白色,并按快捷键Ctrl+T自由变化工具调整,如图28所示。
图28
23、执行菜单:“文件”/“置入”,置入素材2,调整其到适合的位置及大小,如图29所示。
图29
24、选择人物素材图层按住键盘的Alt键不放,按鼠标左键拖出一个“人物素材副本”,并添加一个蒙板给素材副本,在工具箱中选择渐变工具,给素材副本添加一个渐变,调整后的效果图如图30所示。
图30
作者:李华仁 出处:pconline
