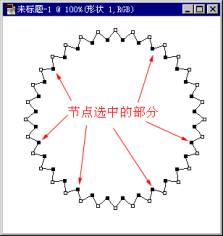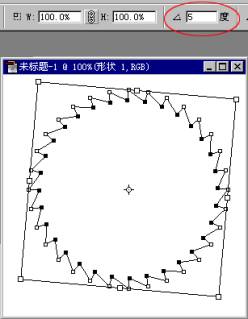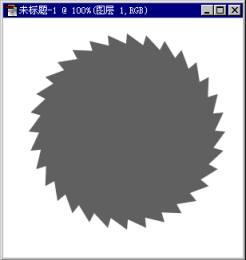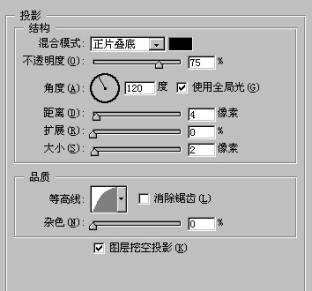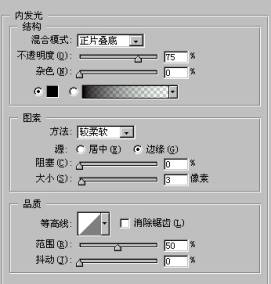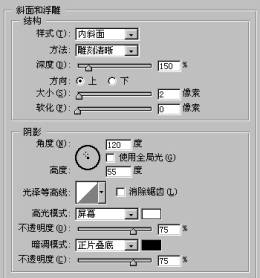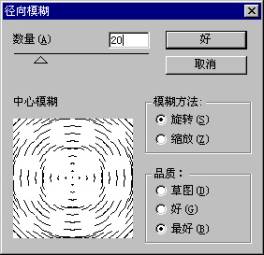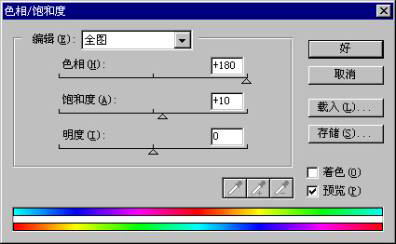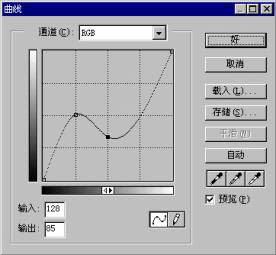修图匠“ 巧用PS多边形工具制作齿轮(一)【图】”Photoshop图文教程内容:
巧用PS多边形工具制作齿轮(一)
1. 打开Photoshop,新建一个300*300像素,分辨率为72,模式为RGB,背景为白色的文件。
2. 选择Polygon Tool(多边形工具),Sides(边数)为32。打开多边形选项选中star indent Side by,并设定其为10%,按住SHIFT键画一个多边形。

3. 选择Direct Selection Tool(直接挑选工具),按住SHIFT键将内圈的节点全部选中。
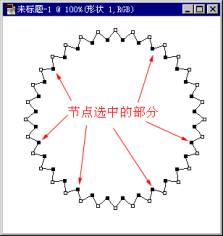
4. 执行Edit(编辑)> Free Transform(自由变换节点),快捷键为Ctrl T,旋转角度为5。
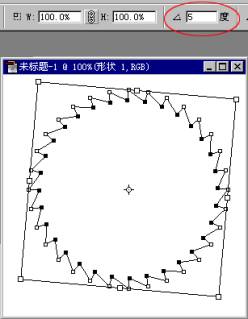
5. 将路径变成选区,并新建一个层,填入灰色。
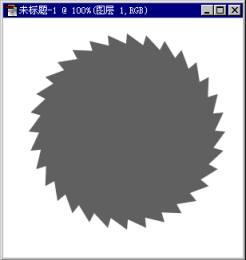
6. 选椭圆工具,按住SHIFT键画一个正圆。然后选取挑选工具,点垂直中齐与水平中齐将圆的选区与多边形居中对齐。

7. 按delete键得到齿轮的基本图形了。

8. 双击齿轮的图层开始添加层效果,首先选Drop Shadow(投影)效果,参数如下:
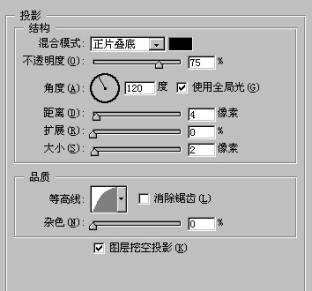
9. 接着选择Inner Glow(内发光),参数设置如下:
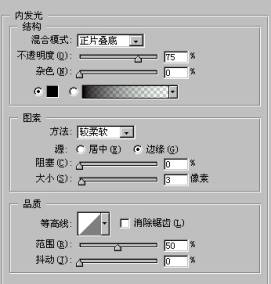
10. 接着再选择Bevel and Emboss(斜面与浮雕),参数设置如下:
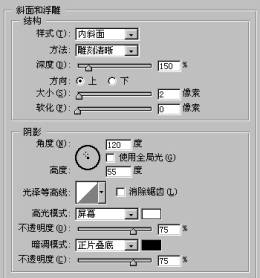
11. 按住CTRL键点齿轮的图层得到齿轮的选区,再新建一个层,用渐变工具填充一个从白到黑的放射性渐变。

12. 执行Filter(滤镜)> Noise(杂色)> Add Noise(添加杂色),Amount(数量)为5%。

13. 在执行Filter(滤镜)> Blur(模糊)> Radial Blur(径向模糊),Amount(数量)为20%
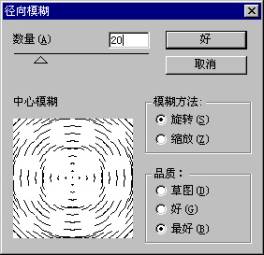
14. 执行Layer(层)> Group with Previous(与前一图层编组)。快捷键Ctrl G。结果如下:

15.执行Select(选择)> Modify(修改)> Contact(收缩),参数为3.

16.点图层上的填充调整按钮中的Gradient Map(渐变映射),点击渐变条会跳出渐变编辑器,载入金属渐变,选择其中的银色渐变。

17. 点图层上的填充调整按钮中的Hue/Saturation(色相与饱和度),参数如下:
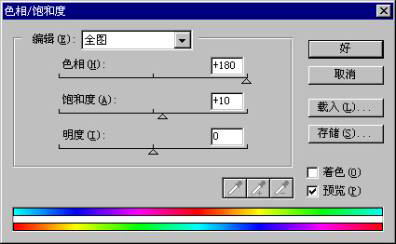
18.接着选择椭圆工具,并按住SHIFT工具再齿轮上画个正圆,然后再按住SHIFT ALT键画个小的正圆,得到圆环选区。

19. 点图层上的填充调整按钮中的Curves(曲线),设置如下:
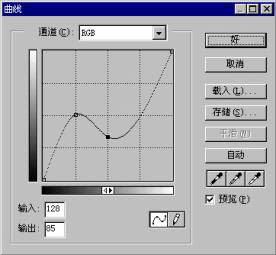
20.一个齿轮就完成了。

简单的,我们教你,深奥的,你来分享