修图匠“ 巧用Photoshop“3D变换”滤镜绘制一枝铅笔【组图】”Photoshop图文教程内容:
巧用Photoshop“3D变换”滤镜绘制一枝铅笔文/sense 赛迪网--中国电脑教育报 众所周知Photoshop是一个平面设计软件,但是通过其“3D变换”滤镜也可以创建一些简单的3D效果。“3D变换”滤镜提供了“长方体”、“球体”和“圆柱体”三种标准模型,除此之外还可以通过节点笔记工具对模型进行修改,创建更多的立体效果。下面我们将使用该滤镜绘制一枝铅笔。
1. 启动Photoshop CS,新建一个白色画布,再新建一个图层,执行“滤镜→渲染→3D变换”命令,打开“3D变换”对话框,在对话框左侧选择“圆柱”工具在预览窗口中拖动,绘制一个圆柱,然后使用轨迹球工具旋转模型,使模型产生立体效果作为笔杆,如图1所示。
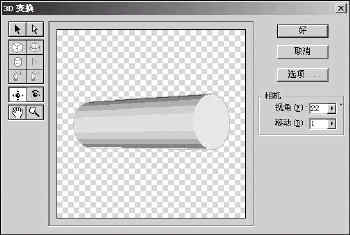
图1
2. 对绘制好的笔杆进行复制,按下Ctrl T键启用自由变换命令,对副本进行缩小、变形调整,然后放在圆柱体的下面作为铅笔的笔头。接下来执行“图像→调整→色相/饱和度”命令,分别对笔头和笔杆的颜色进行调整,调配出自己喜欢的颜色。
3. 再新建一个图层,使用“椭圆选框”工具绘制一个椭圆选区,用黑色进行填充,调整其大小后拖动到笔杆末端作为铅芯,然后使用相同的方法绘制笔尖,效果如图2所示。
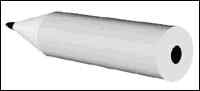
图2
4. 将笔芯、笔头和笔杆合并为一个图层,并为其添加“投影”图层效果。然后选择“文字”工具在图像中输入文字,设置文字为白色,同时为其添加“黑色描边”图层效果。最后启用自由变换命令调整文字的透视角度,效果如图3所示。

图3
搜索更多相关主题的帖子:3D变换 滤镜 Photoshop 电脑 铅笔
简单的,我们教你,深奥的,你来分享