修图匠“ps滤镜制作一个气泡教程[多图]”Photoshop图文教程内容:
建一个400*400的72像素的画布,填黑色

执行滤镜------渲染----镜头光晕----选150聚焦,亮度修改一下,可以在80-100之间
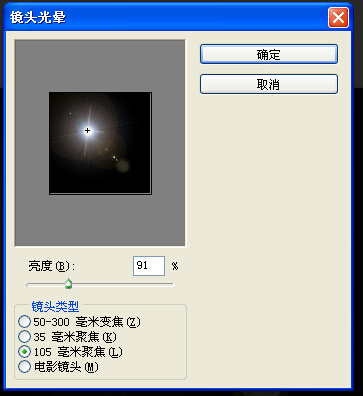
好了之后,再执行扭曲----极坐标---选择“极坐标到平面",如图:
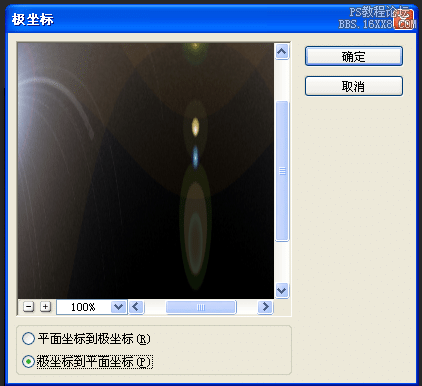
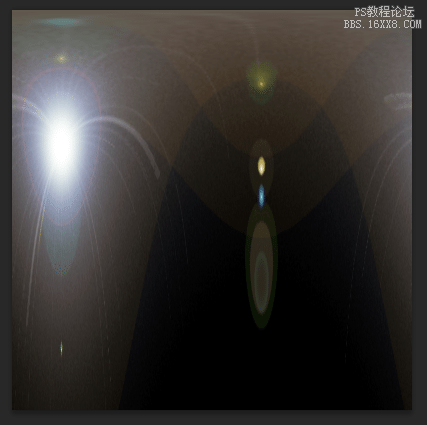
再选择---图像---旋转图像---180度,记住一定是180度的,如图:
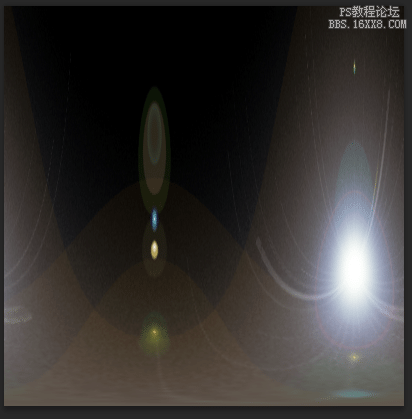
再执行滤镜---扭曲---极坐标---勾选平面坐标到极坐标----确定

如此就会出现一个气泡轮廓,用楕圆选框工具按shift键框选它,复制选区就成了
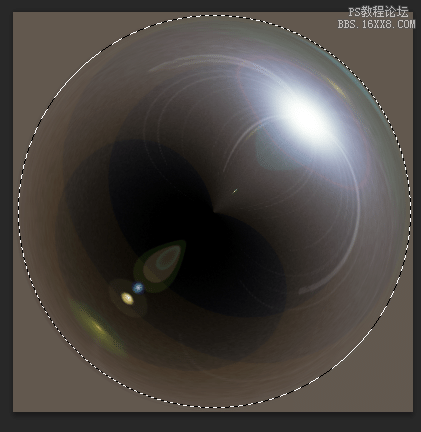
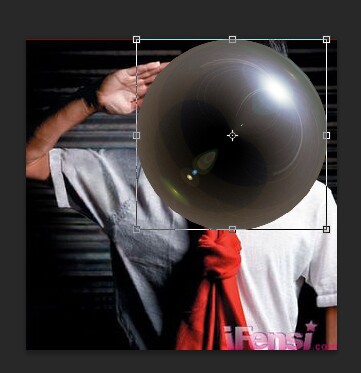
拖放到你素材图片上,调整大上,接下来就是最后一步了:
将混合模式改为滤色或者是变亮就搞掂了。如图:

谢谢大家,我是新手,在这里发这个,主要是想结识一些同行什么的,没有什么目的,如果图片有违禁,请告知。
建一个400*400的72像素的画布,填黑色

执行滤镜------渲染----镜头光晕----选150聚焦,亮度修改一下,可以在80-100之间
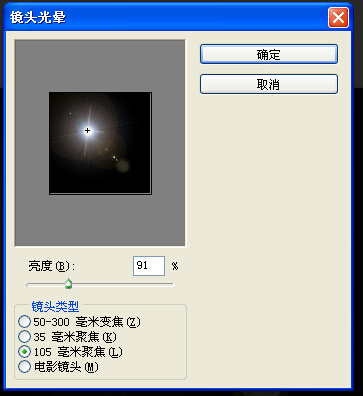
好了之后,再执行扭曲----极坐标---选择“极坐标到平面",如图:
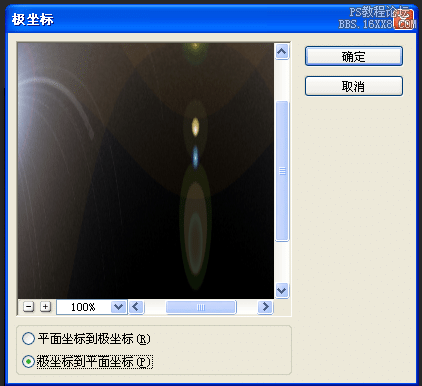
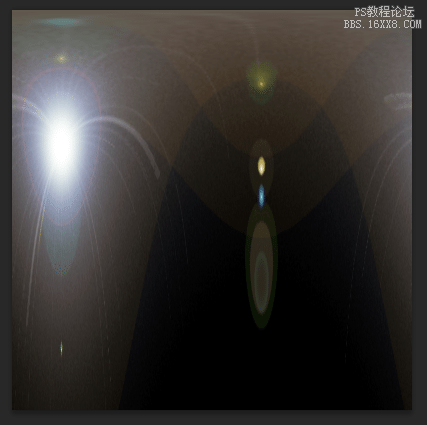
再选择---图像---旋转图像---180度,记住一定是180度的,如图:
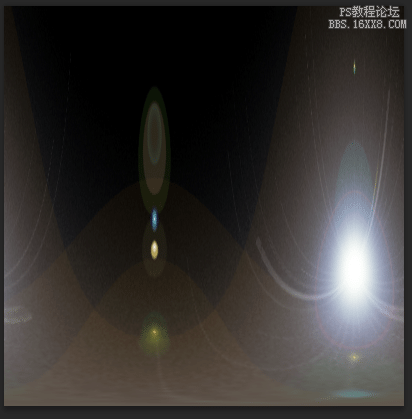
再执行滤镜---扭曲---极坐标---勾选平面坐标到极坐标----确定

如此就会出现一个气泡轮廓,用楕圆选框工具按shift键框选它,复制选区就成了
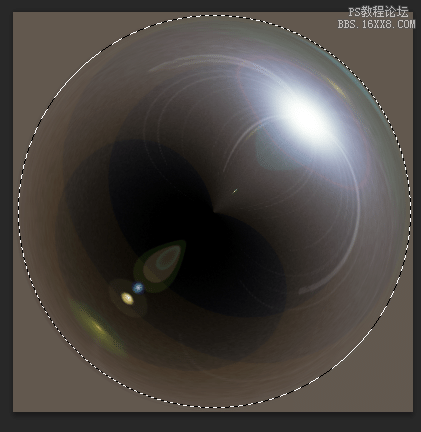
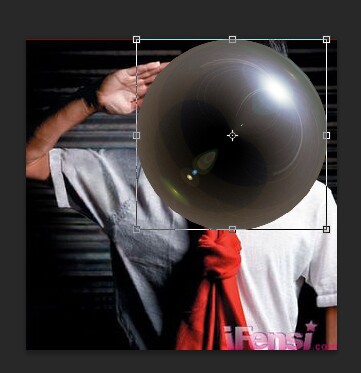
拖放到你素材图片上,调整大上,接下来就是最后一步了:
将混合模式改为滤色或者是变亮就搞掂了。如图:

谢谢大家,我是新手,在这里发这个,主要是想结识一些同行什么的,没有什么目的,如果图片有违禁,请告知。
