修图匠“ 制作火红燃烧的火流星(多图)”Photoshop图文教程内容: 制作火红燃烧的火流星新建立一个600*200的文档,至于最终效果你可以设置你喜欢的背景色,在这里我设置了一个黑色到蓝色的渐变背景:
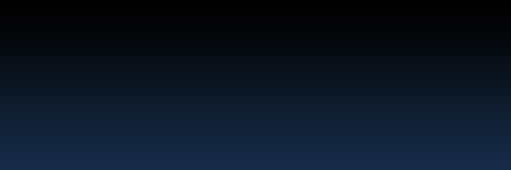
按"D"设置默认的背景色和前景色,然后执行云彩滤镜:

然后执行马赛克滤镜,单元格大小为20,然后锐化两次,效果如下:
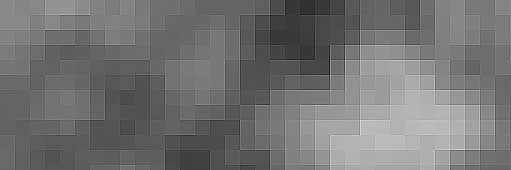
然后绘制一个圆形选区:
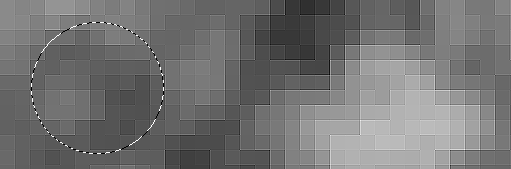
然后执行球面化滤镜,数量为100,之后执行两次锐化:
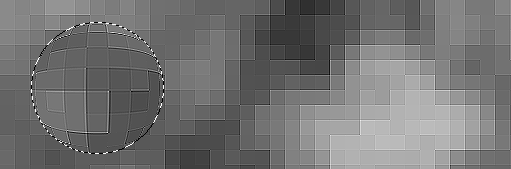
然后反选,按Del删除,按Ctrl D取消选区:
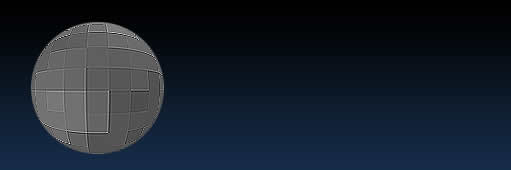
按Ctrl B调整色彩平衡,分别设置暗调、中间调、高光为 [ 72] [0] [-72],效果如下:
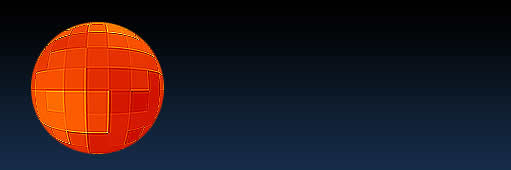
然后使用涂抹工具 ,设置画笔为软画笔,大小35,绘制边缘效果:
,设置画笔为软画笔,大小35,绘制边缘效果:
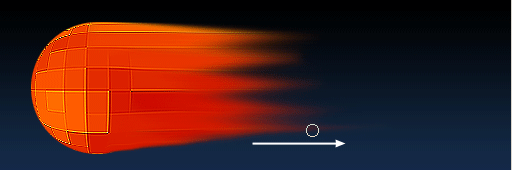
然后按Ctrl J复制图层,之后执行动感模糊滤镜,设置距离为30:

再次使用涂抹工具,画笔大小为45,继续修饰一下:

设置画笔为35继续修饰:

更改图层模式为柔光,执行旋转扭曲滤镜,角度设置为-75。最终效果:


