修图匠“排版教程,在PS中快速制作发朋友圈的九宫格切图[多图]”Photoshop图文教程内容:
本次的教程非常简单,通过PS中的裁剪、切片工具给照片进行裁剪,制作九宫格效果,因为社交软件中微博和微信都是以9图发送,所以很多同学们在问这种在PS中如何做,相信同学们学习以后会大呼简单,学习PS就是由简入难,一步步学习吧,很多知识在等着我们。
效果图:

原图:
 搜索公众号photoshop教程论坛,免费领取自学福利
搜索公众号photoshop教程论坛,免费领取自学福利
操作步骤:
一、打开PS点左侧工具栏的裁剪工具,把照片剪成正方形
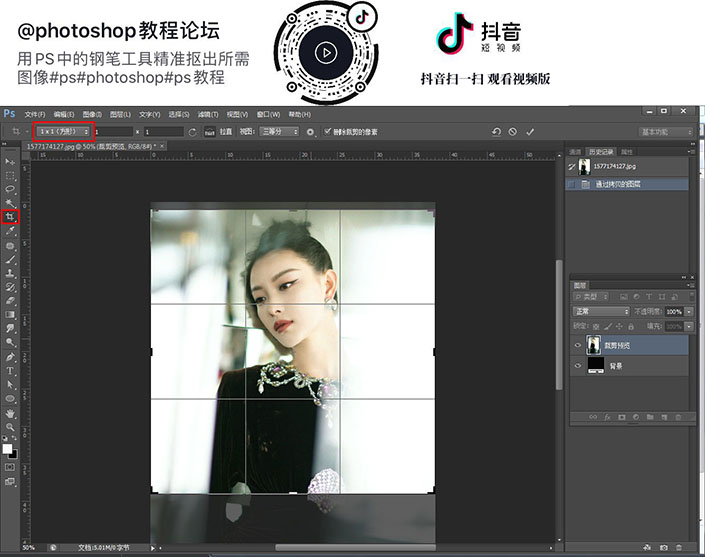
二、点击切片工具
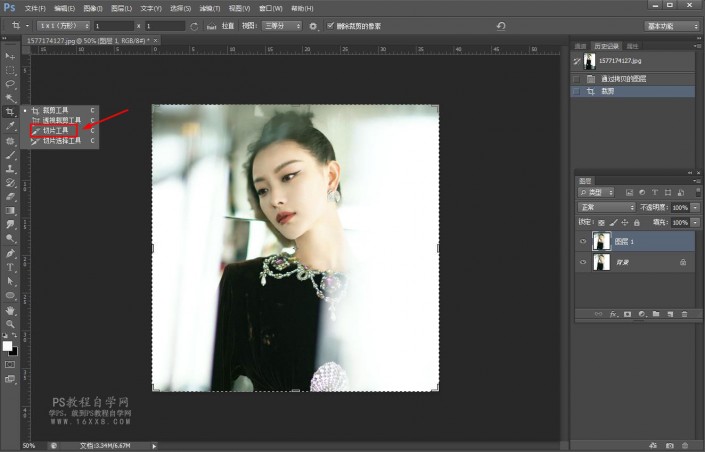
三、数值如下,因为是九宫格,所以横3竖3
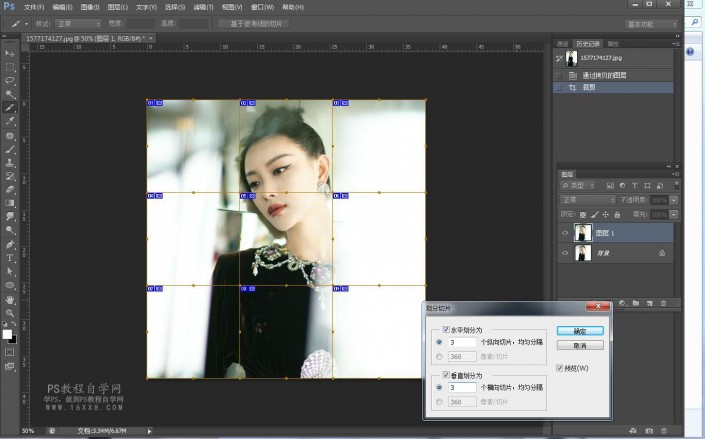
四、点击文件,存储为WEB所用格式,记得存储路径,因为那个是9张照片的放置处
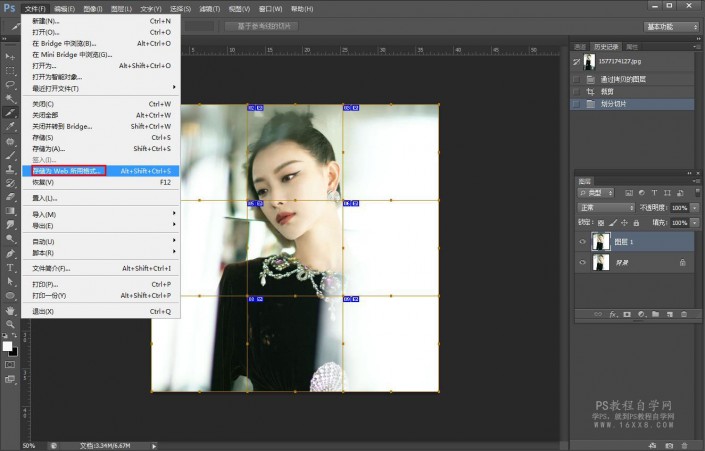
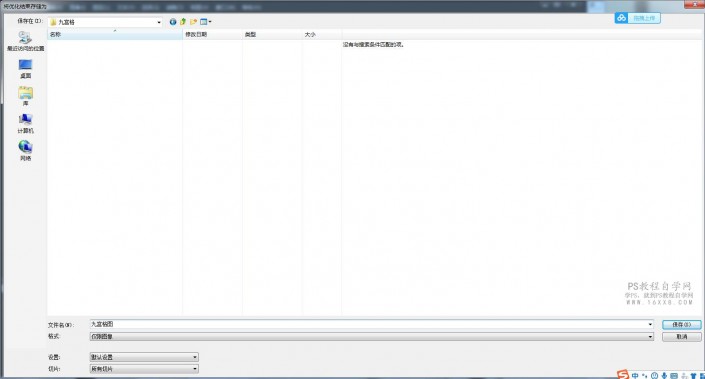
五、现在打开你刚刚保存的文件所在位置,就可以看到,九张图片已经处理完毕了,好了,可以按顺序发微博或朋友圈了
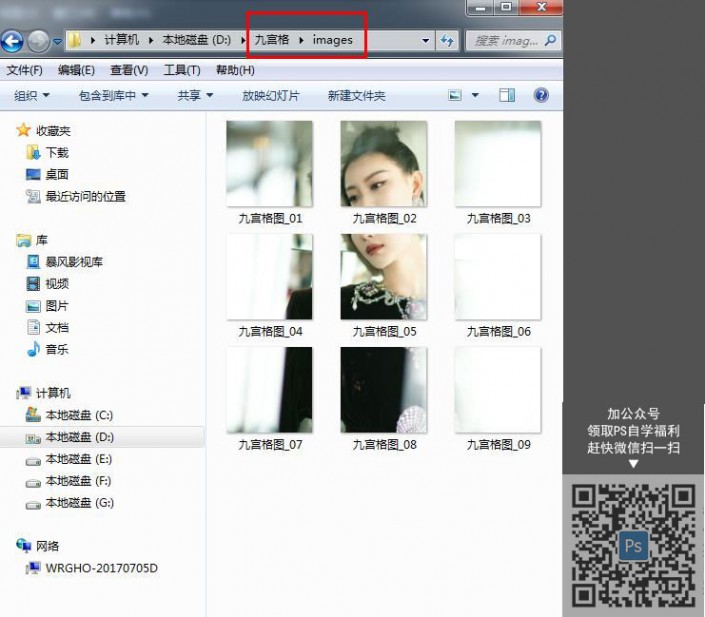
完成:

一个很简单的教程,同学们学会后可以在以拼图的效果发送,在一张画布里排版的话,我建议同学们还是拉一条参考线出来,那样更准确。
