修图匠“折线教程,教你制作波浪线边框(多图)”Photoshop图文教程内容:
这种波浪线经常在电商优惠卷时看到,其实用PS制作方法也很简单,今天就教大家如何制作优惠卷的波浪边框。
一、波浪线&折线用途
用途一: 分栏装饰线,波浪框会比矩形更有设计感,更活泼,更柔美感。
适用于女性 可爱 甜美 活泼 水波 等关键词相关设计元素去体现。
在电商网站经常被用到,如下图:
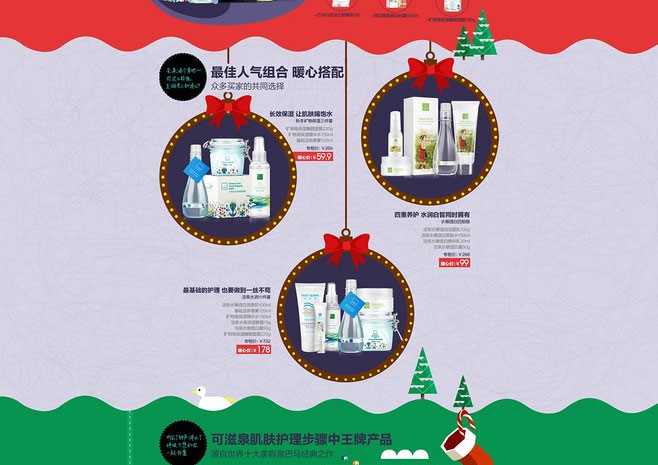

www.xiutujiang.com
用途二: 另外在一些网站上的活动,优惠卷设计上也经常会见到这样的设计
如下图:

那么用途就看到这了。相信大家学会后还会想出更多的用途和设计思路,我们就开始讲解制作方法吧。
二、波浪线&折线制作方法
步骤一:
A新建一个画布。
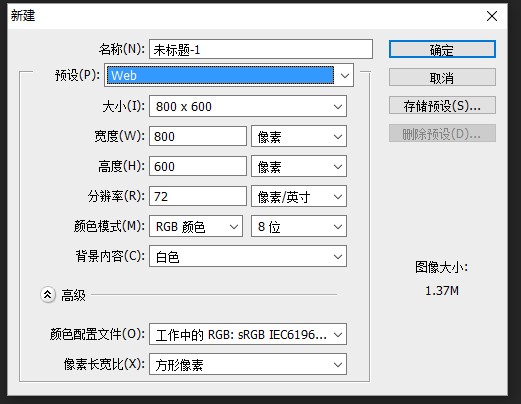
B.用矢量“矩形工具”画一个带颜色矩形。
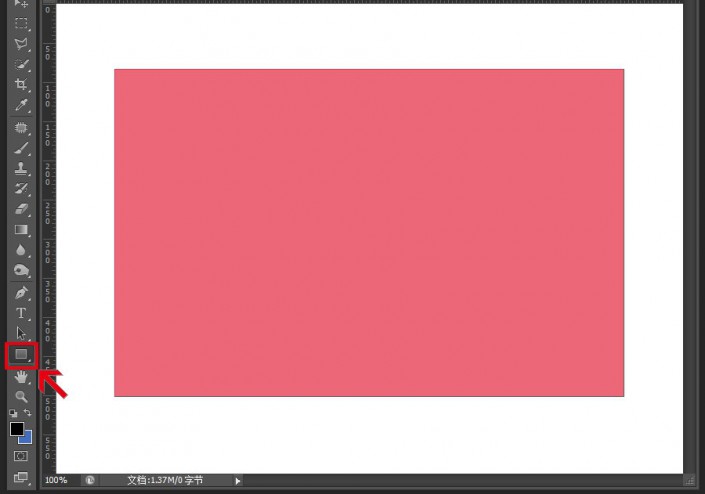
C.在图层面板中(找不到的同学可反复按F7),找到刚才画的矩形1
右键该图层,在弹出的菜单中,找到”转换为智能对象”
这一步相当关键重要,有什么用?我在后面会讲到。先做出这三步吧。
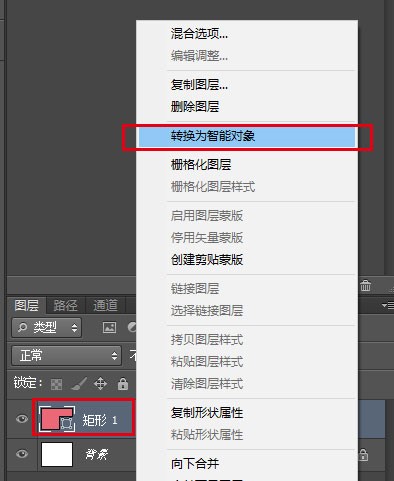
步骤二:
A.在最上方菜单栏中,按顺序找到 “滤镜”—“扭曲”---“波浪”
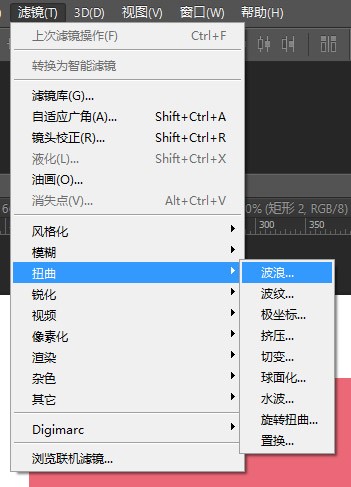
B. 此时会弹出一个波浪窗口,里面有很多的数字可以设置,
看懵逼了吧,这里的设置也很关键,所以不要着急,我细细讲清楚。
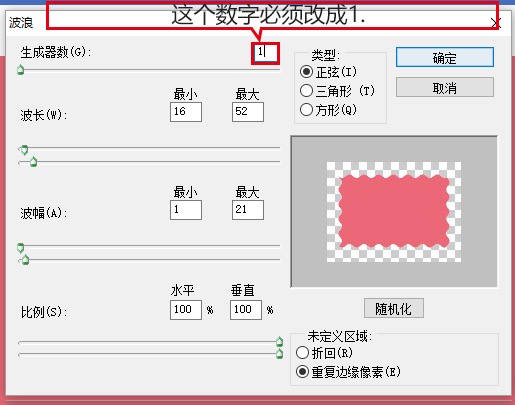
理解参数详细:======================================
a.生成器数
改为”1”这是这个窗口中最重要的设置,为什么是1?不是2? 这里的数字1是指波浪或折线大小相同。你可以理解为数字1就是1样大小的波浪。
你想啊,要是一个漂亮妹子的波一大一小,长得不一样大,肯定不美了啊。。鱼鱼鱼鱼。。。
嗯哼我讲跑题了。。。。回来,希望我讲这么多,你能明白参数1的意思就是重复一样的意思。-
b.波长
最小和最大,两个参数主要是和波浪数量相关,其实就是指波浪与波浪间的长度,长度越小,在总面积中可以容纳的波浪数就越多。
可以理解为:包子做的越小,蒸笼里可以放的包子就越多。
记下八字:波长越小,波浪越多。
c.波幅
也有最小和最大值,两个参数主要和波浪高低相关,波幅值越大
可以理解为,你希望漂亮妹子是A罩杯B罩杯 还是C呢,当然开个玩笑
峰值越大,数值就调越大
在我们实际上工作时,波幅数值不用太大,要和波长相符,尽量让线条看上去舒缓平滑流畅,这样才有美感。
d.比例
水平和垂直 ,两个参数的取值范围都在1%---100%
在设计中,一般都不希望上下左右都有波浪这样会看上去很乱没规律性。
1.设上下波浪时,调整为水平 1% ,垂直100%
2.设左右波浪时,调整为水平100% ,垂直1%
e.类型
1.正弦 就是波浪形状,波形效果
2.三角形 就是尖角形状,撕纸效果
3.方形 就是长城形状,高低矩形效果
C.调整波形(上面参数看了还不理解的,先看我截图的数字做一遍)
a.如下图,设置完参数后,确定
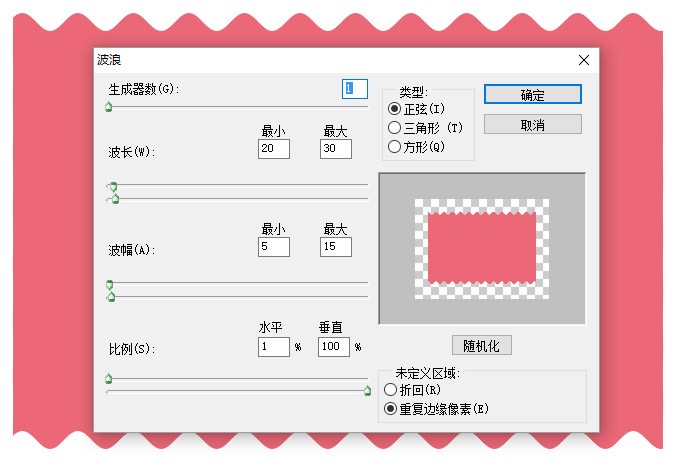
b.如下图,可在图层面板中找到“波浪”效果,双击弹出波浪参数,可做多次的效果调试,调到自己满意为止。这也是为什么之前要”转换成智能对象”的原因之一。
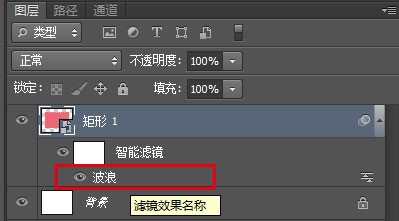
步骤3:
A. 按ctrl+T确定,出现如下图情况,鼠标拖拽两边直到和画布对齐。
可以看到我们的分栏做好了。
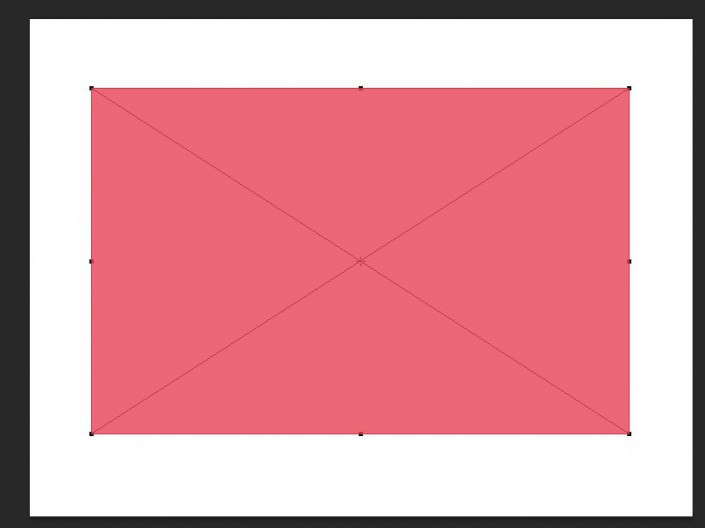
B.可以再次按下ctrl+T拉升上下,调整上下的面积大小。你会发现不管你调整多少次,波形都不会变形,这也是之前为何改为”转换为智能对象”原因之二。
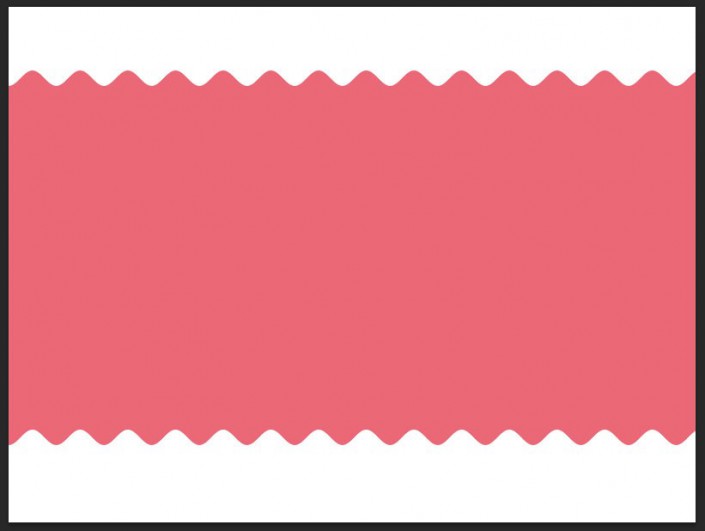
C.补充(对于ps基础的同学)
可以再拖入一个背景层,和刚才做的波形做一个剪切蒙版,把背景填入波形中也是一个不做的设计。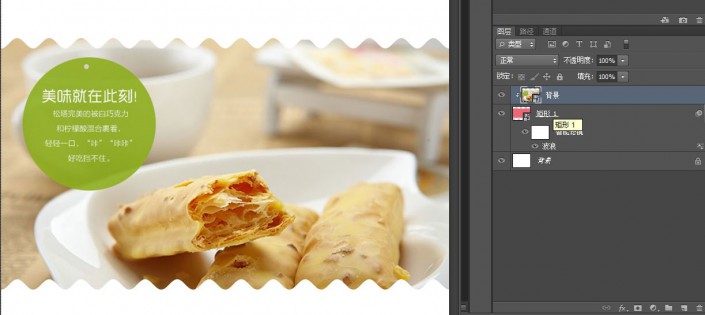
二、总结&注意事项
好了,今天的教程就到这里快要结束了。
总结一下知识点
a. 转换为智能对象,智能对象产生的滤镜效果是可以反复修改的。
b. 智能对象的变形操作不会改变滤镜效果的变形。
c. 滤镜中波形的参数控制,可以调出波形&折线效果,关键是对参数的理解。
课后题:如果要制作一个圆形的带波浪边框的 图片应该怎么做?如果有人想到的欢迎投稿跟大家分享。
这种波浪线经常在电商优惠卷时看到,其实用PS制作方法也很简单,今天就教大家如何制作优惠卷的波浪边框。
一、波浪线&折线用途
用途一: 分栏装饰线,波浪框会比矩形更有设计感,更活泼,更柔美感。
适用于女性 可爱 甜美 活泼 水波 等关键词相关设计元素去体现。
在电商网站经常被用到,如下图:
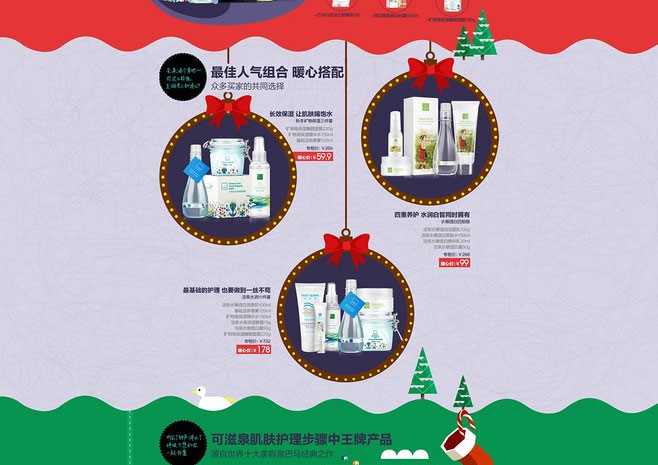

www.xiutujiang.com
用途二: 另外在一些网站上的活动,优惠卷设计上也经常会见到这样的设计
如下图:

那么用途就看到这了。相信大家学会后还会想出更多的用途和设计思路,我们就开始讲解制作方法吧。
二、波浪线&折线制作方法
步骤一:
A新建一个画布。
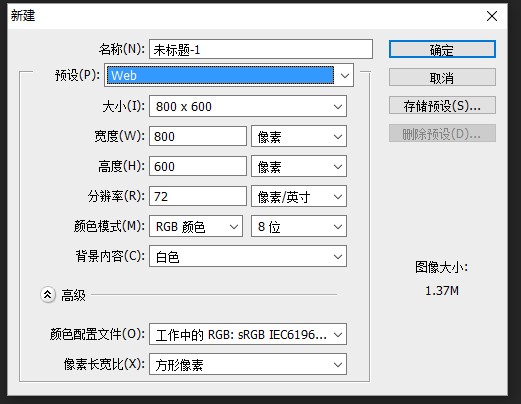
B.用矢量“矩形工具”画一个带颜色矩形。
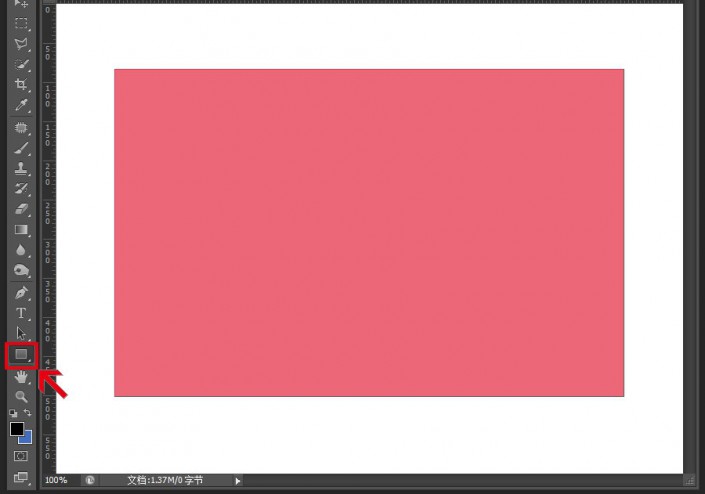
C.在图层面板中(找不到的同学可反复按F7),找到刚才画的矩形1
右键该图层,在弹出的菜单中,找到”转换为智能对象”
这一步相当关键重要,有什么用?我在后面会讲到。先做出这三步吧。
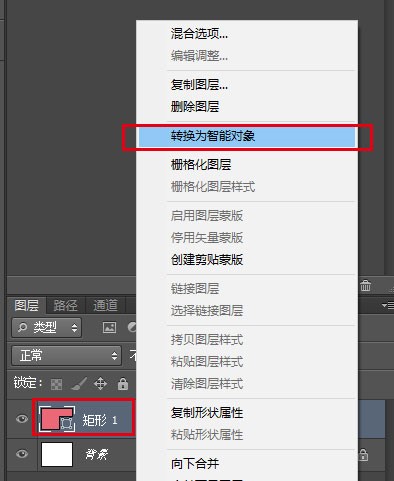
步骤二:
A.在最上方菜单栏中,按顺序找到 “滤镜”—“扭曲”---“波浪”
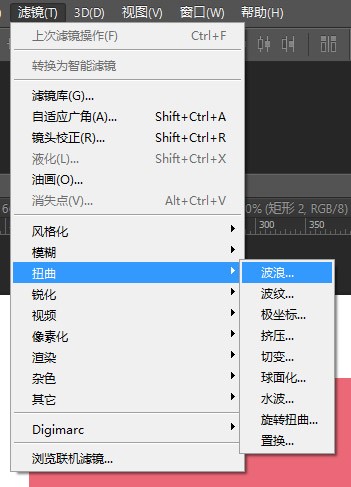
B. 此时会弹出一个波浪窗口,里面有很多的数字可以设置,
看懵逼了吧,这里的设置也很关键,所以不要着急,我细细讲清楚。
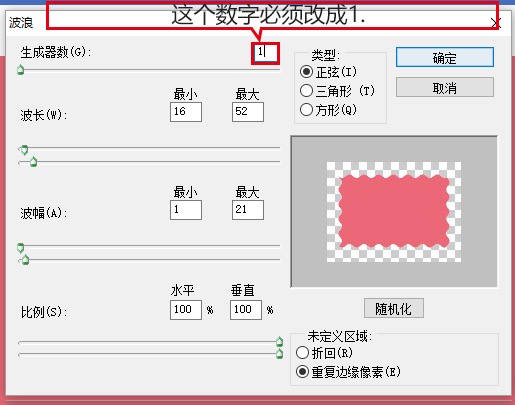
理解参数详细:======================================
a.生成器数
改为”1”这是这个窗口中最重要的设置,为什么是1?不是2? 这里的数字1是指波浪或折线大小相同。你可以理解为数字1就是1样大小的波浪。
你想啊,要是一个漂亮妹子的波一大一小,长得不一样大,肯定不美了啊。。鱼鱼鱼鱼。。。
嗯哼我讲跑题了。。。。回来,希望我讲这么多,你能明白参数1的意思就是重复一样的意思。-
b.波长
最小和最大,两个参数主要是和波浪数量相关,其实就是指波浪与波浪间的长度,长度越小,在总面积中可以容纳的波浪数就越多。
可以理解为:包子做的越小,蒸笼里可以放的包子就越多。
记下八字:波长越小,波浪越多。
c.波幅
也有最小和最大值,两个参数主要和波浪高低相关,波幅值越大
可以理解为,你希望漂亮妹子是A罩杯B罩杯 还是C呢,当然开个玩笑
峰值越大,数值就调越大
在我们实际上工作时,波幅数值不用太大,要和波长相符,尽量让线条看上去舒缓平滑流畅,这样才有美感。
d.比例
水平和垂直 ,两个参数的取值范围都在1%---100%
在设计中,一般都不希望上下左右都有波浪这样会看上去很乱没规律性。
1.设上下波浪时,调整为水平 1% ,垂直100%
2.设左右波浪时,调整为水平100% ,垂直1%
e.类型
1.正弦 就是波浪形状,波形效果
2.三角形 就是尖角形状,撕纸效果
3.方形 就是长城形状,高低矩形效果
C.调整波形(上面参数看了还不理解的,先看我截图的数字做一遍)
a.如下图,设置完参数后,确定
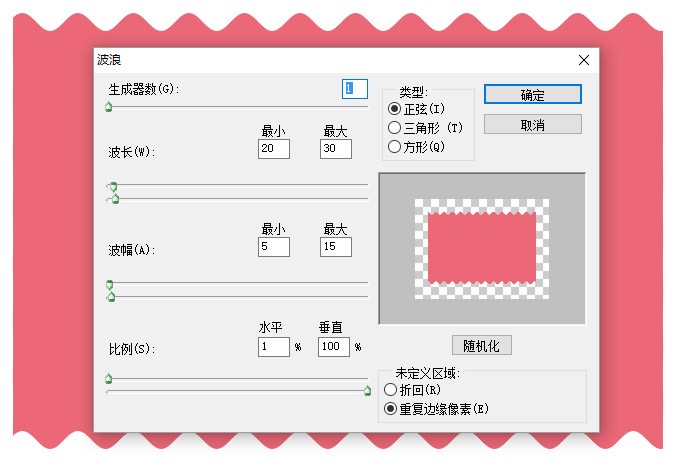
b.如下图,可在图层面板中找到“波浪”效果,双击弹出波浪参数,可做多次的效果调试,调到自己满意为止。这也是为什么之前要”转换成智能对象”的原因之一。
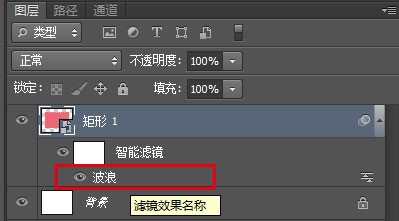
步骤3:
A. 按ctrl+T确定,出现如下图情况,鼠标拖拽两边直到和画布对齐。
可以看到我们的分栏做好了。
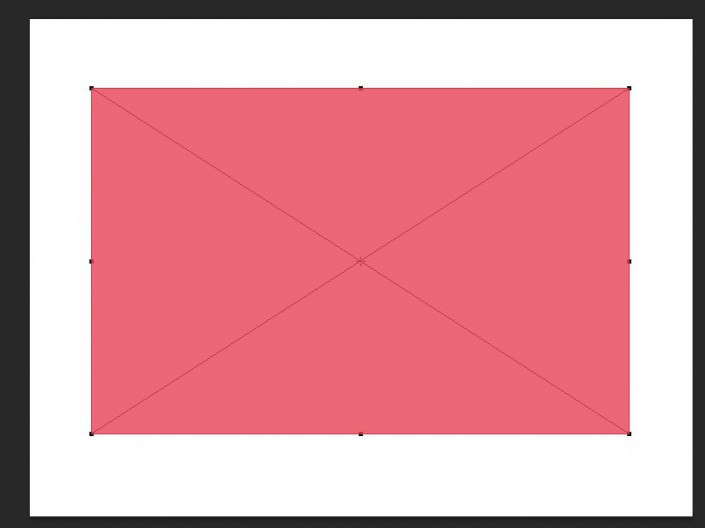
B.可以再次按下ctrl+T拉升上下,调整上下的面积大小。你会发现不管你调整多少次,波形都不会变形,这也是之前为何改为”转换为智能对象”原因之二。
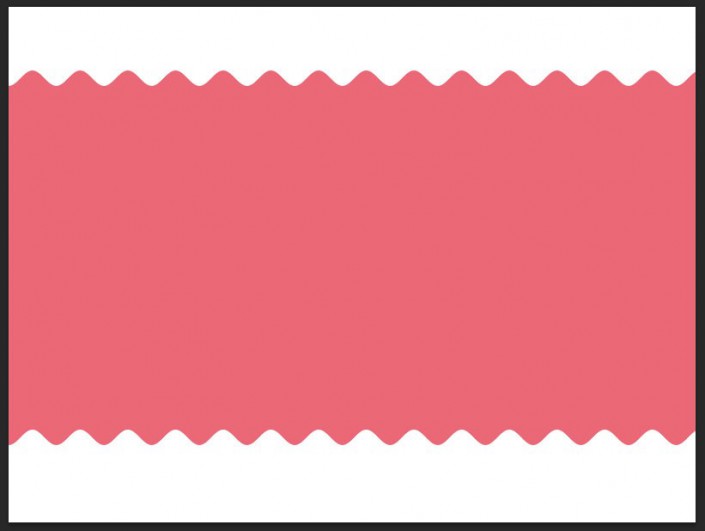
C.补充(对于ps基础的同学)
可以再拖入一个背景层,和刚才做的波形做一个剪切蒙版,把背景填入波形中也是一个不做的设计。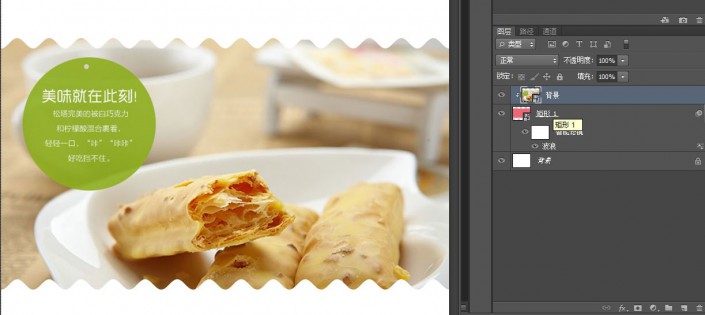
二、总结&注意事项
好了,今天的教程就到这里快要结束了。
总结一下知识点
a. 转换为智能对象,智能对象产生的滤镜效果是可以反复修改的。
b. 智能对象的变形操作不会改变滤镜效果的变形。
c. 滤镜中波形的参数控制,可以调出波形&折线效果,关键是对参数的理解。
课后题:如果要制作一个圆形的带波浪边框的 图片应该怎么做?如果有人想到的欢迎投稿跟大家分享。
