修图匠“边框效果,制作拍立得边框效果教程[组图]”Photoshop图文教程内容: 本篇教程教大家如何制作拍立得照片散落的效果,制作思路也很简单,先做出拍立得的相框,摆放好位置后,利用剪贴蒙版就能轻松制作出来,还不懂的同学赶紧练习一下。
先看看最终效果:

步骤1
我们Photoshop打开需要制作的图片,Ctrl+j复制图片。
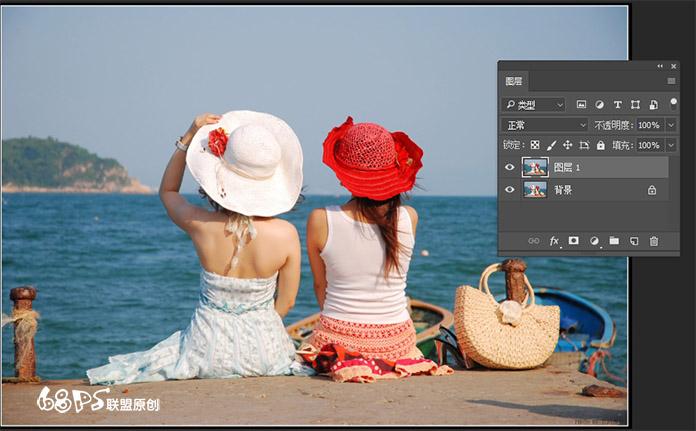
步骤2
转到图层面板,新建图层,将前景色设为灰色(#464444),按Alt+Delete填充灰色。
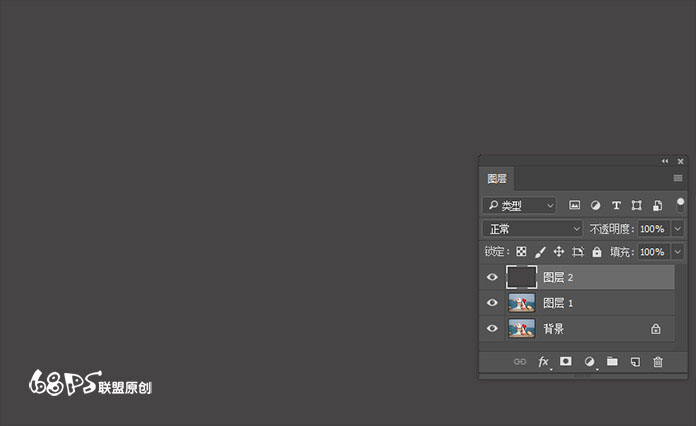
新建图层,用矩形选框工具(M)在画布上画出如图形状,并用黑色填充。
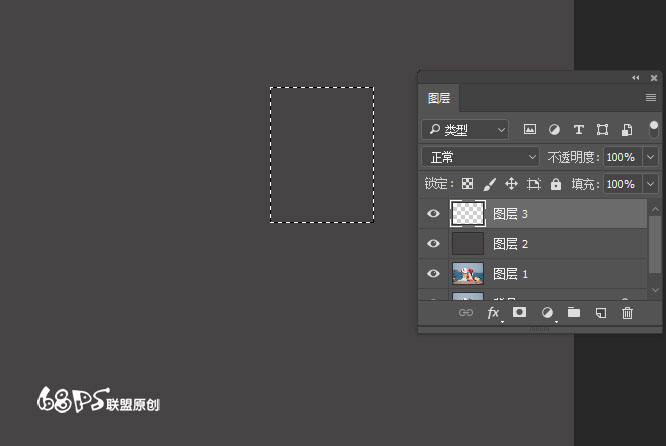
步骤4
在黑色矩形框图层下方新建一个图层,用矩形选框工具(M)在画布上画出一个比黑色矩形大的形状,并用白色填充。
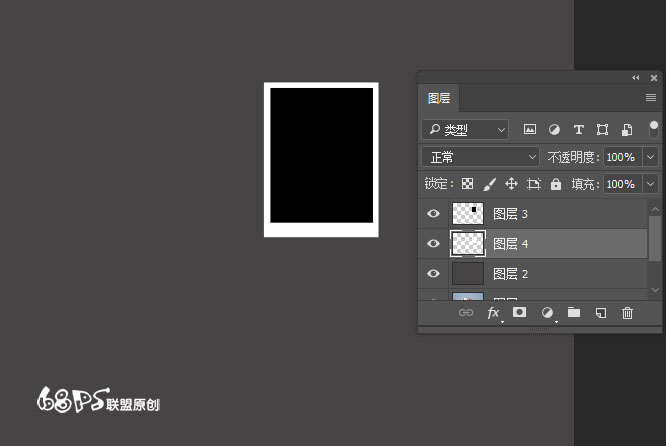
步骤5
双击白色矩形框图层,给白色矩形加上图层样式投影。设置如下:
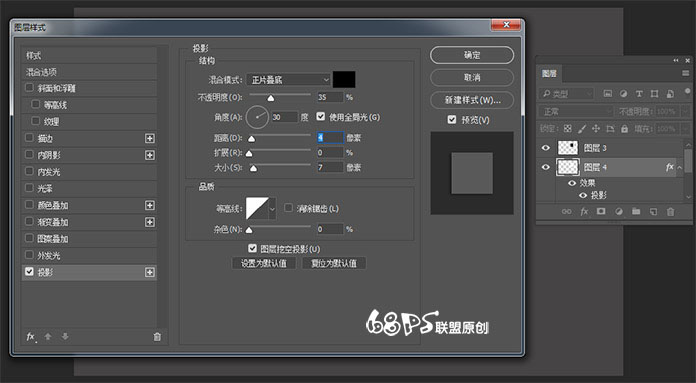
同时选中黑色、白色矩形框,Ctrl+T对他们进行变形。
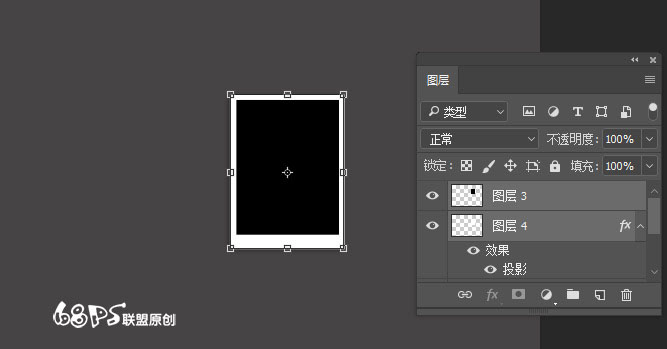

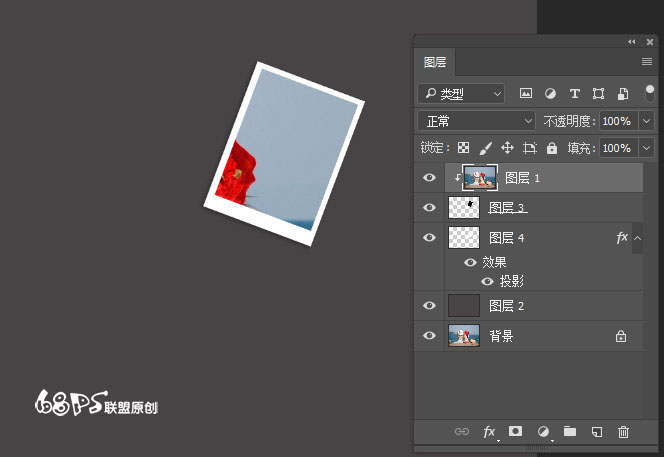
选中图层1、图层3、图层4点击创建新组,形成组1。

步骤9
复制组1,只对黑色、白色矩形进行变形,得到得效果如下图所示:

重复步骤9的动作,直到拼贴完所有的照片。(注意移动时不能整个文件组移动,只能移动组里面的图层3和图层4。)完成图如下所示:
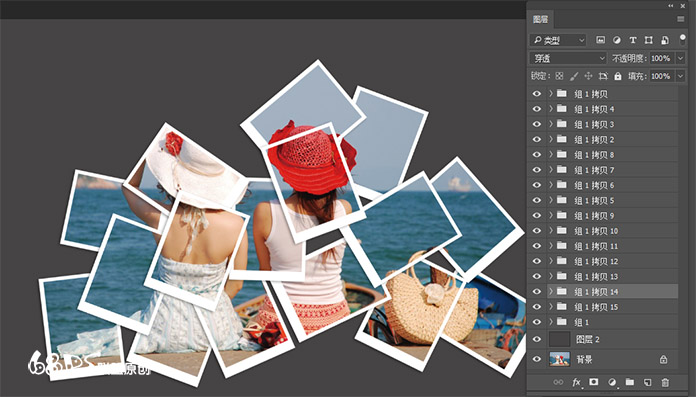
为了使效果更好,接下来我们打开素材木板,把它拉入画布,放在所有的照片组图层下面,Ctrl+T把木板调整到合适的大小。
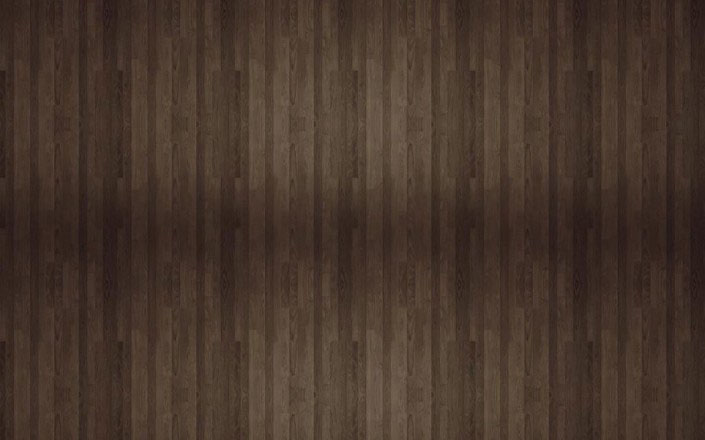
www.xiutujiang.com


先看看最终效果:

步骤1
我们Photoshop打开需要制作的图片,Ctrl+j复制图片。
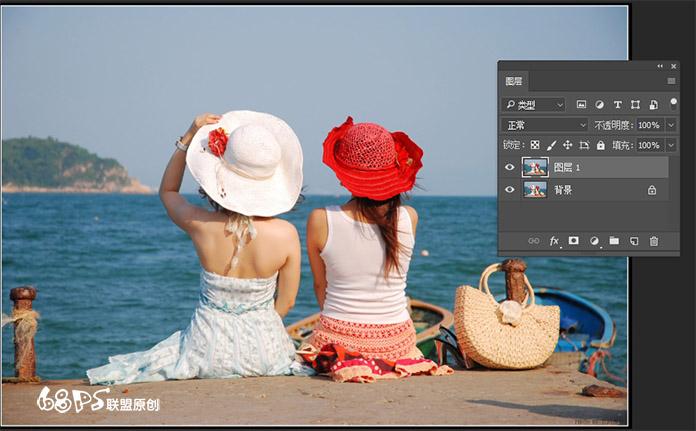
步骤2
转到图层面板,新建图层,将前景色设为灰色(#464444),按Alt+Delete填充灰色。
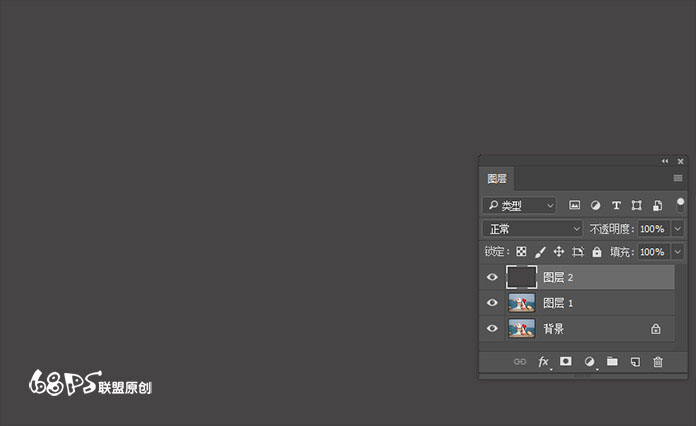
新建图层,用矩形选框工具(M)在画布上画出如图形状,并用黑色填充。
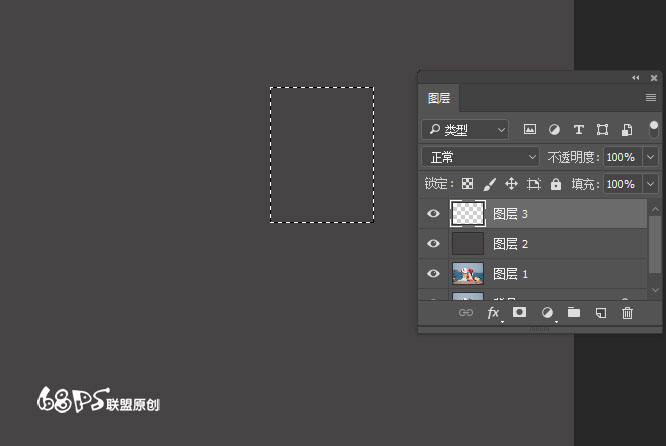
步骤4
在黑色矩形框图层下方新建一个图层,用矩形选框工具(M)在画布上画出一个比黑色矩形大的形状,并用白色填充。
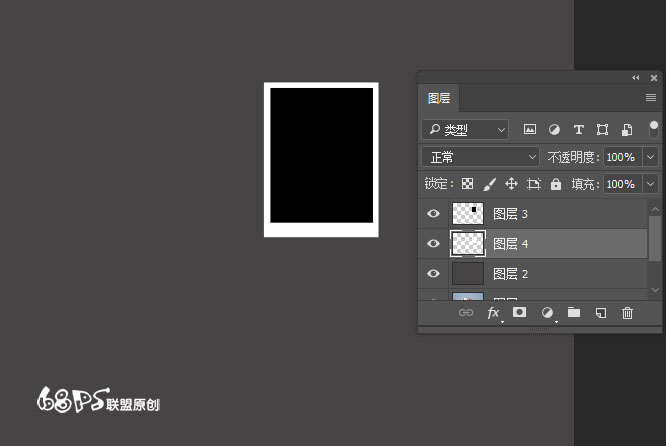
步骤5
双击白色矩形框图层,给白色矩形加上图层样式投影。设置如下:
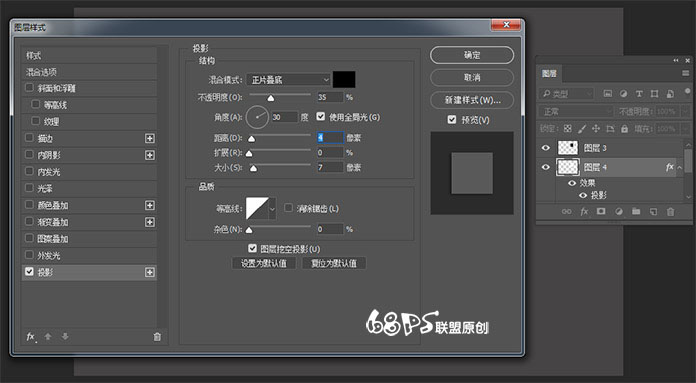
同时选中黑色、白色矩形框,Ctrl+T对他们进行变形。
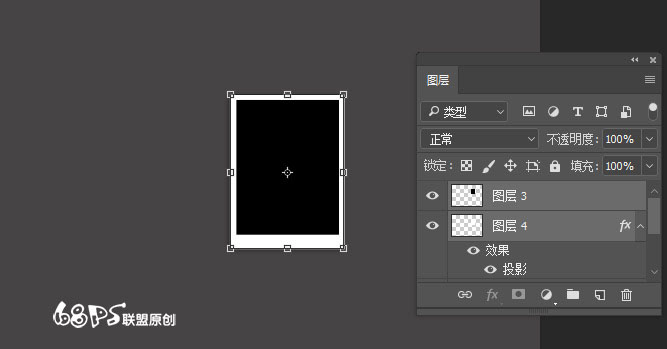

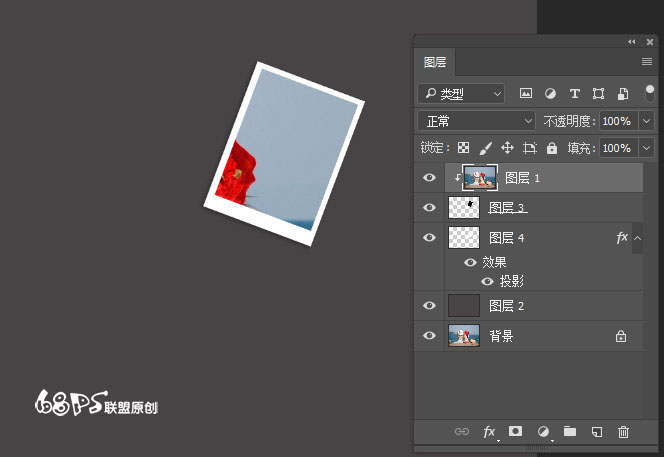
选中图层1、图层3、图层4点击创建新组,形成组1。

步骤9
复制组1,只对黑色、白色矩形进行变形,得到得效果如下图所示:

重复步骤9的动作,直到拼贴完所有的照片。(注意移动时不能整个文件组移动,只能移动组里面的图层3和图层4。)完成图如下所示:
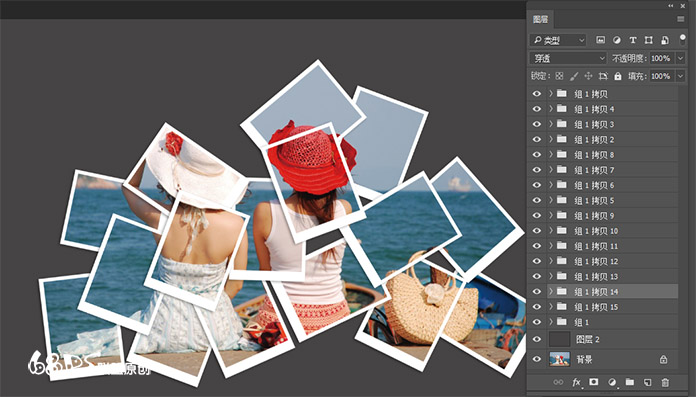
为了使效果更好,接下来我们打开素材木板,把它拉入画布,放在所有的照片组图层下面,Ctrl+T把木板调整到合适的大小。
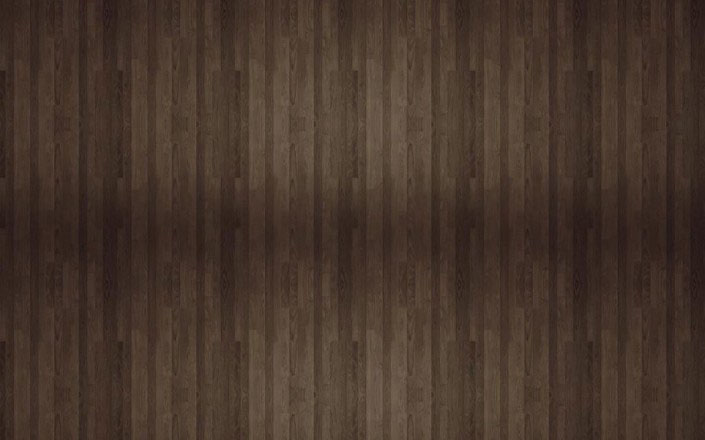
www.xiutujiang.com


