修图匠“ps cs6 画边效果边框教程(多图)”Photoshop图文教程内容:
画边效果
先上图为妙(百度随意搜索一张风景照)

画边处理后的效果:
步骤:
1、打开任一张图片,并双击背景图层,打开对话框更改变成普通图
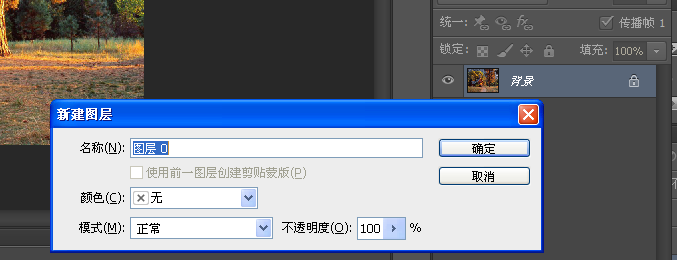
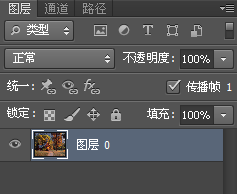
2、按ctrl+A,自动建立与图片一样大小的选区

按delete将其删除,结果如下
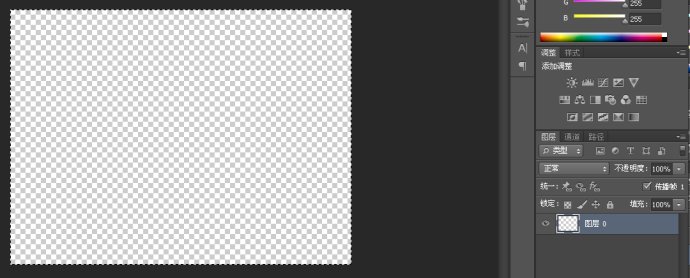
3、新建图层,并填充为白色。
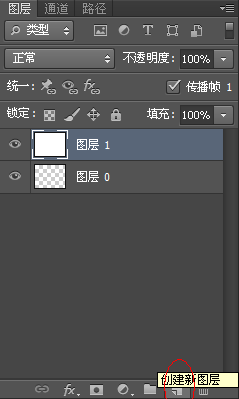
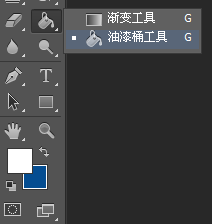
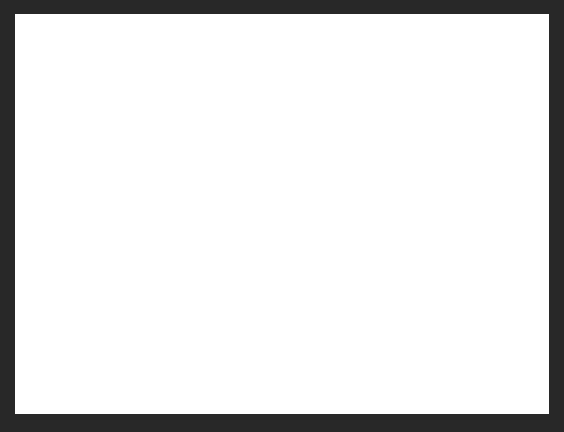
4、选中【历史记录画笔工具】,
并单击画笔调板,选择【粗画笔】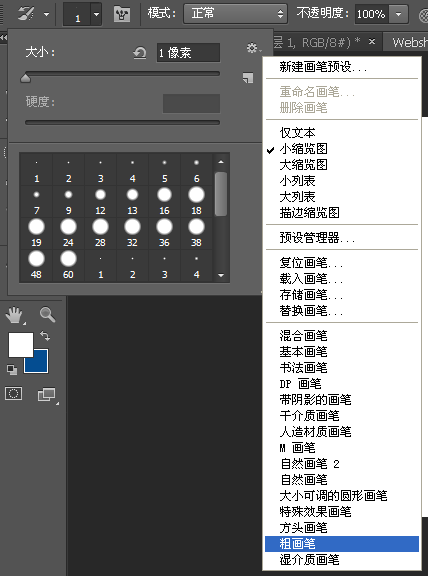
替换原来画笔后,选择111像素的第一个画笔,
在图层一上随意图画即可。最初的图片会显露出来,并且会有间隙。多次涂抹同一地方后,图片是完整显示的。
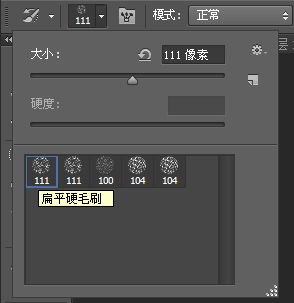

再选择第二个画笔,用其7/8涂抹图片上方,其余1/8涂图片上方的空白处,可以制造上方喷溅的效果。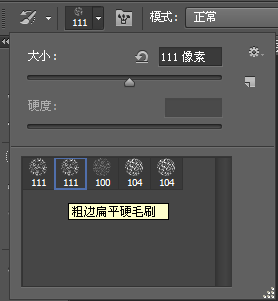
5、在图片剩余下方随意输入与图相匹配的文字即可。

画边效果
先上图为妙(百度随意搜索一张风景照)

画边处理后的效果:
步骤:
1、打开任一张图片,并双击背景图层,打开对话框更改变成普通图
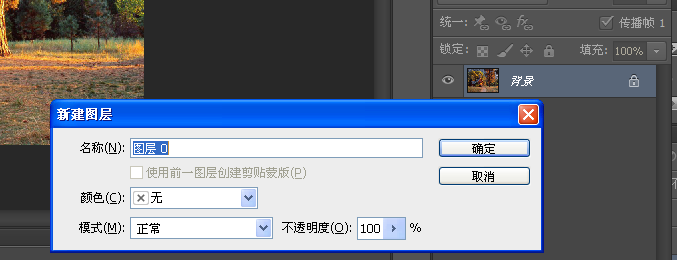
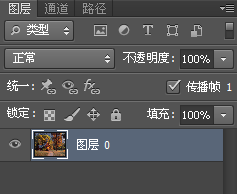
2、按ctrl+A,自动建立与图片一样大小的选区

按delete将其删除,结果如下
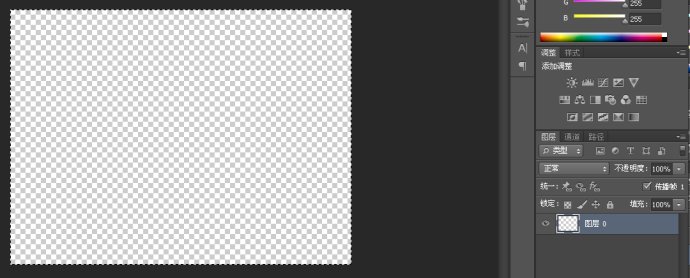
3、新建图层,并填充为白色。
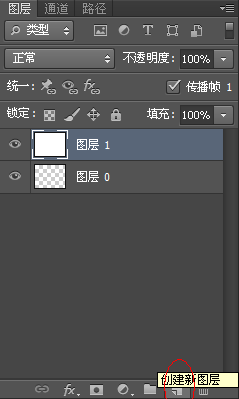
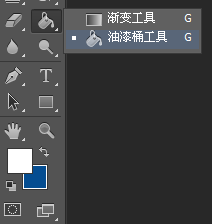
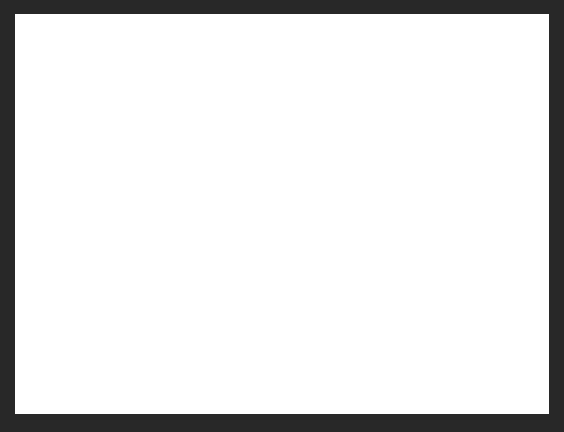
4、选中【历史记录画笔工具】,
并单击画笔调板,选择【粗画笔】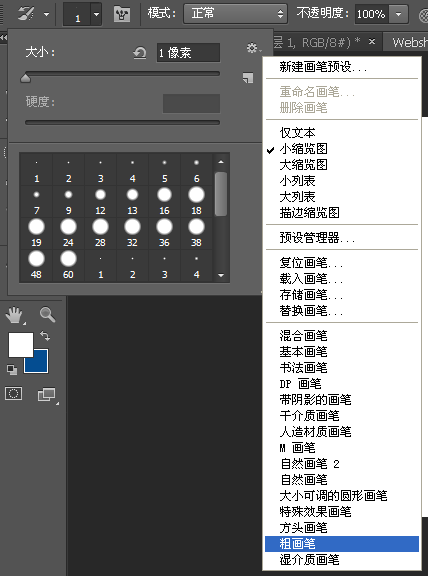
替换原来画笔后,选择111像素的第一个画笔,
在图层一上随意图画即可。最初的图片会显露出来,并且会有间隙。多次涂抹同一地方后,图片是完整显示的。
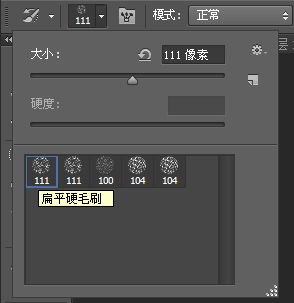

再选择第二个画笔,用其7/8涂抹图片上方,其余1/8涂图片上方的空白处,可以制造上方喷溅的效果。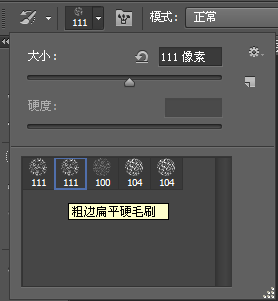
5、在图片剩余下方随意输入与图相匹配的文字即可。

