修图匠“PS多重格子边框技巧(组图)”Photoshop图文教程内容:
原图

最终效果

1、打开原图,把背景图层复制两层,在图层1副本上操作。

2、选择菜单:图像 > 模式 > Lab模式,点通道面板,选择a通道,按Ctrl + A全选,按Ctrl + C复制,点b通道,按Ctrl + V粘贴。

3、选择菜单:图像 > 模式 > RGB颜色,新建一个空白图层,用笔刷加上自己喜欢的腮红颜色,再修改下图层的不透明度。

4、新建一个图层,按Ctrl + Alt + Shift + E盖印图层,用矩形工具选出人物,按Ctrl + J把人物复制到新的图层。


5、用矩形工具把刚才复制的人物剪切成两部分,上半身和下半身,两部分放在单独的两个图层里面,然后分别加上投影和描边。

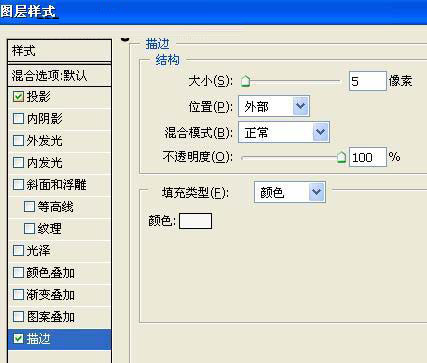
6、按Ctrl + T把下半身的图片稍微变换下角度。在人物图层的下面新建一个图层,用矩形选框工具画出两个相交的矩形填充灰色,然后把中间部分用矩形选框选出后删除,再描上白边,效果如下图。

7、打开下图所示的素材,拖进来,放到人物图层的下面,适当的调整下大小,用矩形选框工具选出一些长条后删除。
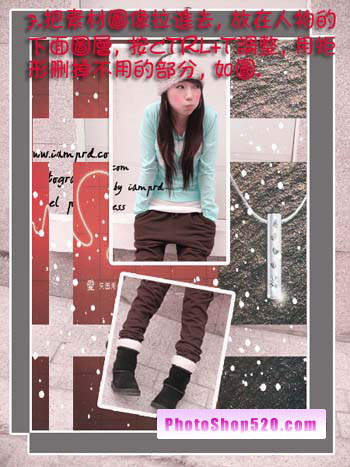
8、最后加上文字,完成最终效果。

原图

最终效果

1、打开原图,把背景图层复制两层,在图层1副本上操作。

2、选择菜单:图像 > 模式 > Lab模式,点通道面板,选择a通道,按Ctrl + A全选,按Ctrl + C复制,点b通道,按Ctrl + V粘贴。

3、选择菜单:图像 > 模式 > RGB颜色,新建一个空白图层,用笔刷加上自己喜欢的腮红颜色,再修改下图层的不透明度。

4、新建一个图层,按Ctrl + Alt + Shift + E盖印图层,用矩形工具选出人物,按Ctrl + J把人物复制到新的图层。


5、用矩形工具把刚才复制的人物剪切成两部分,上半身和下半身,两部分放在单独的两个图层里面,然后分别加上投影和描边。

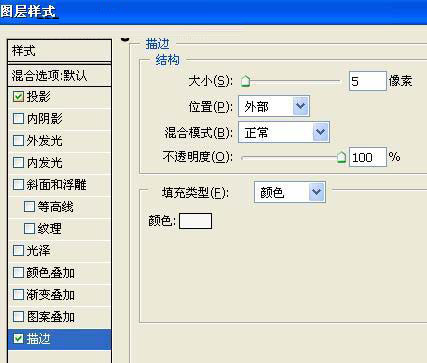
6、按Ctrl + T把下半身的图片稍微变换下角度。在人物图层的下面新建一个图层,用矩形选框工具画出两个相交的矩形填充灰色,然后把中间部分用矩形选框选出后删除,再描上白边,效果如下图。

7、打开下图所示的素材,拖进来,放到人物图层的下面,适当的调整下大小,用矩形选框工具选出一些长条后删除。
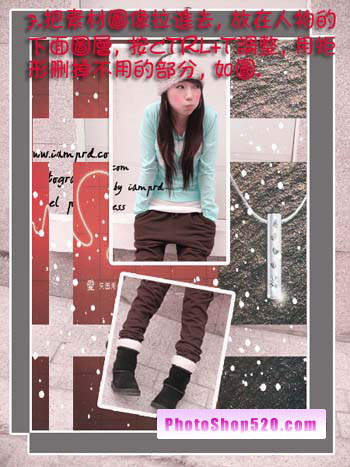
8、最后加上文字,完成最终效果。

