修图匠“PS通道制作各式边框教程(组图)”Photoshop图文教程内容:
本教程重点不在边框制作,而是让各位朋友明白通道的用处,其实通道,蒙版,滤镜都是选区,很多人不太善用通道,其实通道很简单的,尤其当它配合滤镜的时候,好吧,这节课我们来讲边框的制作:
大家跟着我的思路来,主要是学习应用方法,而不是把各项参数生搬硬套 ,我最忌讳的就是生搬硬套,我希望大家都能够灵活应用,并且可以举一反三,制作出更多更好更精美的作品来。
1.photoshop教程素材图

2.用钢笔随意勾勒出一个形状。
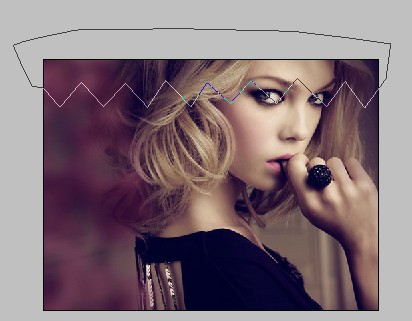
3.在通道中新建一个通道。填充刚才的路径为白色。
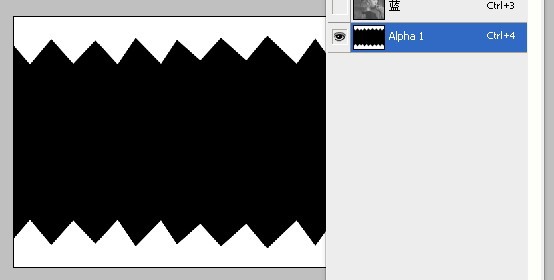
4.参数如下:
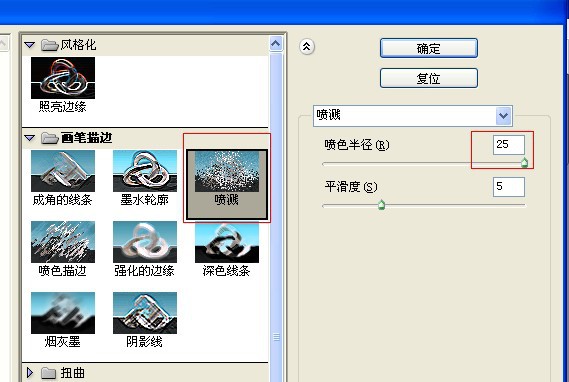
5.载入通道的选区(回到图层新建一个图层,填充白色)
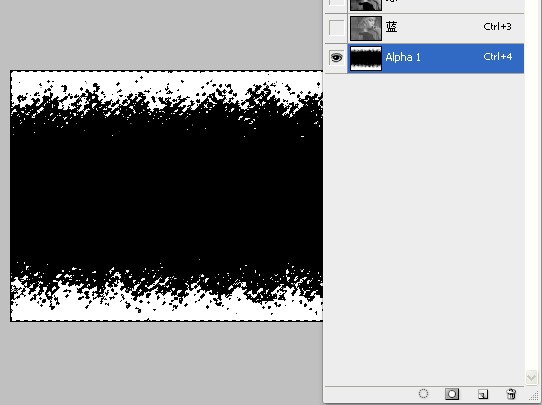
6.效果如下:

-------
7.回到上一步骤,我们再做一个其他效果,画一个圆圈,保留选区。执行扭曲滤镜。
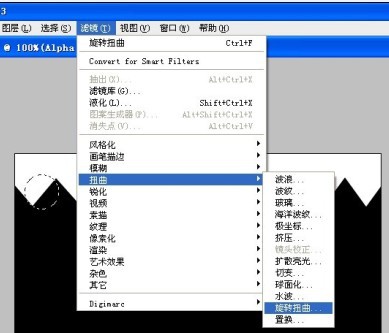
8.对圆形选区进行旋转扭曲滤镜。
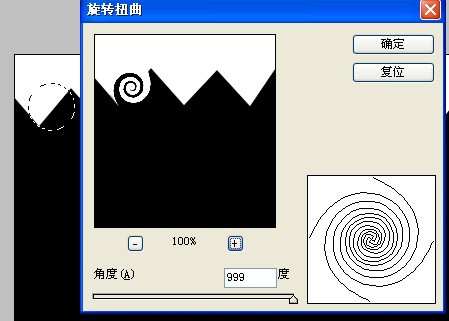
9.其他的操作同上,(可以按ctrl+F,执行上一操作)
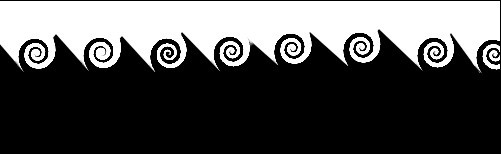
10.同上操作。
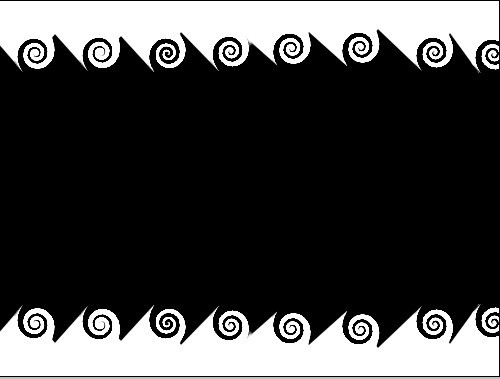
11.执行滤镜:素描-珞璜操作。
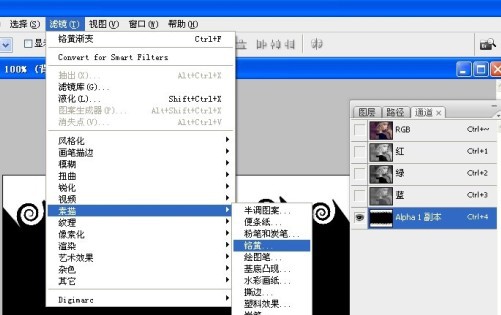
12.参数如下:
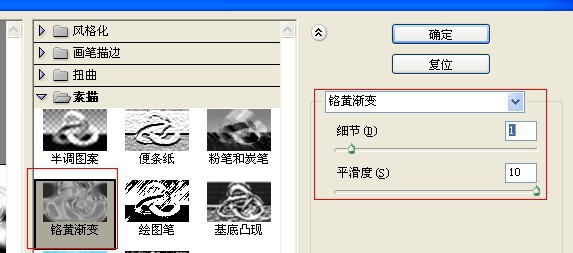
13.导入通道选区,回到图层,填充白色。
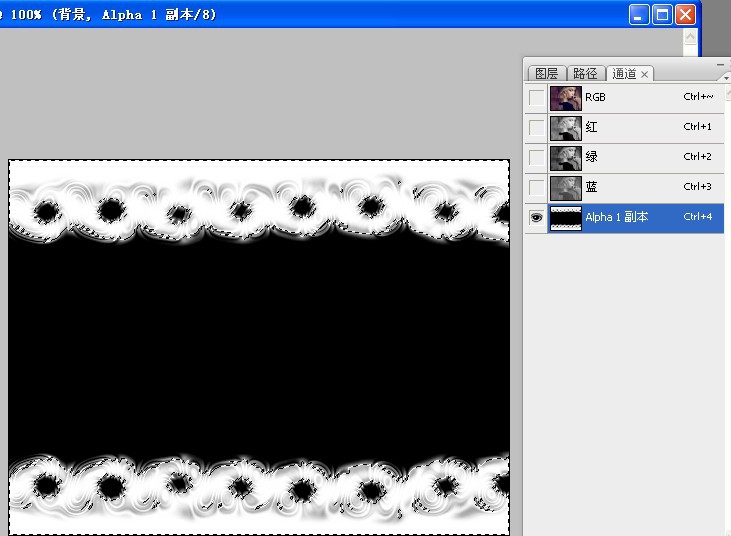
14.效果如图:

-------
15.我们再回到锯齿形状的通道,试着做下一个效果。
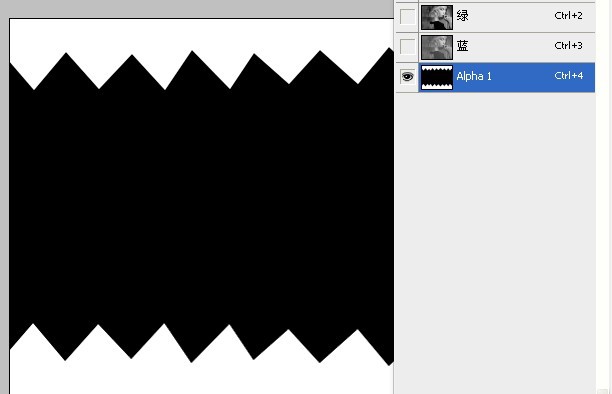
16.执行滤镜-珞璜操作。
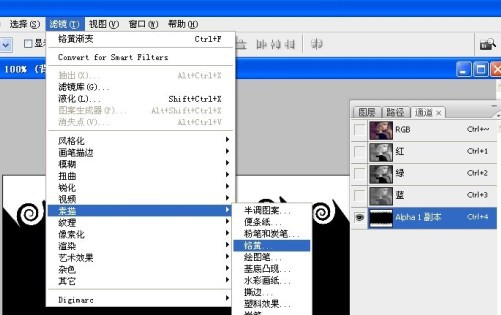
17.参数如下:
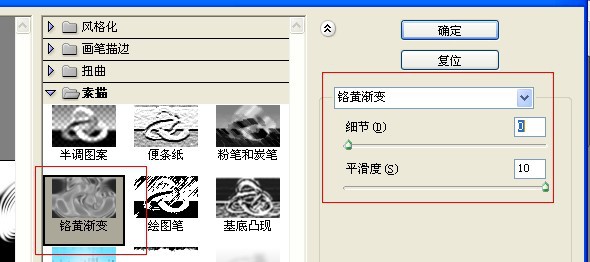
18.载入通道选区,回到图层填充白色
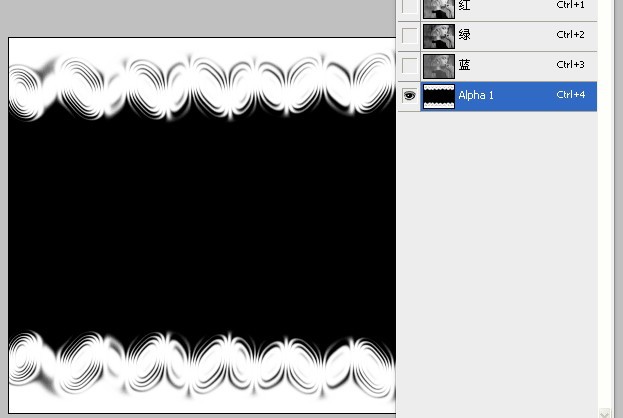
19.效果如下:

-------
20.回到锯齿形状的通道,我们再看看其他效果:
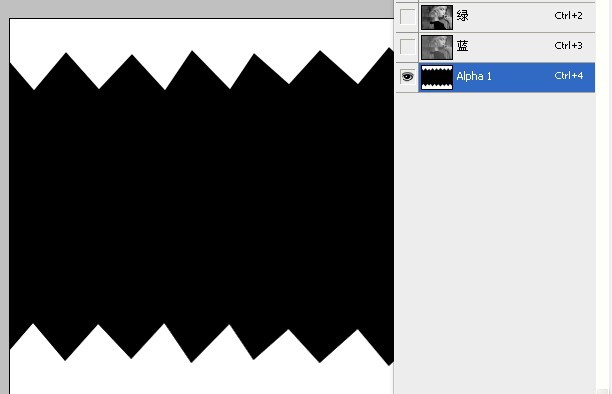
21.当然,我们也可以用水彩画纸来做另一种效果:
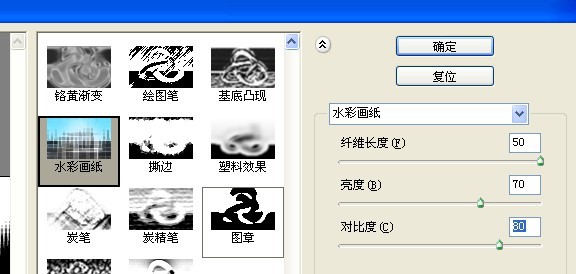
22.载入通道选区,回到图层填充白色
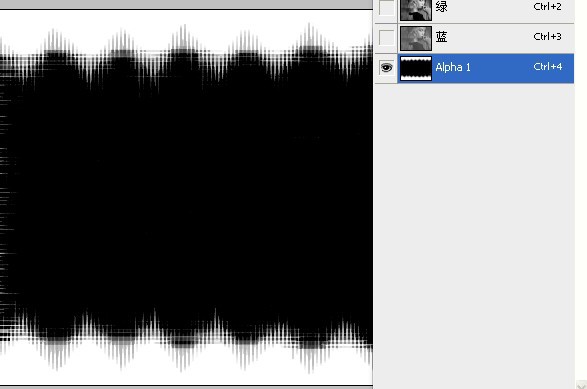
23.完成效果如下:

-------
24.同一个形状我们可以做出很多很多效果,千变万化的。不一定要锯齿形状,可以是波浪,可以是椭圆。
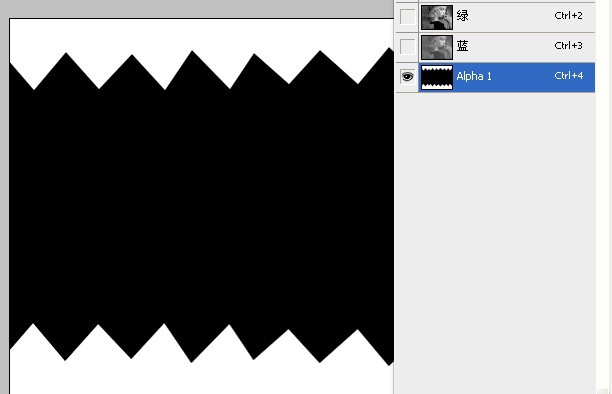
25.这是拼缀图的参数:
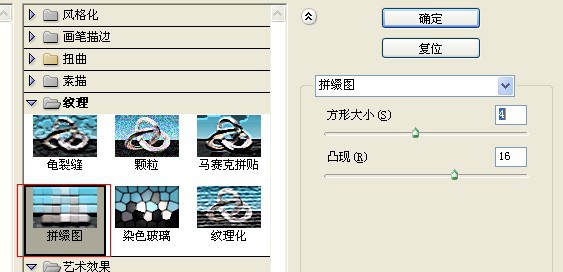
26.效果:

-------
27.我们试试其他形状的,新建一个通道。
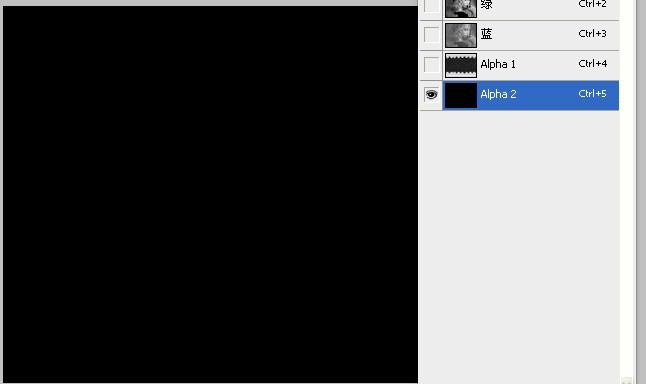
28.用钢笔画出任意的形状。
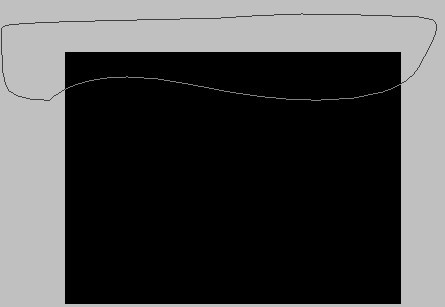
29.如图:画好后填充白色。
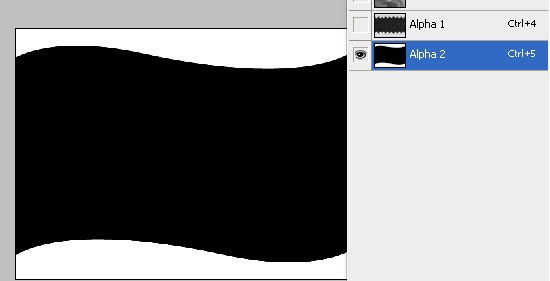
30.试试喷溅效果:
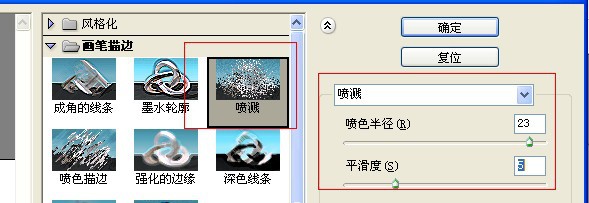
31.在通道内填充白色
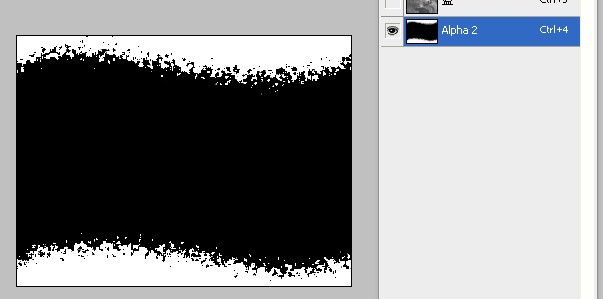
32.不回到图层,执行滤镜,液化,使用涂抹工具随意涂抹。
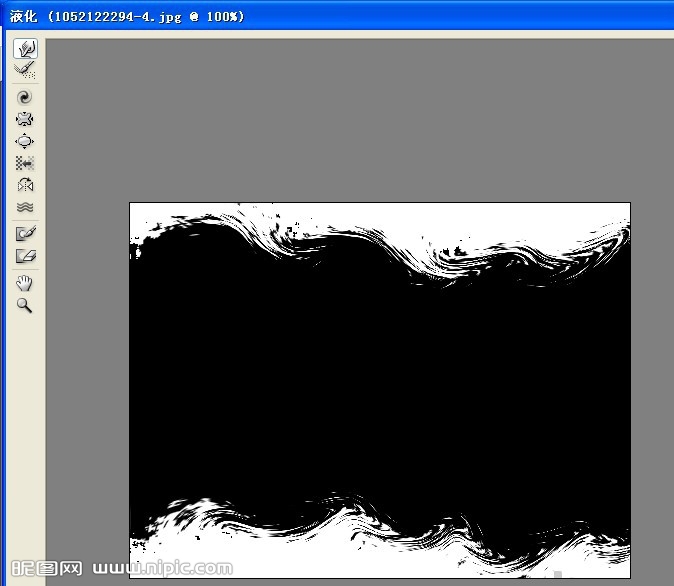
33.载入选区后,回到图层填充白色,完成。

-------
34.回到刚才的通道形状,试试其他效果
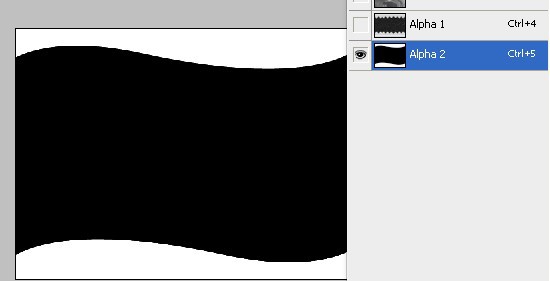
35.打开素材图片。
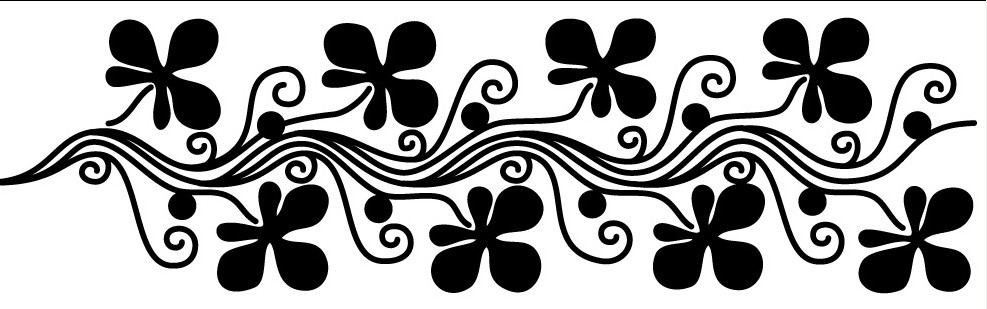
36.载入图形黑色选区:
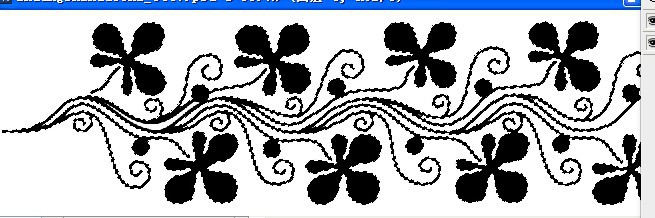
37.使选区转换为路径。

38.把路径拖入通道中,填充黑色。
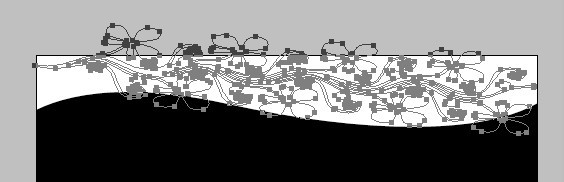
39.如图
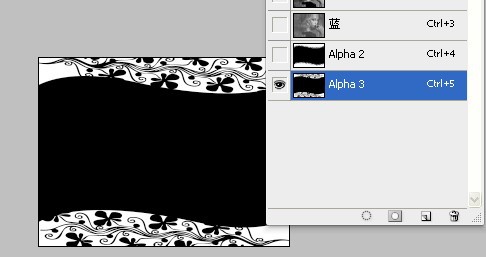
40.试试扩散亮光的效果:
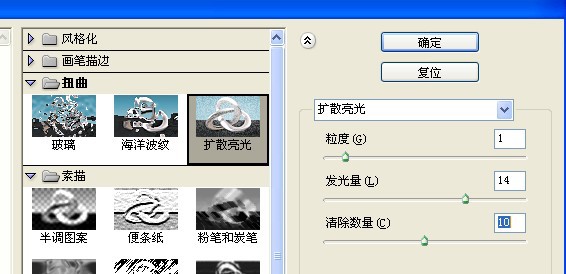
41.载入选区,在图层中填充白色。

42.当然,我们也可以试试查找边缘滤镜。
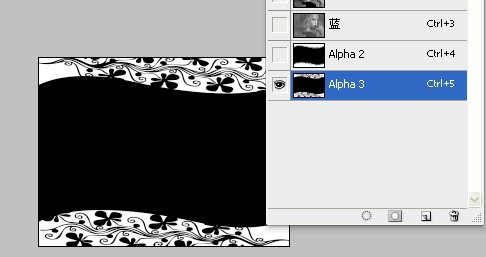
43,执行风格化-查找边缘滤镜命令。
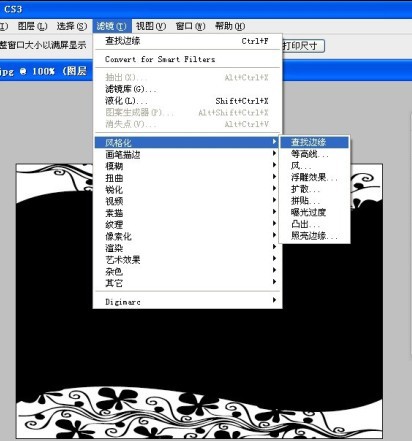
44.效果如图。

-------
45.讲到这里,我的教程差不多了,其实边框的制作方法无外乎蒙版,通道和滤镜,我们可以用各种各样的形状来做。
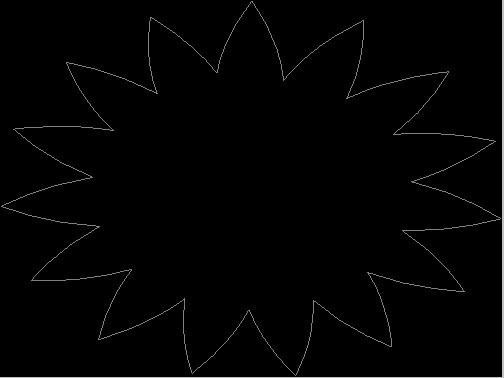
46.方法都是一样的。千变万化,一定要举一反三。
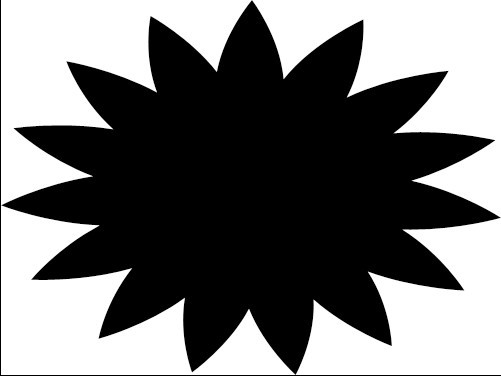
47.我们可以执行各式各样的滤镜。

48.也可以填充各种各样的颜色

49.制作出各种各样的效果。




教程完毕,希望大家多多琢磨,多多举一反三。
本教程重点不在边框制作,而是让各位朋友明白通道的用处,其实通道,蒙版,滤镜都是选区,很多人不太善用通道,其实通道很简单的,尤其当它配合滤镜的时候,好吧,这节课我们来讲边框的制作:
大家跟着我的思路来,主要是学习应用方法,而不是把各项参数生搬硬套 ,我最忌讳的就是生搬硬套,我希望大家都能够灵活应用,并且可以举一反三,制作出更多更好更精美的作品来。
1.photoshop教程素材图

2.用钢笔随意勾勒出一个形状。
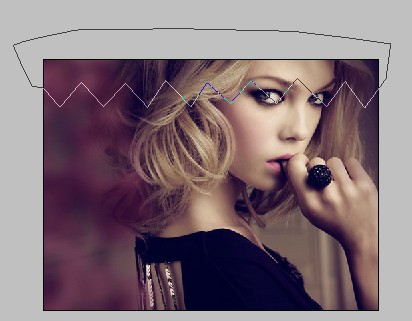
3.在通道中新建一个通道。填充刚才的路径为白色。
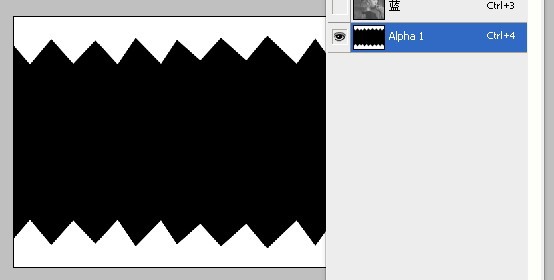
4.参数如下:
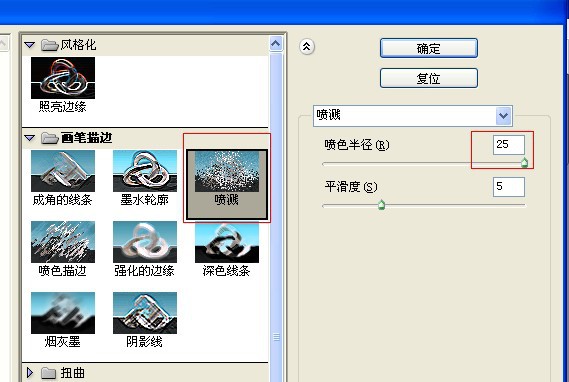
5.载入通道的选区(回到图层新建一个图层,填充白色)
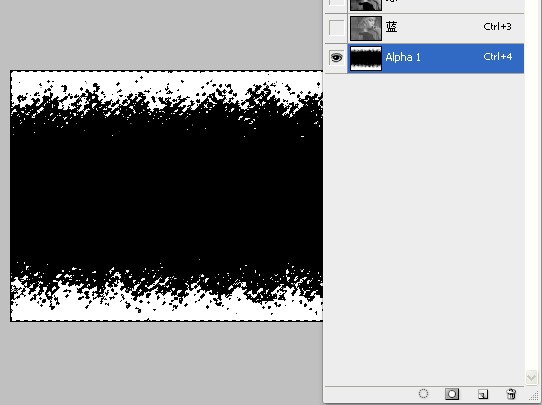
6.效果如下:

-------
7.回到上一步骤,我们再做一个其他效果,画一个圆圈,保留选区。执行扭曲滤镜。
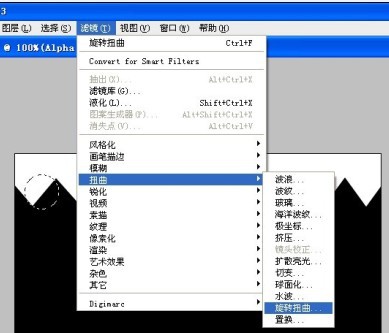
8.对圆形选区进行旋转扭曲滤镜。
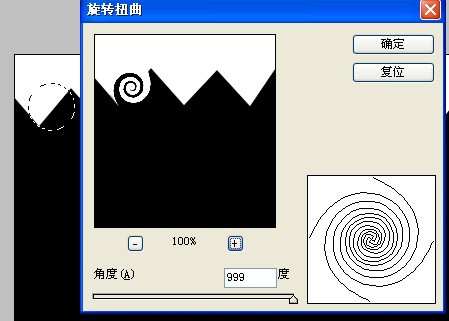
9.其他的操作同上,(可以按ctrl+F,执行上一操作)
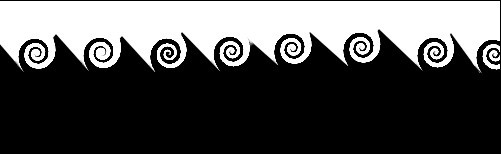
10.同上操作。
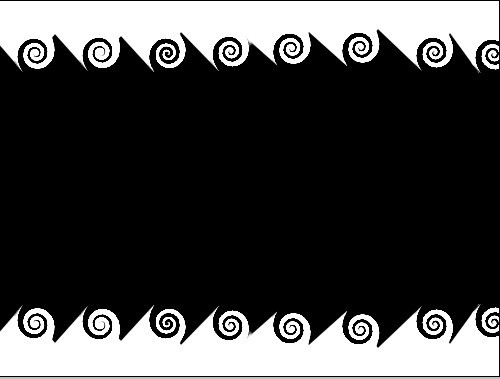
11.执行滤镜:素描-珞璜操作。
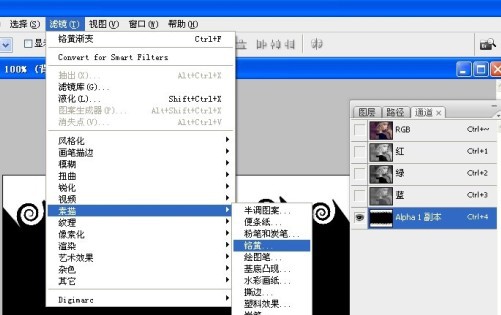
12.参数如下:
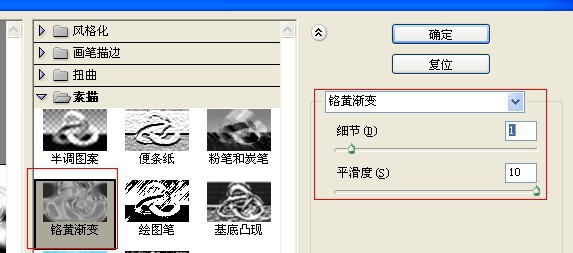
13.导入通道选区,回到图层,填充白色。
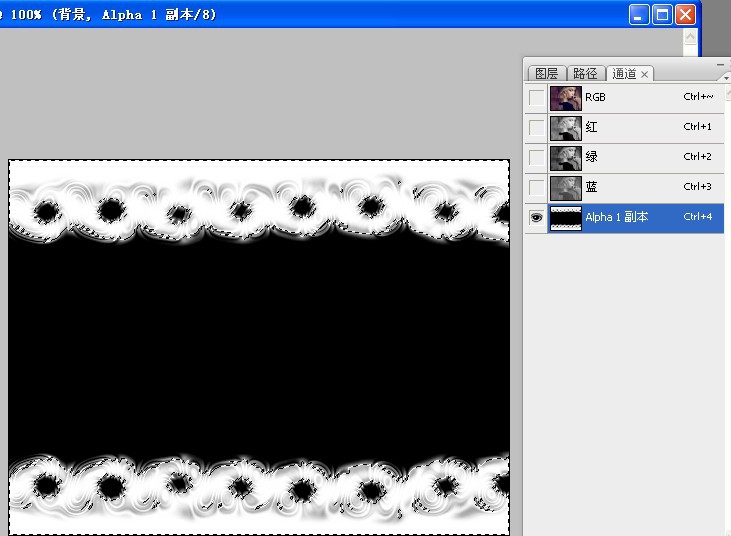
14.效果如图:

-------
15.我们再回到锯齿形状的通道,试着做下一个效果。
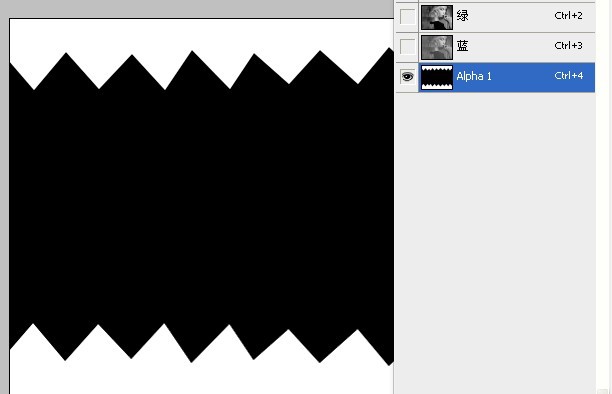
16.执行滤镜-珞璜操作。
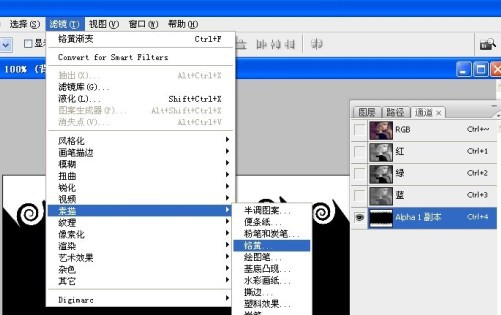
17.参数如下:
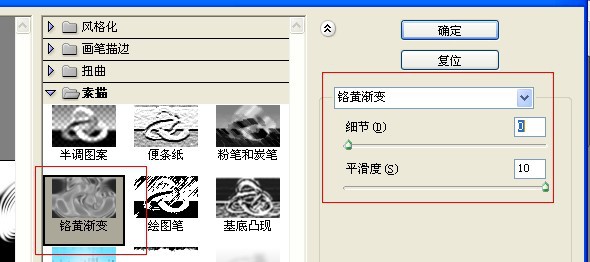
18.载入通道选区,回到图层填充白色
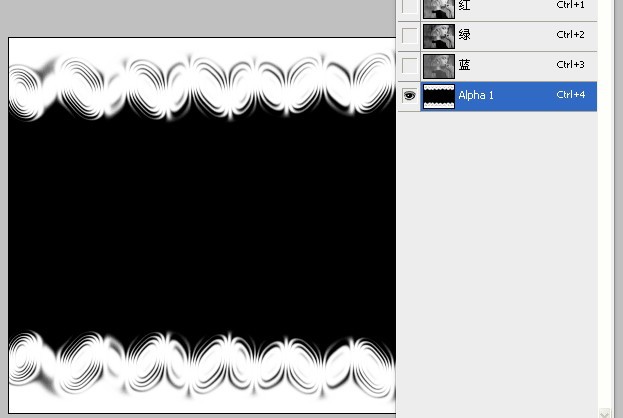
19.效果如下:

-------
20.回到锯齿形状的通道,我们再看看其他效果:
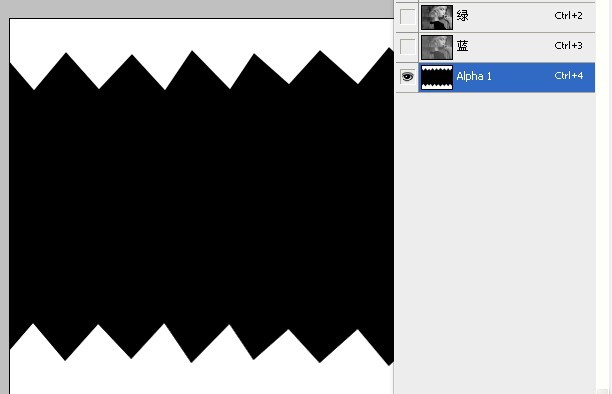
21.当然,我们也可以用水彩画纸来做另一种效果:
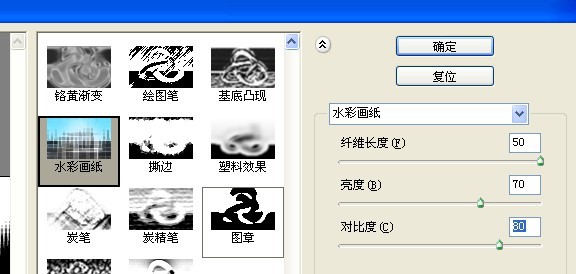
22.载入通道选区,回到图层填充白色
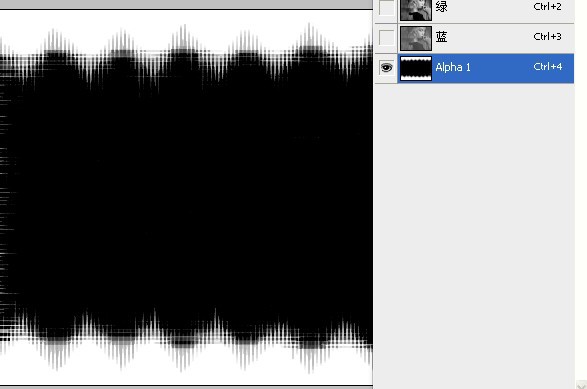
23.完成效果如下:

-------
24.同一个形状我们可以做出很多很多效果,千变万化的。不一定要锯齿形状,可以是波浪,可以是椭圆。
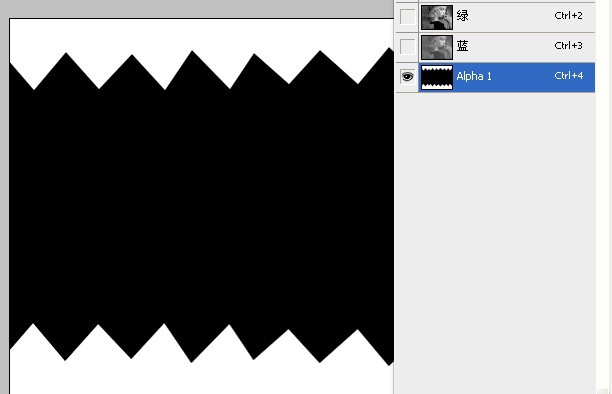
25.这是拼缀图的参数:
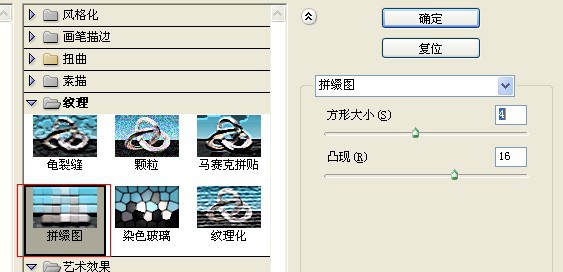
26.效果:

-------
27.我们试试其他形状的,新建一个通道。
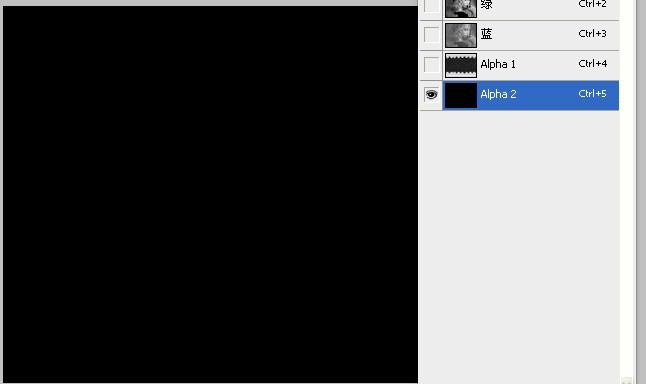
28.用钢笔画出任意的形状。
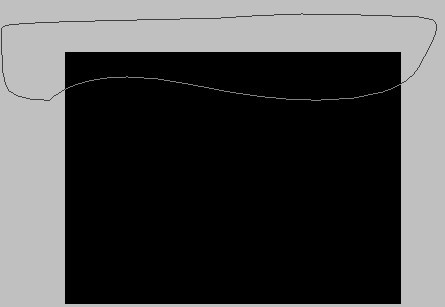
29.如图:画好后填充白色。
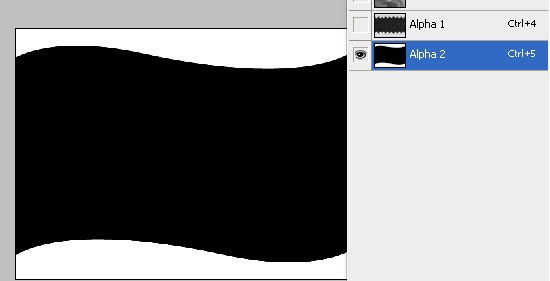
30.试试喷溅效果:
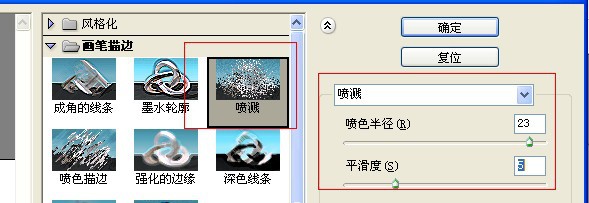
31.在通道内填充白色
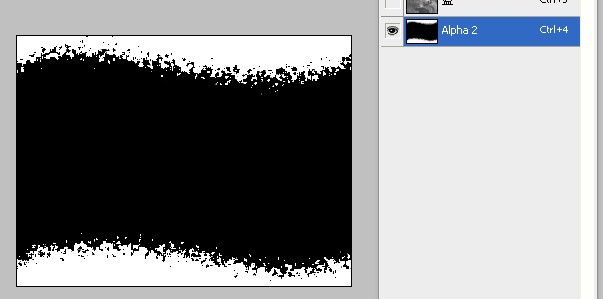
32.不回到图层,执行滤镜,液化,使用涂抹工具随意涂抹。
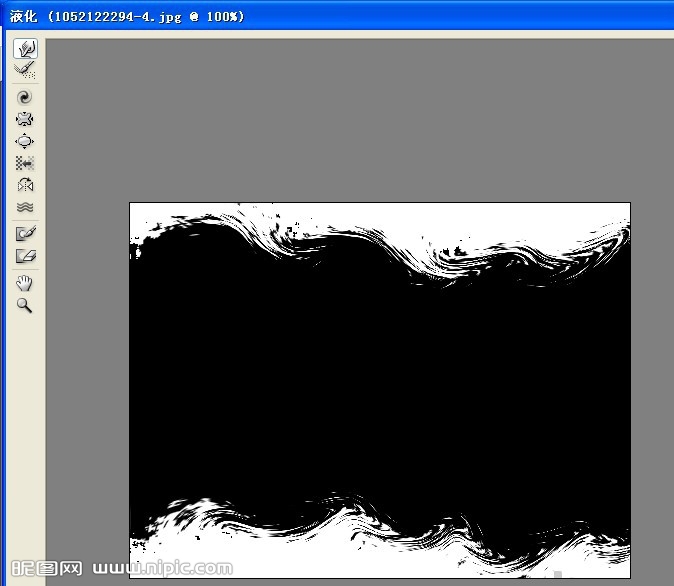
33.载入选区后,回到图层填充白色,完成。

-------
34.回到刚才的通道形状,试试其他效果
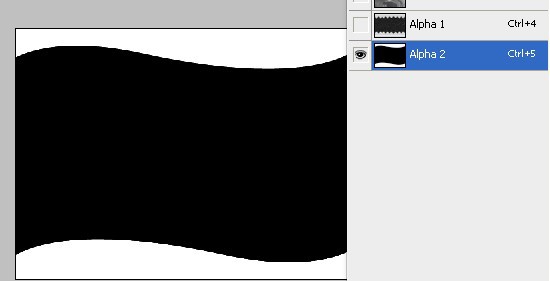
35.打开素材图片。
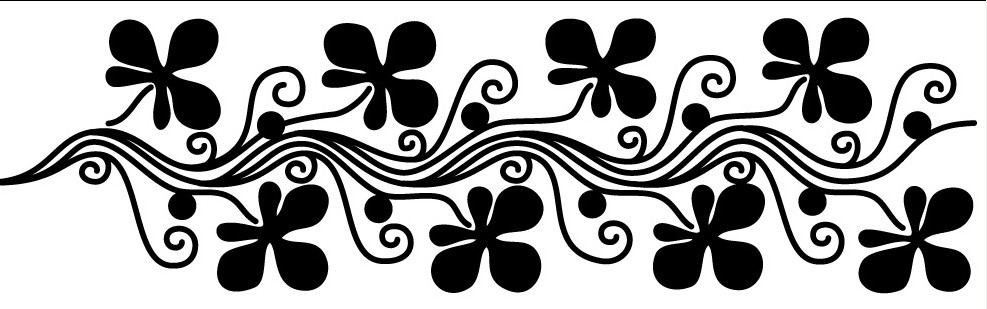
36.载入图形黑色选区:
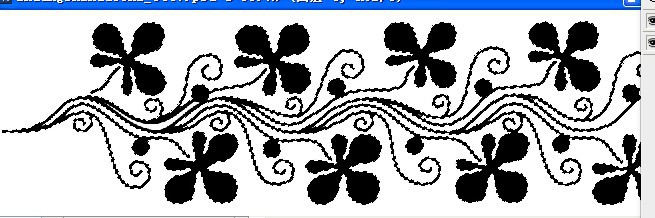
37.使选区转换为路径。

38.把路径拖入通道中,填充黑色。
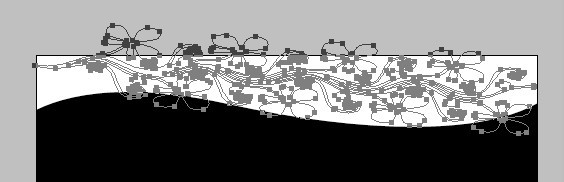
39.如图
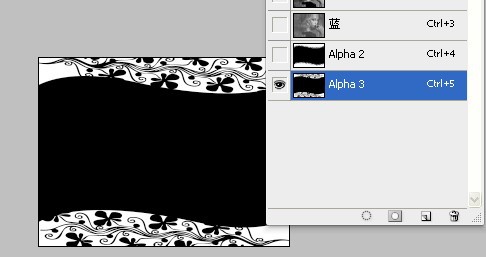
40.试试扩散亮光的效果:
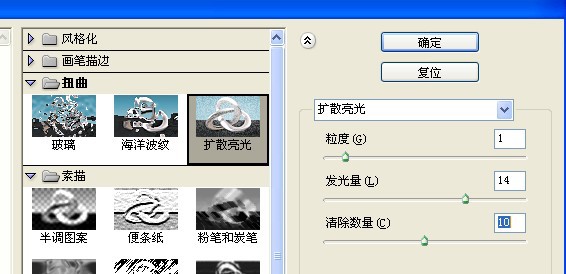
41.载入选区,在图层中填充白色。

42.当然,我们也可以试试查找边缘滤镜。
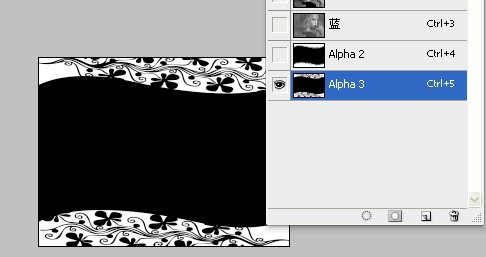
43,执行风格化-查找边缘滤镜命令。
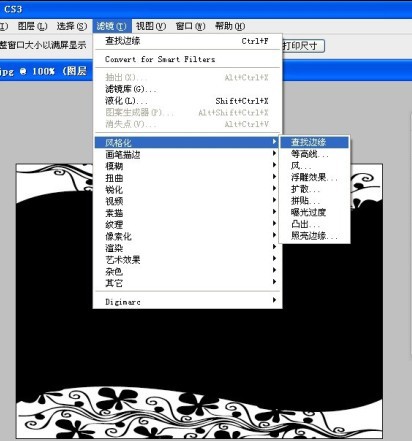
44.效果如图。

-------
45.讲到这里,我的教程差不多了,其实边框的制作方法无外乎蒙版,通道和滤镜,我们可以用各种各样的形状来做。
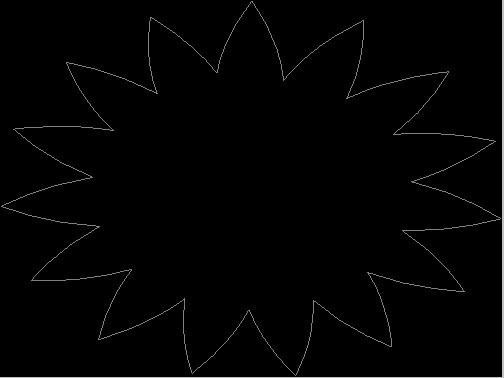
46.方法都是一样的。千变万化,一定要举一反三。
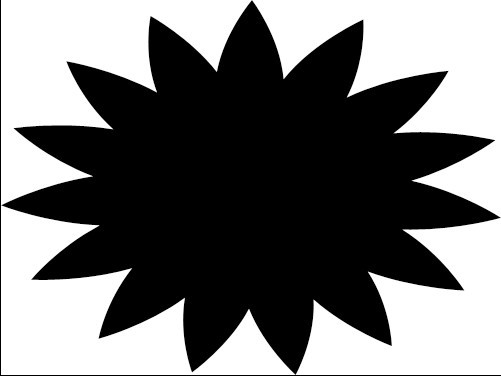
47.我们可以执行各式各样的滤镜。

48.也可以填充各种各样的颜色

49.制作出各种各样的效果。




教程完毕,希望大家多多琢磨,多多举一反三。
