修图匠“PS制作图像圆角网格效果教程[多图]”Photoshop图文教程内容:

( photoshop教程原图)

(效果)
1.新建,尺寸是每个小格的大小(我的是50*60),打开路径面板 方法是 窗口-->路径 ,在工具箱中选择圆角矩形工具。
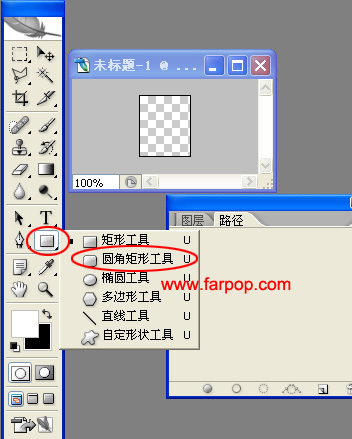
2.使用圆角矩形工具绘制圆角路径,可在工具栏半径处设置圆角的大小。
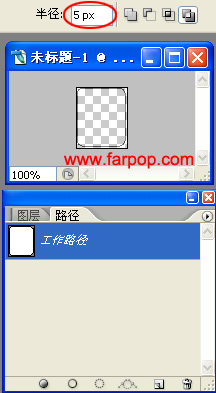
3.在路径面板 点击 将路径作为选取载入 按钮。
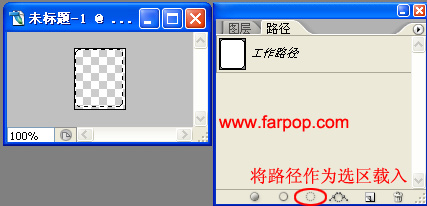
4.填充白色,(填充的快捷键 Alt+Delete) 。然后反选选区 填充黑色 ,(反选选区快捷键 shift+Ctrl+i)。效果如图:

5.点击菜单 编辑-->定义图案.
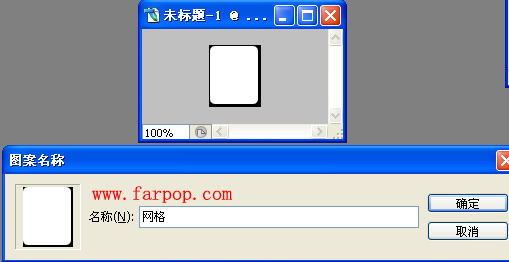
6.在图层面板中,复制背景图层。
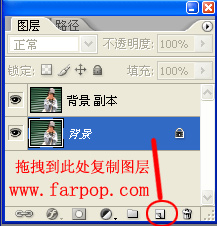
7.在背景副本图层下面新建层。
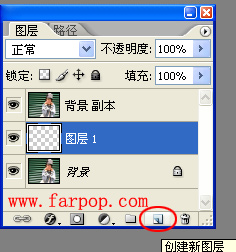
8.在背景副本图层上 添加矢量蒙版。

9.点击蒙板,shift+F5打开填充面板,使用刚才准备好的图案,确定。完成
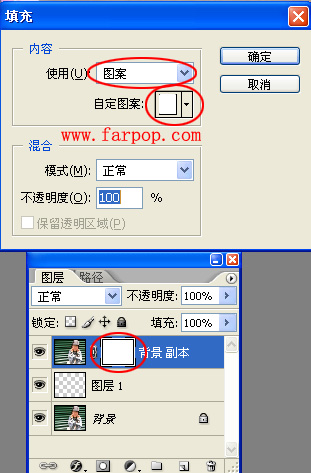
最终效果图。


( photoshop教程原图)

(效果)
1.新建,尺寸是每个小格的大小(我的是50*60),打开路径面板 方法是 窗口-->路径 ,在工具箱中选择圆角矩形工具。
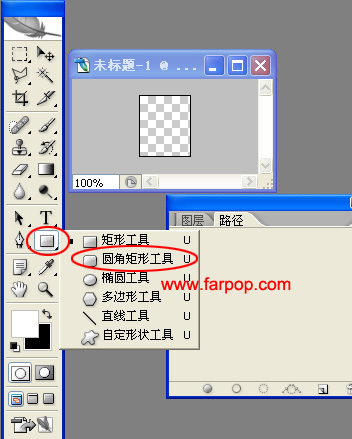
2.使用圆角矩形工具绘制圆角路径,可在工具栏半径处设置圆角的大小。
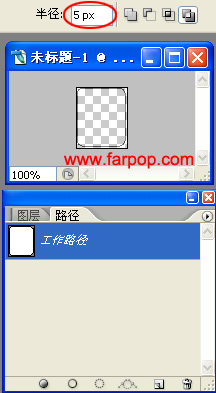
3.在路径面板 点击 将路径作为选取载入 按钮。
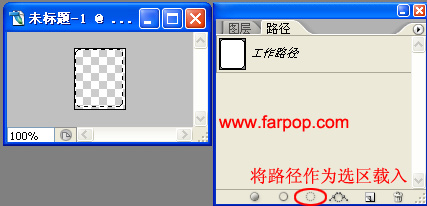
4.填充白色,(填充的快捷键 Alt+Delete) 。然后反选选区 填充黑色 ,(反选选区快捷键 shift+Ctrl+i)。效果如图:

5.点击菜单 编辑-->定义图案.
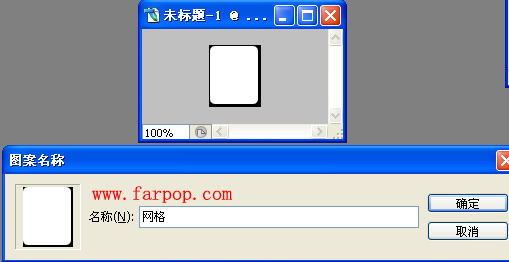
6.在图层面板中,复制背景图层。
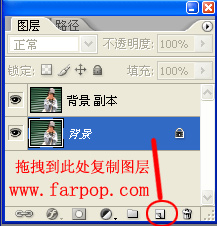
7.在背景副本图层下面新建层。
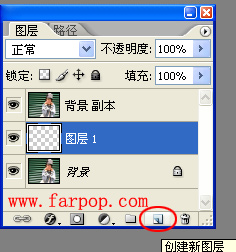
8.在背景副本图层上 添加矢量蒙版。

9.点击蒙板,shift+F5打开填充面板,使用刚才准备好的图案,确定。完成
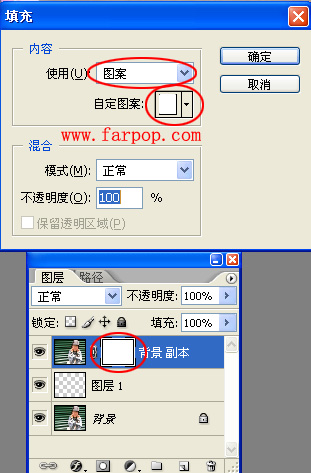
最终效果图。

