修图匠“给美女添加眼影教程[组图]”Photoshop图文教程内容:
原图:

1、打开要PS的图,在工具箱中选用“缩放工具”,放大眼睛部位;

2、创建新图层;
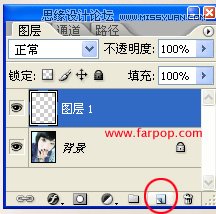
3、选择喜欢的颜色,利用笔刷工具

,绘制(如下图)眼影效果;

4、选择滤镜-模糊-高斯模糊;
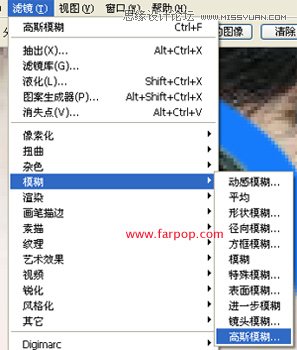
模糊半径为3.0象素左右;
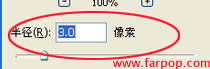
6、将眼影图层模式设为“柔光”,不透明度为“70%”。

效果:

原图:

1、打开要PS的图,在工具箱中选用“缩放工具”,放大眼睛部位;

2、创建新图层;
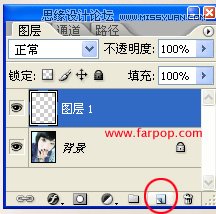
3、选择喜欢的颜色,利用笔刷工具

,绘制(如下图)眼影效果;

4、选择滤镜-模糊-高斯模糊;
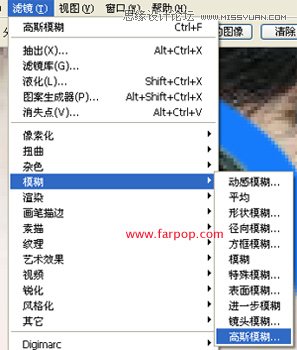
模糊半径为3.0象素左右;
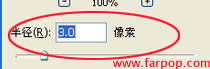
6、将眼影图层模式设为“柔光”,不透明度为“70%”。

效果:

