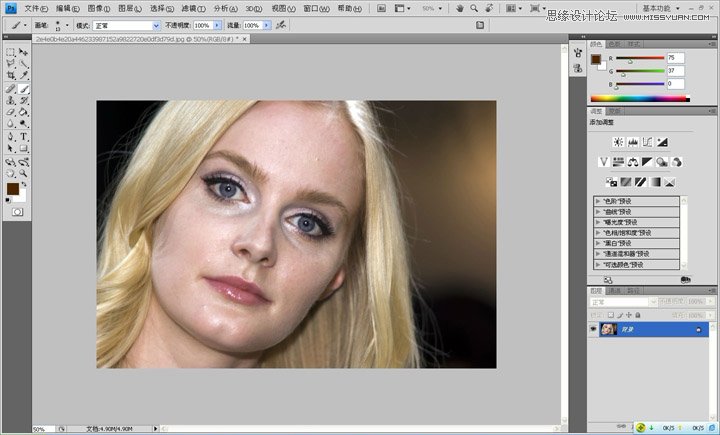修图匠“ps去红眼(组图)”Photoshop图文教程内容:
效果图:

原图:

1.点选工具栏的蒙版
2.点选工具栏的画笔
3.把眼珠子用画笔全部涂起来
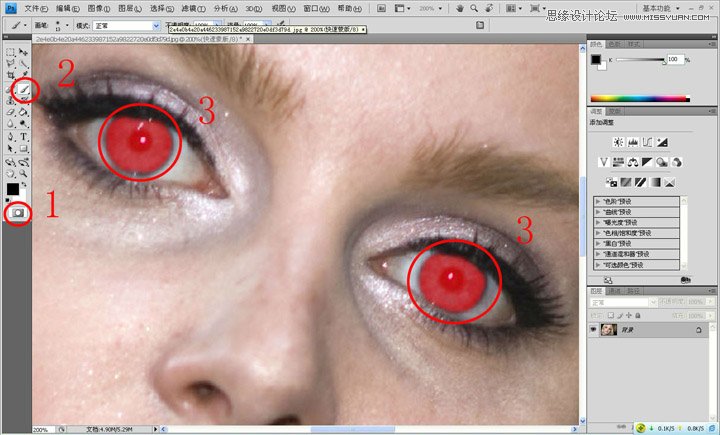
4.点选取消蒙版
5.反向选区(在选择-反向)

6.去色(图像-调整-去色)
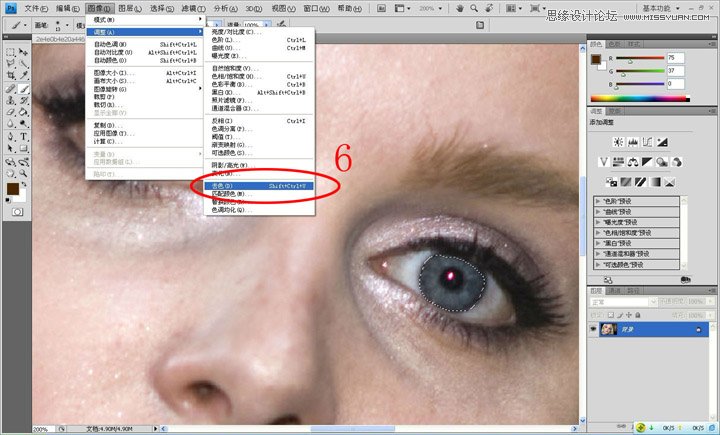
7.选曲线(图像-调整-曲线)
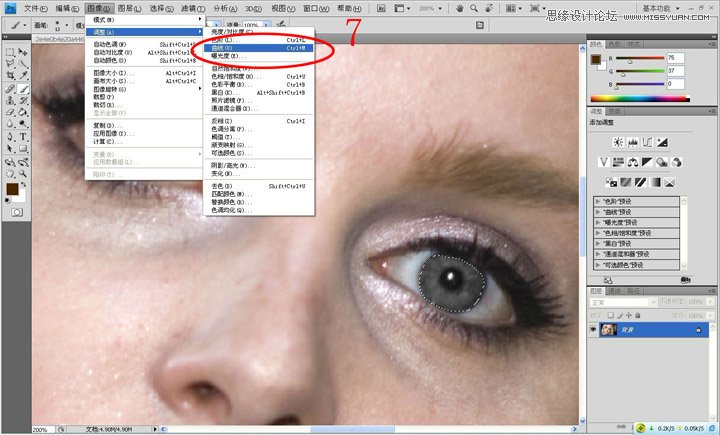
8.在弹出框框选取要调整的颜色(由于这个模特是兰色眼球的,所以我选了蓝色,黑色可以不选)
9.调整曲线到达自己满意的效果
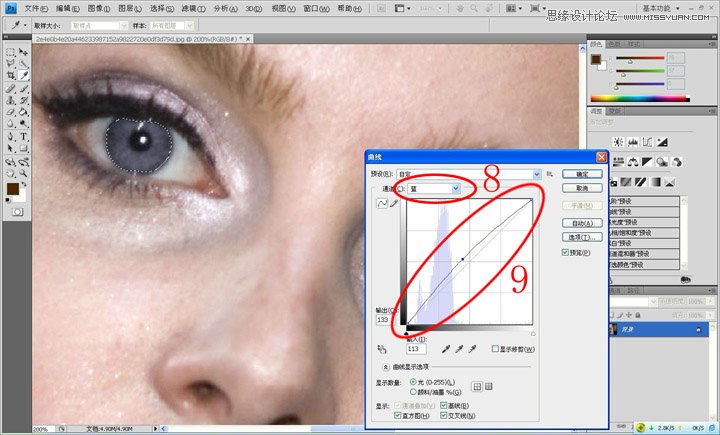
完成
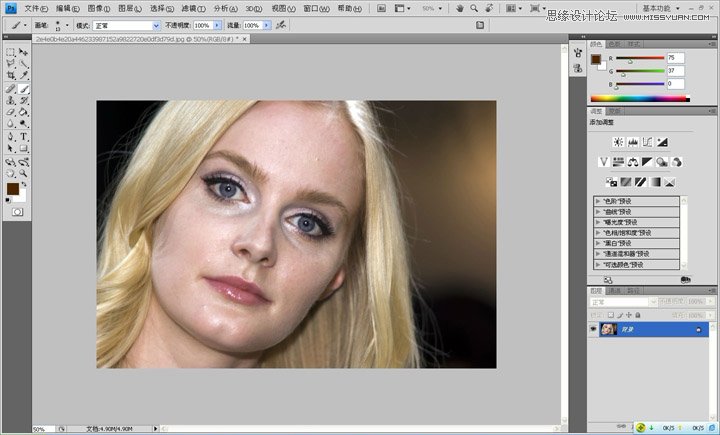
效果图:

原图:

1.点选工具栏的蒙版
2.点选工具栏的画笔
3.把眼珠子用画笔全部涂起来
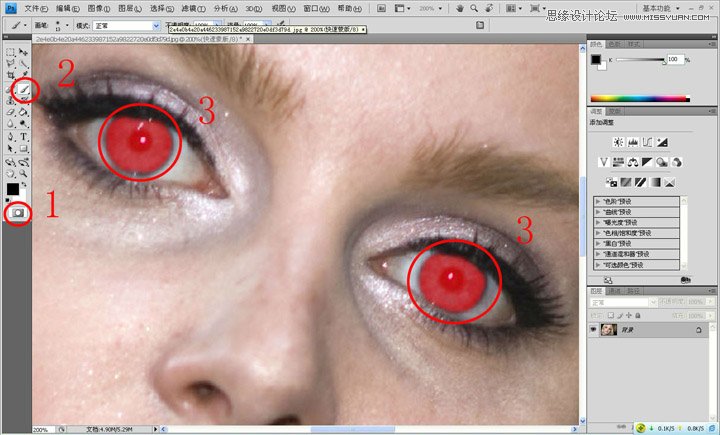
4.点选取消蒙版
5.反向选区(在选择-反向)

6.去色(图像-调整-去色)
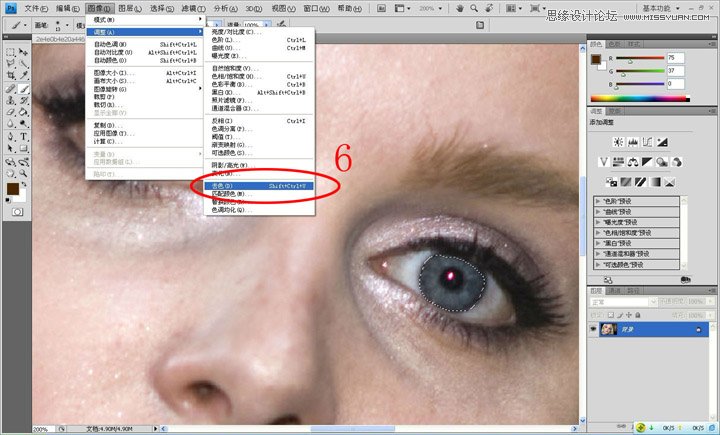
7.选曲线(图像-调整-曲线)
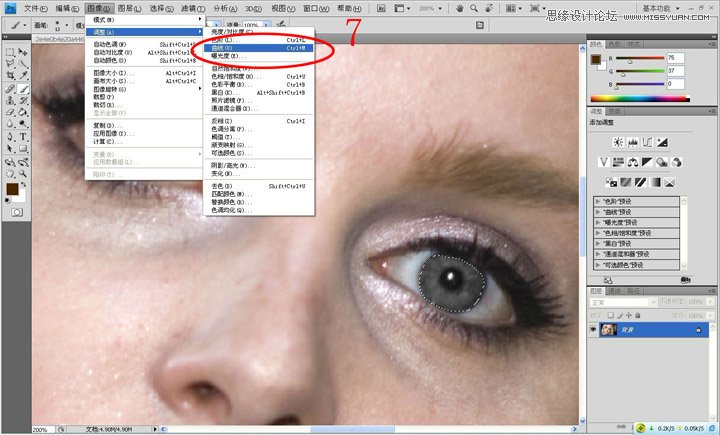
8.在弹出框框选取要调整的颜色(由于这个模特是兰色眼球的,所以我选了蓝色,黑色可以不选)
9.调整曲线到达自己满意的效果
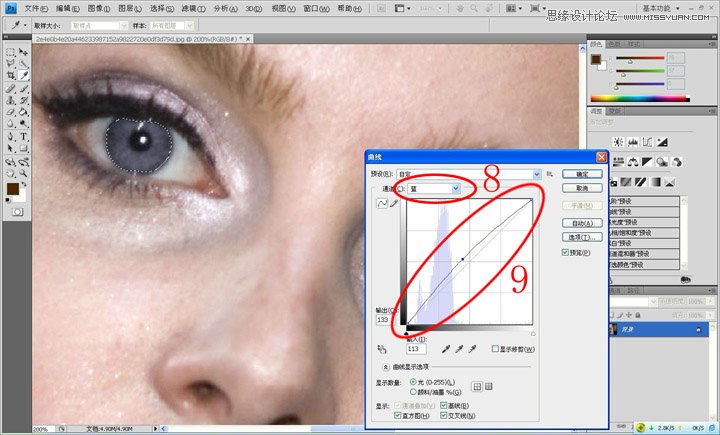
完成