修图匠“ps小技巧 彩虹琉璃眼+眼泪的做法【多图】”Photoshop图文教程内容:


声明:老T也是PS菜鸟 表达能力有限凑合看吧~~  LMAO~~
LMAO~~
需要的软件:Photoshop CS5 (别的版本也可以老规矩 翻译过来的词有时会有差距)

打开图片 然后做一个新图层

把图片放大
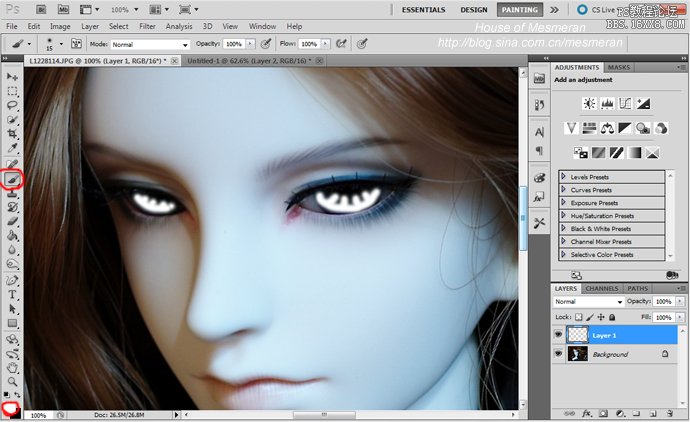
用白色笔刷在眼瞳上色

再选择绿色笔刷在眼瞳上色
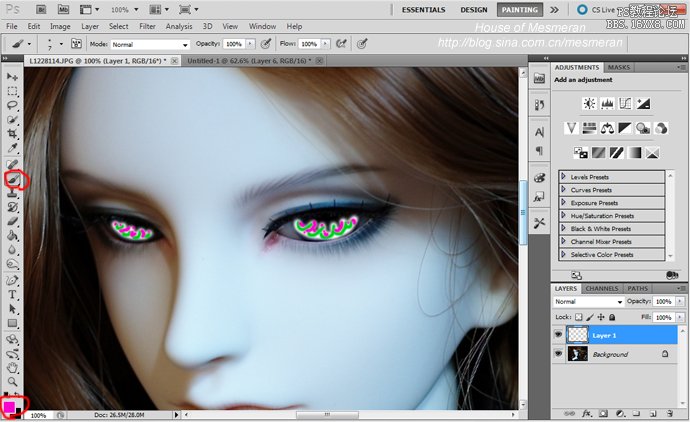
最后选择紫色笔刷在眼瞳上色
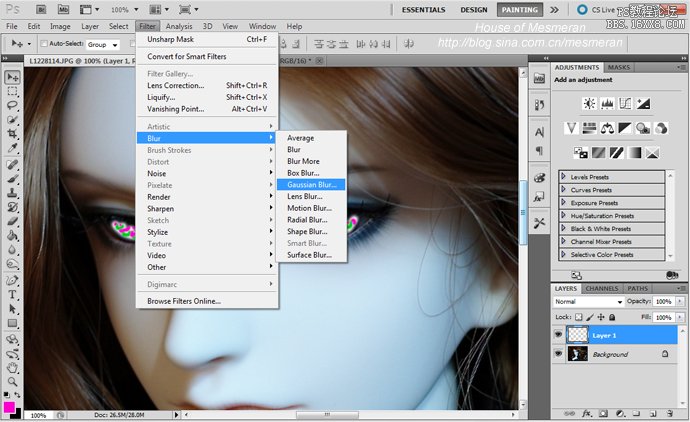
点击“Filter(过滤镜)” 选择“Blur(模糊)” 然后选择“Gaussian Blur(高斯模糊)”
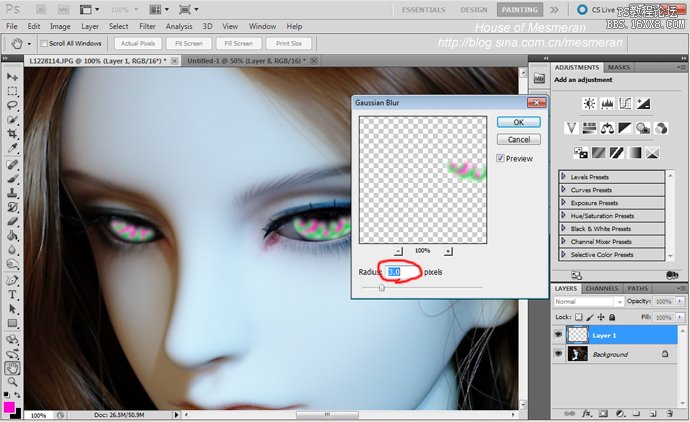
把范围调到“3”

点击“Layer Mode(图层模式)”选择“Overlay(叠加)”
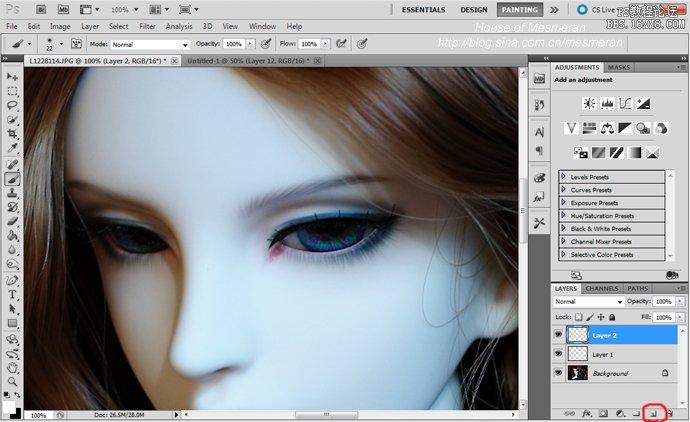
彩虹出来了 可是眼瞳太暗 看不出来
再做一个新图层
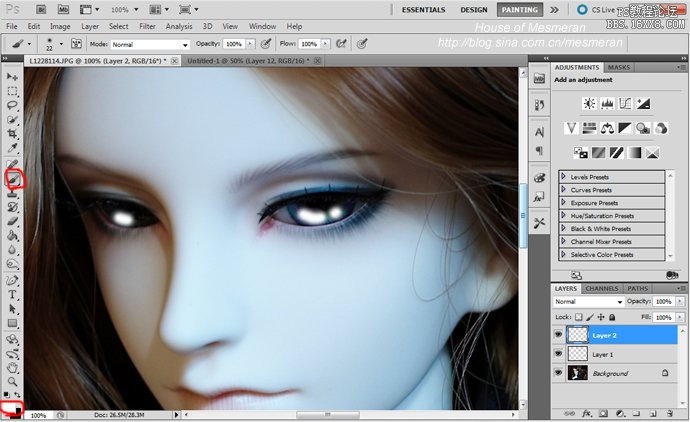
用白色笔刷在眼瞳反光的地方上色 ** 噗 传说中的卡通眼~~**

点击“Layer Mode(图层模式)”选择“Overlay(叠加)”

效果明显多了~~ 琉璃眼制作完毕!
------------------------------ Happy 的 分割线 - 以下是眼泪教程 ----------------------------------
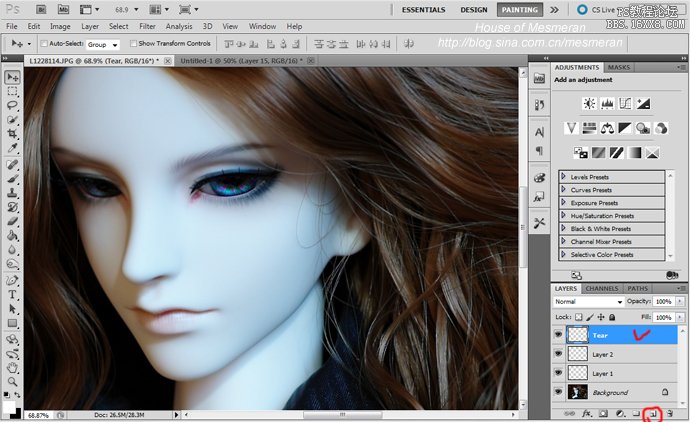
做一个新图层 命名为眼泪

用黑色笔刷在新图层上画出泪痕

点击“Layer Style(图层样式)”
**** 按以下图片中的数字调节 ****
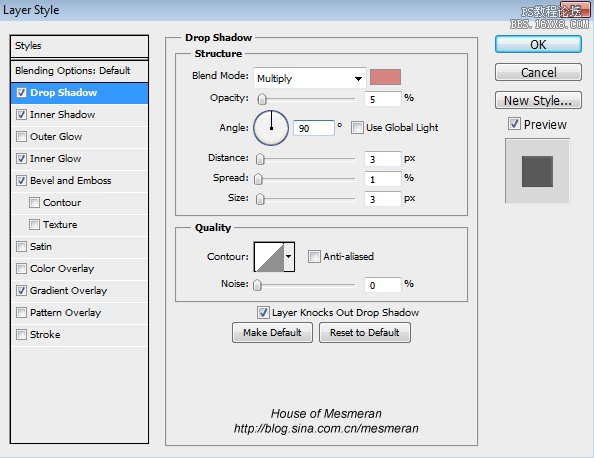
选择“Drop Shadow(外阴影)”
融合方式 选择 “Multiply(正片叠底)” 颜色选择暗肉粉色
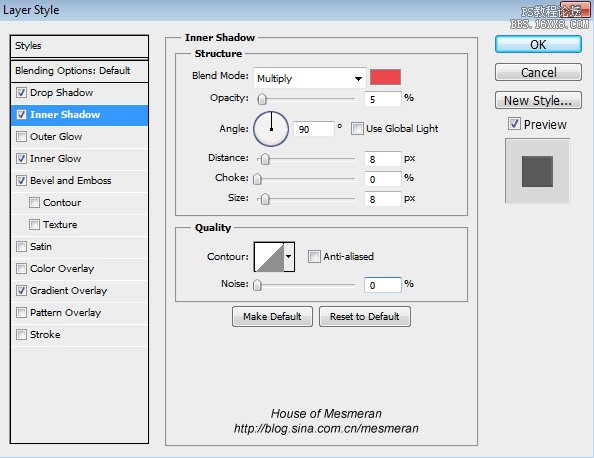
点击“Inner Shadow(内阴影)”
融合方式选择 “Multiply(正片叠底)” 颜色选择桃色
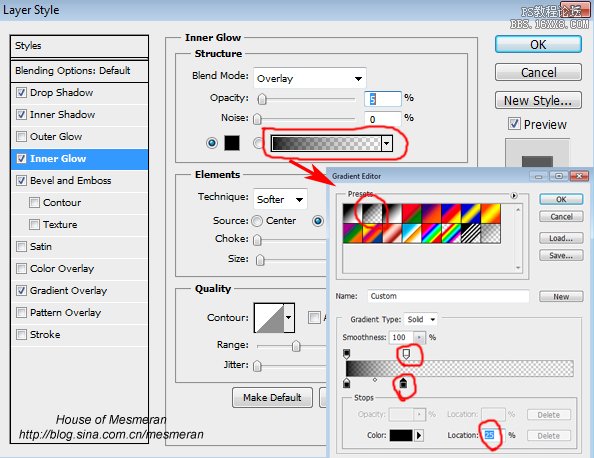
点击“Inner Glow(内发光)”
融合方式 选择 “Overlay(叠加)”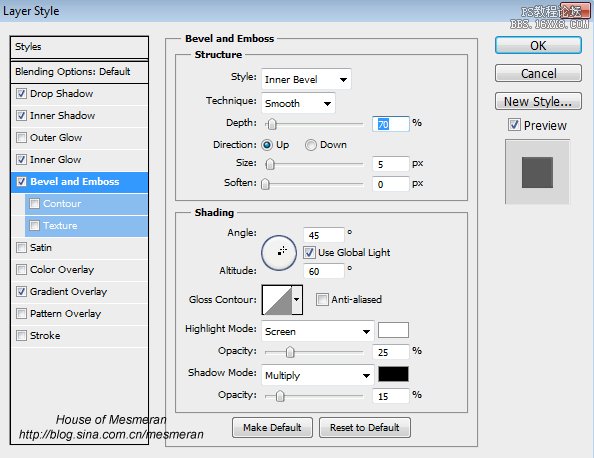
点击“Bevel and Emboss(斜面与浮雕)”
样式选择 “Inner Bevel(内斜面)”
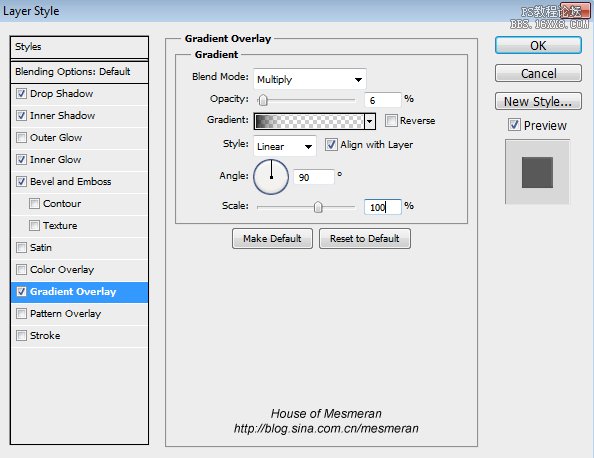
点击“Graient Overlay(突变叠加)”
融合方式 选择 “Multiply(正片叠底)”
以上选项都调好了之后 点击“OK(确定)”
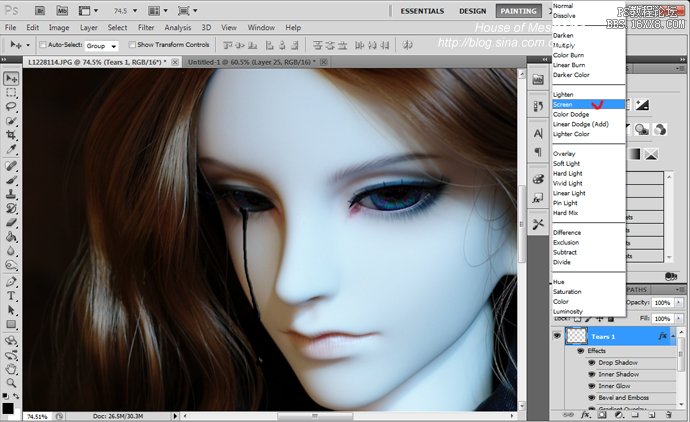
将“Layer Mode(图层模式)”改成“Screen(屏幕)”
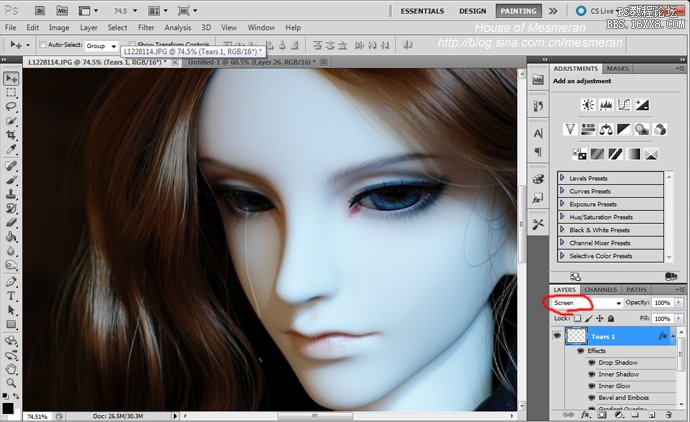
泪痕出来了~~
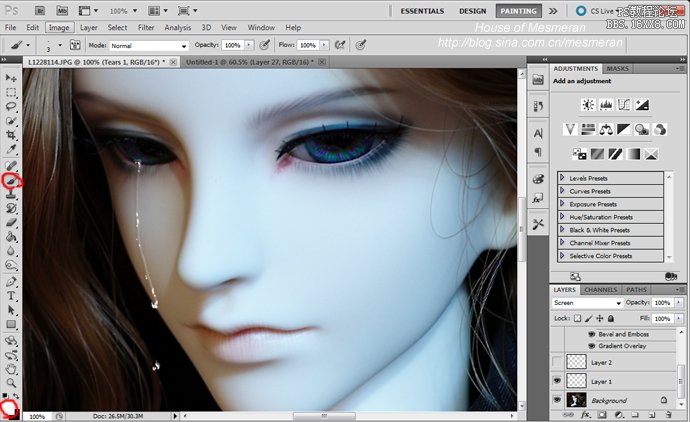
用白笔刷在泪痕上画出眼泪的反光

点击“Filter(过滤镜)” 选择“Blur(模糊)” 然后选择“Blur More(进一步模糊)”
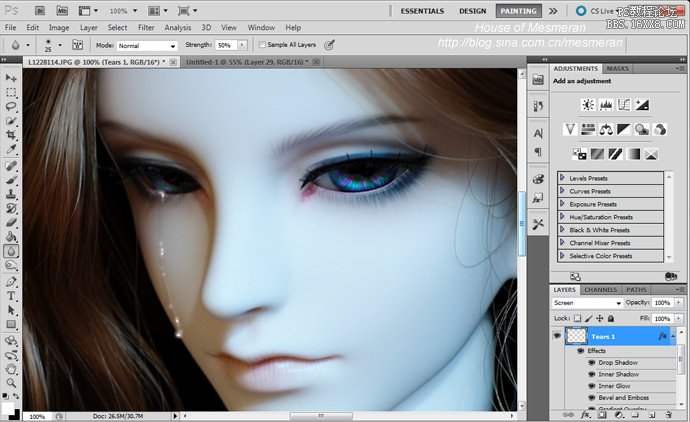
大功告成!!!忧郁的阳羽君~~


声明:老T也是PS菜鸟 表达能力有限凑合看吧~~  LMAO~~
LMAO~~
需要的软件:Photoshop CS5 (别的版本也可以老规矩 翻译过来的词有时会有差距)

打开图片 然后做一个新图层

把图片放大
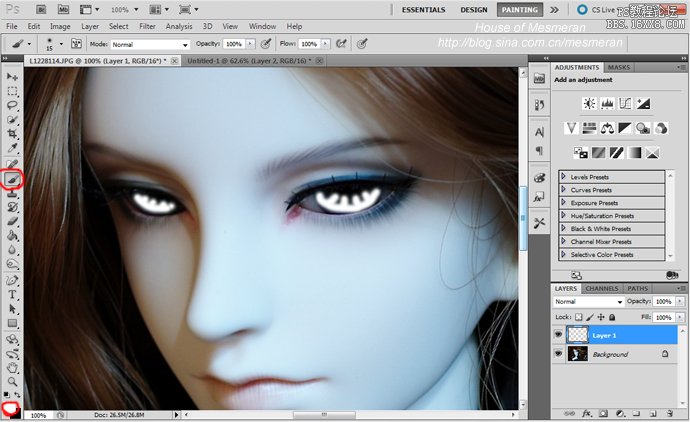
用白色笔刷在眼瞳上色

再选择绿色笔刷在眼瞳上色
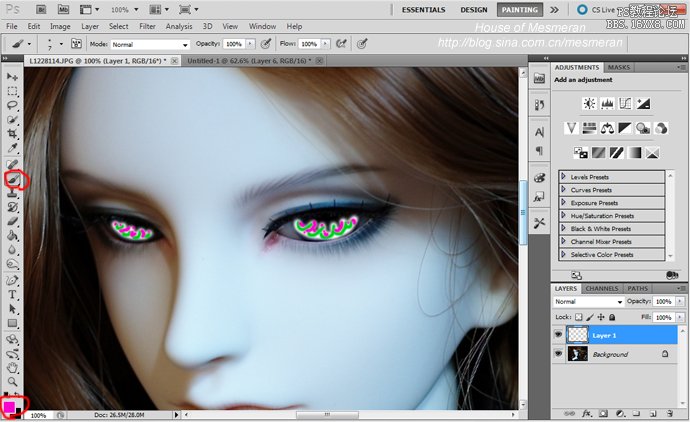
最后选择紫色笔刷在眼瞳上色
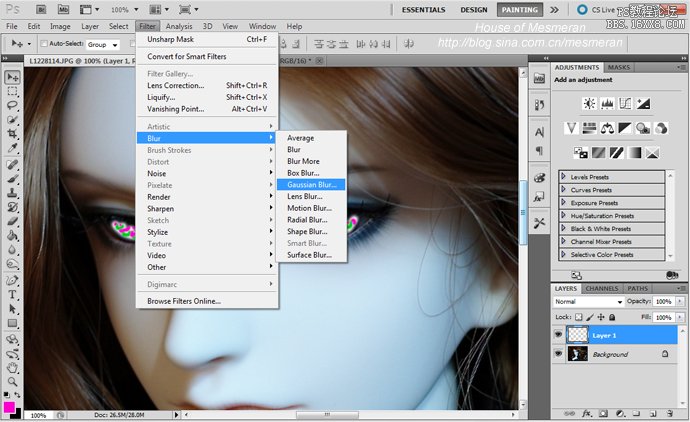
点击“Filter(过滤镜)” 选择“Blur(模糊)” 然后选择“Gaussian Blur(高斯模糊)”
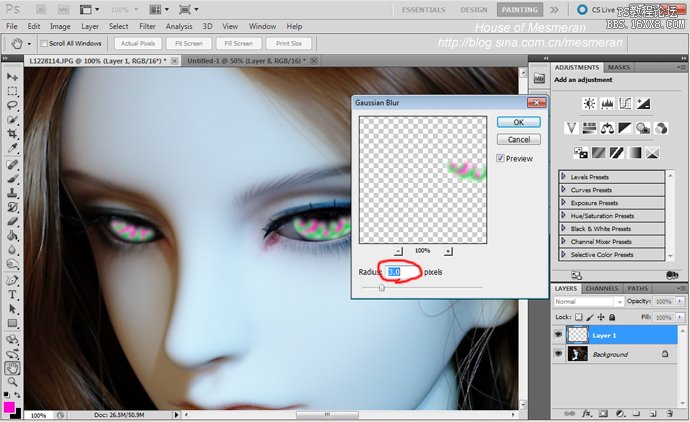
把范围调到“3”

点击“Layer Mode(图层模式)”选择“Overlay(叠加)”
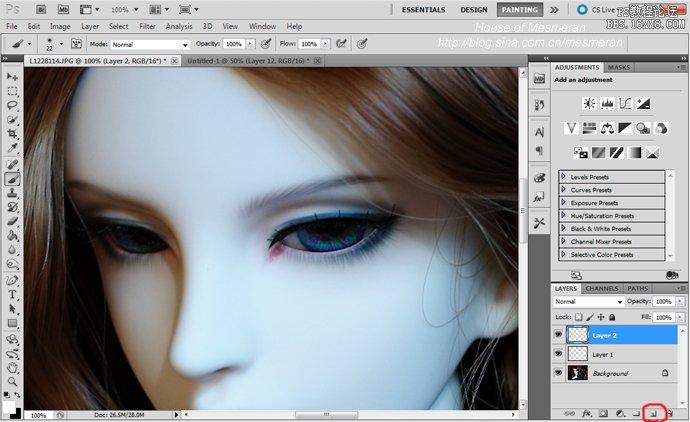
彩虹出来了 可是眼瞳太暗 看不出来
再做一个新图层
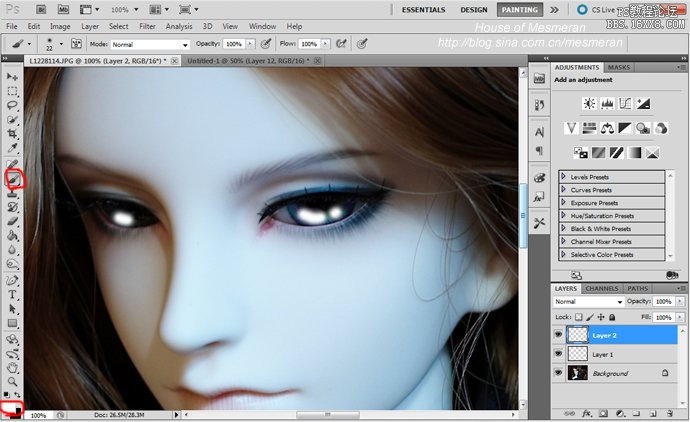
用白色笔刷在眼瞳反光的地方上色 ** 噗 传说中的卡通眼~~**

点击“Layer Mode(图层模式)”选择“Overlay(叠加)”

效果明显多了~~ 琉璃眼制作完毕!
------------------------------ Happy 的 分割线 - 以下是眼泪教程 ----------------------------------
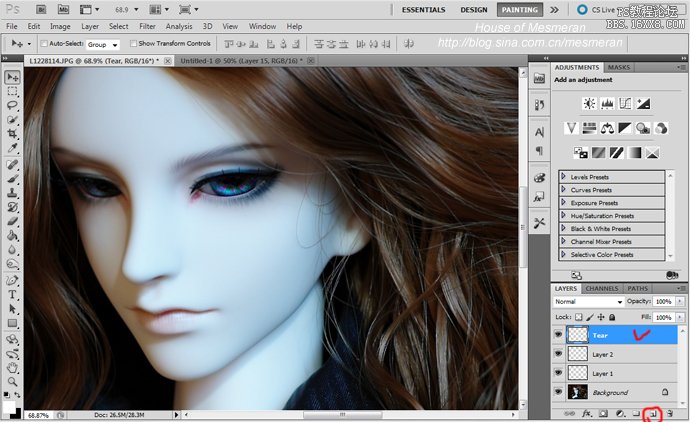
做一个新图层 命名为眼泪

用黑色笔刷在新图层上画出泪痕

点击“Layer Style(图层样式)”
**** 按以下图片中的数字调节 ****
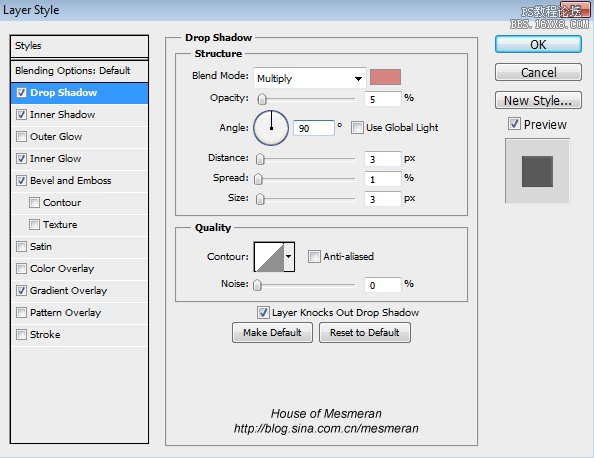
选择“Drop Shadow(外阴影)”
融合方式 选择 “Multiply(正片叠底)” 颜色选择暗肉粉色
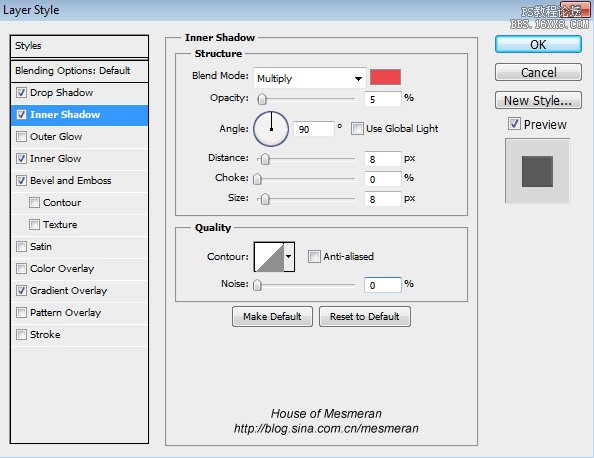
点击“Inner Shadow(内阴影)”
融合方式选择 “Multiply(正片叠底)” 颜色选择桃色
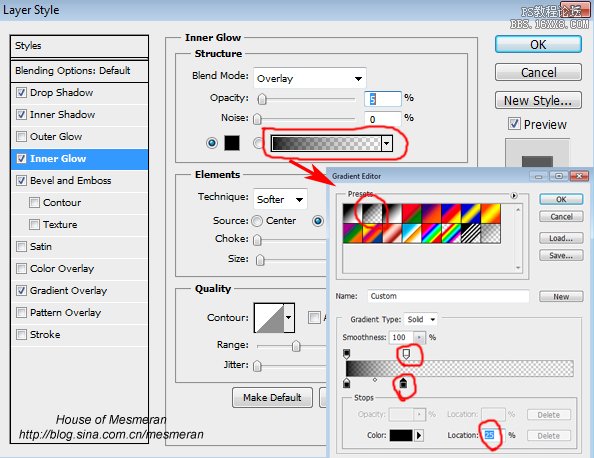
点击“Inner Glow(内发光)”
融合方式 选择 “Overlay(叠加)”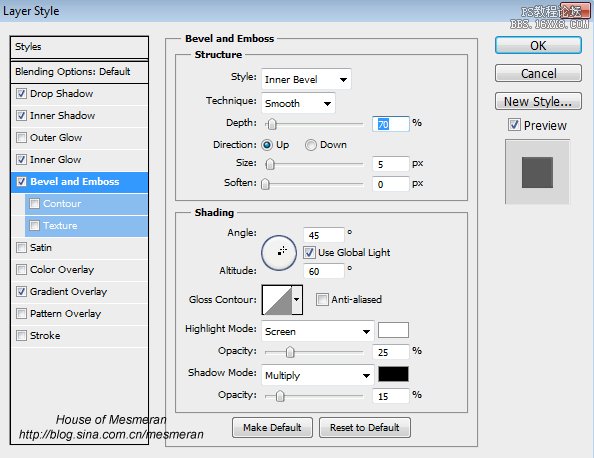
点击“Bevel and Emboss(斜面与浮雕)”
样式选择 “Inner Bevel(内斜面)”
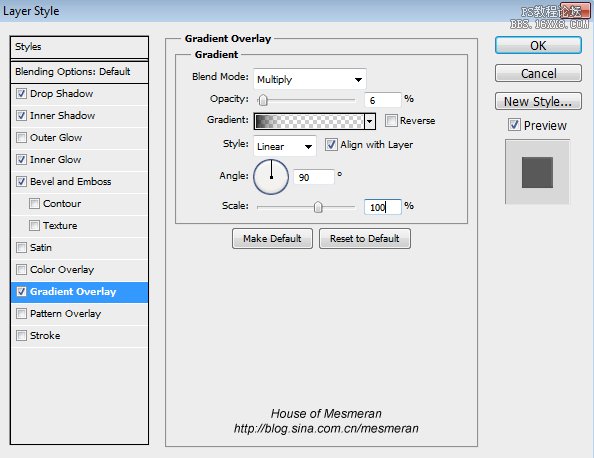
点击“Graient Overlay(突变叠加)”
融合方式 选择 “Multiply(正片叠底)”
以上选项都调好了之后 点击“OK(确定)”
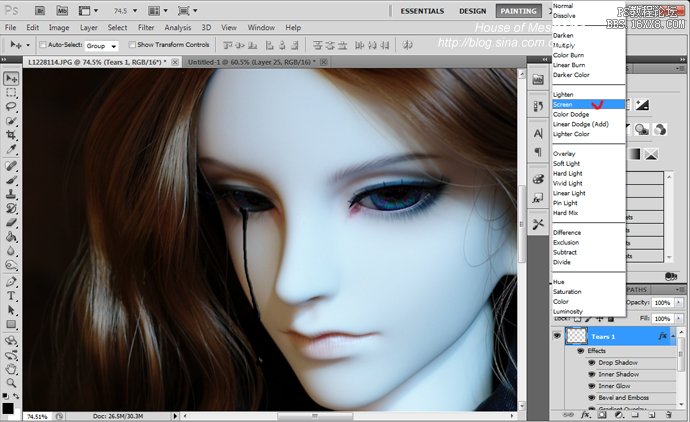
将“Layer Mode(图层模式)”改成“Screen(屏幕)”
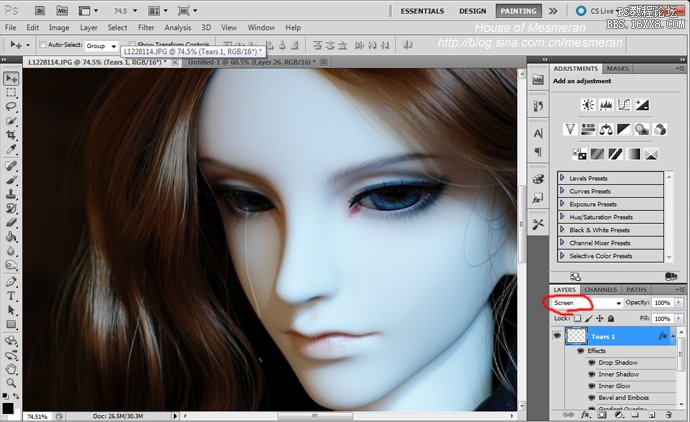
泪痕出来了~~
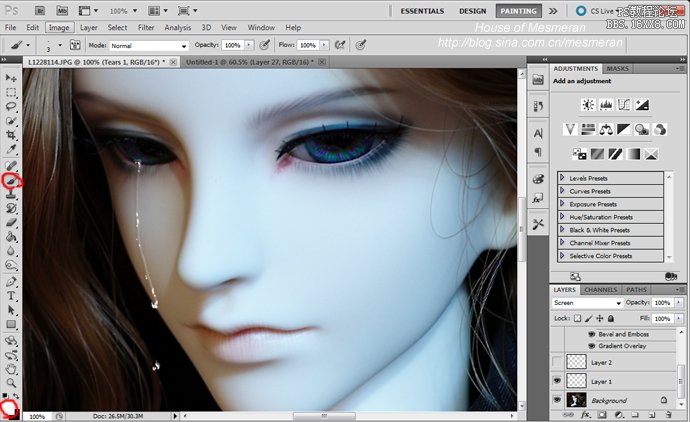
用白笔刷在泪痕上画出眼泪的反光

点击“Filter(过滤镜)” 选择“Blur(模糊)” 然后选择“Blur More(进一步模糊)”
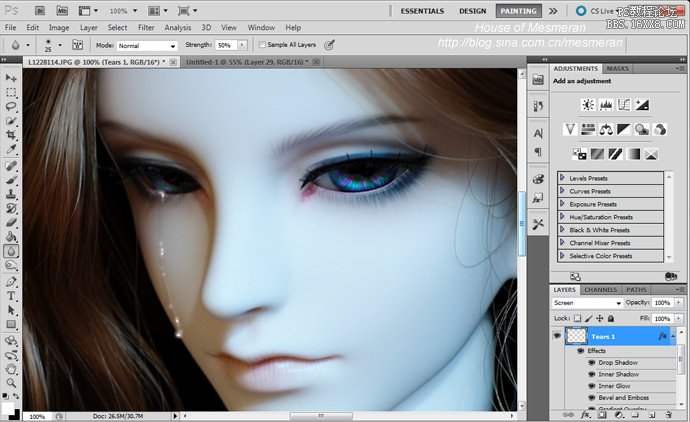
大功告成!!!忧郁的阳羽君~~
