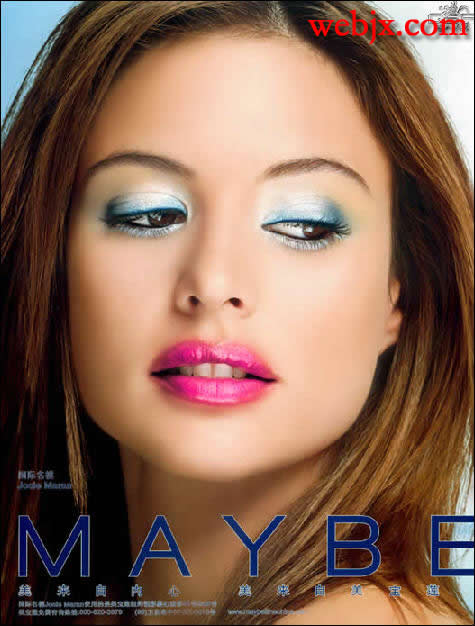修图匠“ Photoshop简单给广告MM上唇彩教程[图]”Photoshop图文教程内容: Photoshop简单给广告MM上唇彩教程还是先提供原图供大家练习:
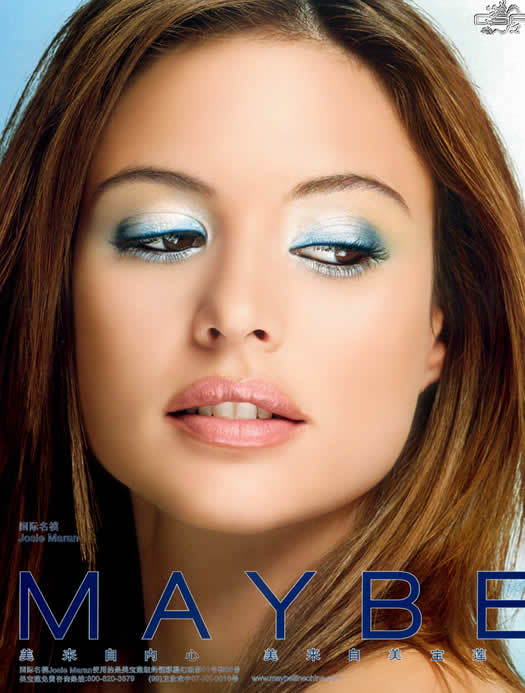
这个图只是眼睛部分有彩妆,今天我们通过利用Photoshop为这个MM的嘴唇也来一个彩妆。
打开原图,按Ctrl J复制一个图层:
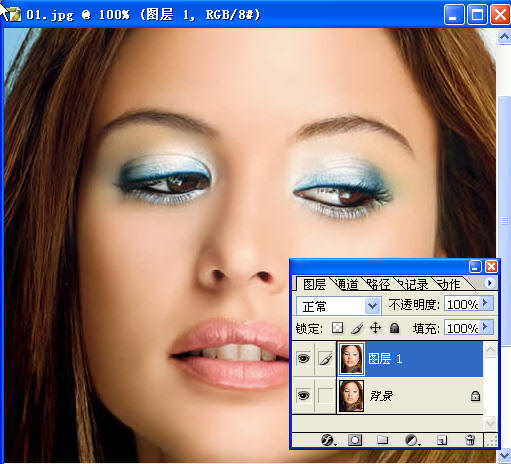
然后用钢笔工具钩选出嘴唇的大概轮廓:
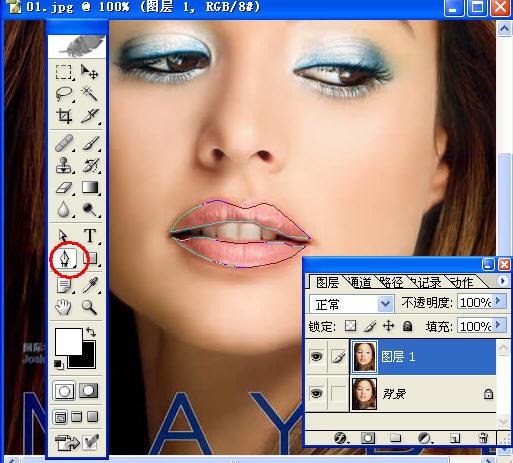
然后切换到路径面板,把路径变为选区:

之后将选区羽化,具体羽化值要看素材图片的大小决定,这里我选择的是10:
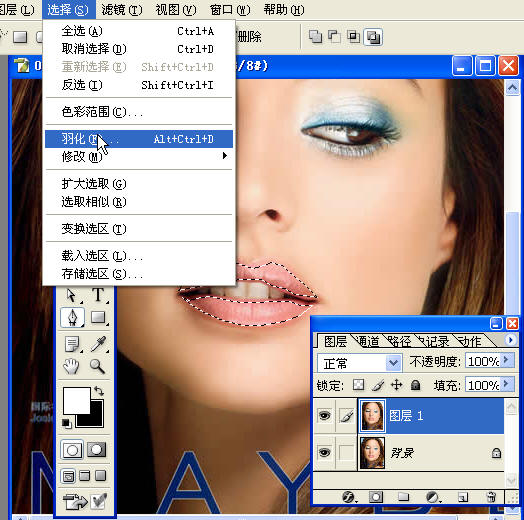
然后按Ctrl L调整色阶(具体设置可以拖动黑白灰三个指示你可以得到好多效果):

然后按Ctrl U调整色相/饱和度
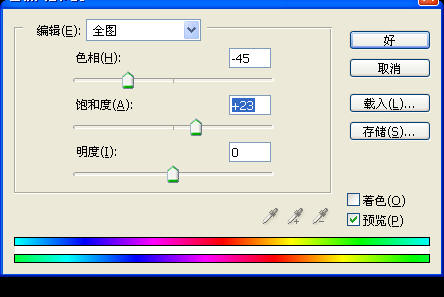
最后我们用橡皮擦工具。设置一个小一些的流量,来擦嘴唇边缘,尤其是牙齿肯定会受到了影响。
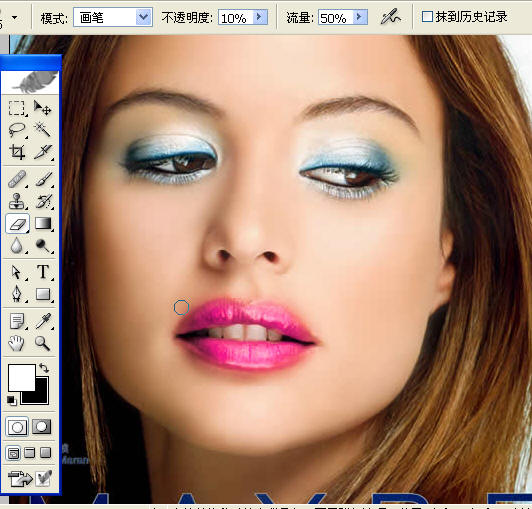
最后拼合图层,得到我们想要的效果: