修图匠“ ps CS5快速修正倾斜图片的水平线教程(多图)”Photoshop图文教程内容:
當外出旅遊時,隨手卡茲~卡茲的,拍了一堆美景回家,當在看照片時,不是歪這邊就是斜那邊,這時就得用一些影像軟體將畫面轉正,就在那左轉右轉,
用目測的方法把畫面給轉正,實在有些麻煩,但其實Photoshop有個更快的作法,只要運用量尺工具,測量一下傾斜的角度,就可快速的將畫面給轉回來,
輕輕鬆鬆不用三秒鐘喔!

Step1
進入Photoshop後,開啟傾斜的照片,選擇工具箱 / 尺標工具。
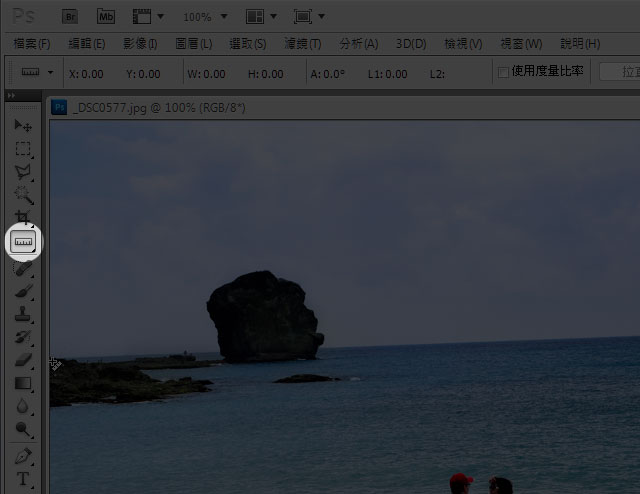
Step2
接著按住滑鼠不放,沿著傾斜的水平線拖拉。
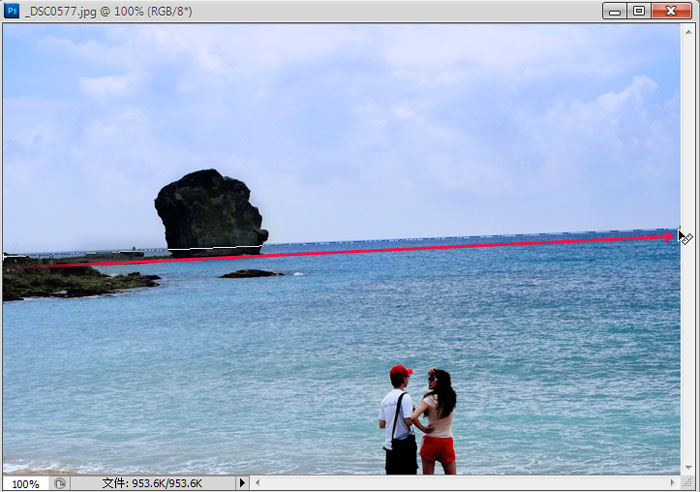
Step3
放開滑鼠後,就會開始測量傾斜的角度,接著選擇功能表 影像旋轉 / 任意。
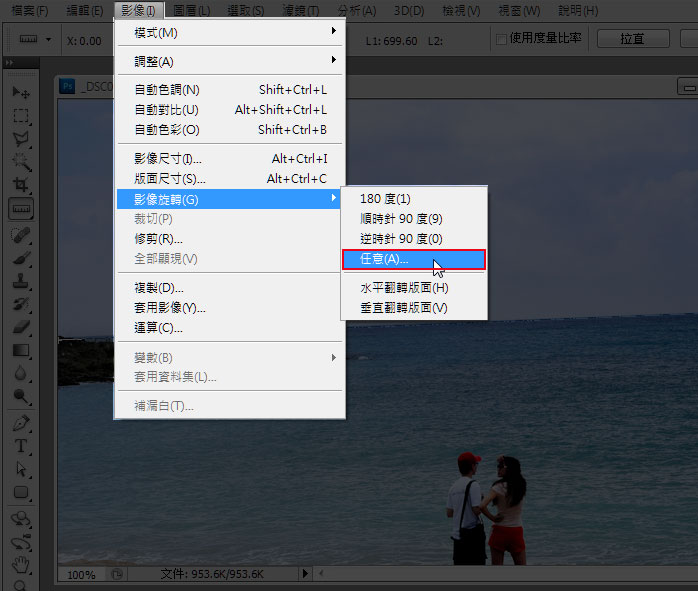
Step4
這時在角度的地方,就會帶出剛所量出的角度,後方會有順時針與逆時針的選項,可作設定。

Step5
當畫面被轉正後,四邊就會產生露白,先別急著裁切。
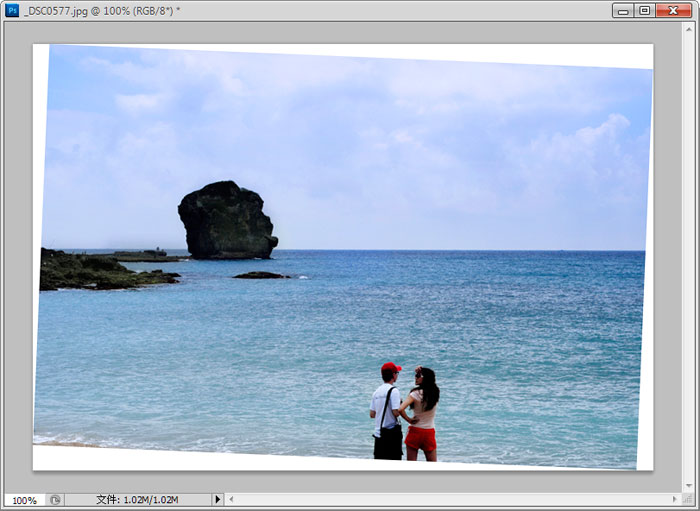
Step6
這時利用工具箱的摩術棒,將四周空白的地方選取起來,再選擇功能表 編輯/填滿/內容感知。
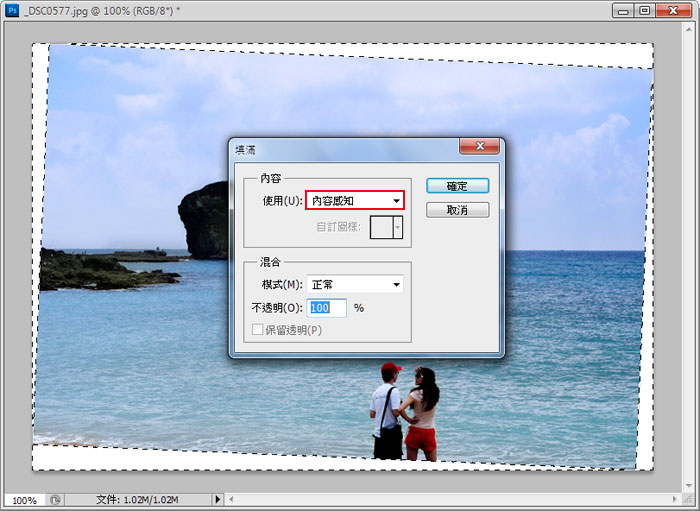
Step7
再按下確定後,四週的露白就會被填滿,但四週似乎有一些些白邊,這時再選擇工具箱 / 修補工具,類型設為內容感知,並沿著畫面白邊的地方塗抹。
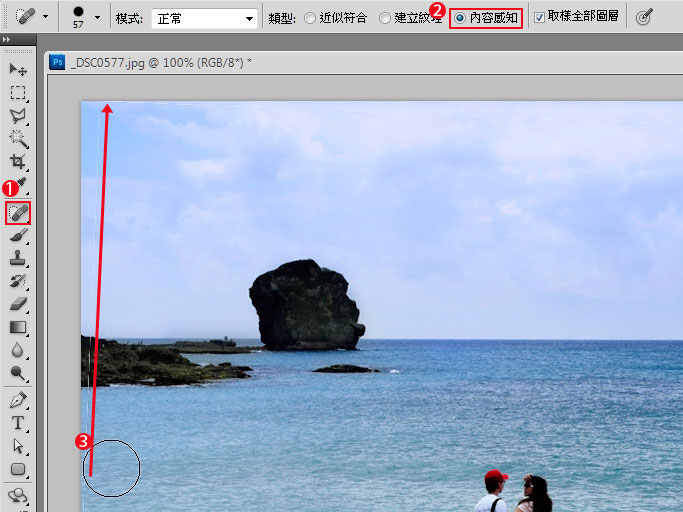
Step8
依序的將四周的白邊給修補起來。

Step9
都修補好後,再把畫面裁切一下。
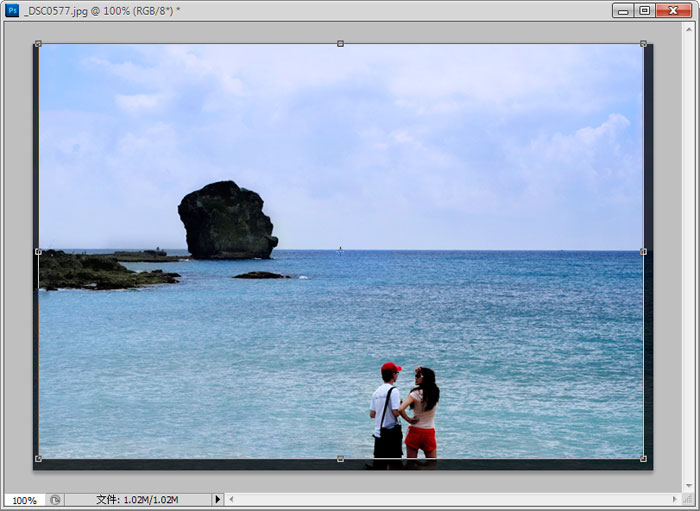
Step10
哈~這樣就大功告成啦!透過這種方法俢正,畫面比較不會被裁掉太多。

夠簡單吧!尺標表不只可拿來測量大小,還可拿來修正傾斜的照片,其實若畫面都是順時針轉向時,當量完後直接點上方的浮動控制面板的拉直,
就可快速將畫面轉正,若不是使用Photoshop CS5的朋友,當轉完後四周的露白,就得利用仿製印章工具將它給補滿,也可達到一樣的效果。
當外出旅遊時,隨手卡茲~卡茲的,拍了一堆美景回家,當在看照片時,不是歪這邊就是斜那邊,這時就得用一些影像軟體將畫面轉正,就在那左轉右轉,
用目測的方法把畫面給轉正,實在有些麻煩,但其實Photoshop有個更快的作法,只要運用量尺工具,測量一下傾斜的角度,就可快速的將畫面給轉回來,
輕輕鬆鬆不用三秒鐘喔!

Step1
進入Photoshop後,開啟傾斜的照片,選擇工具箱 / 尺標工具。
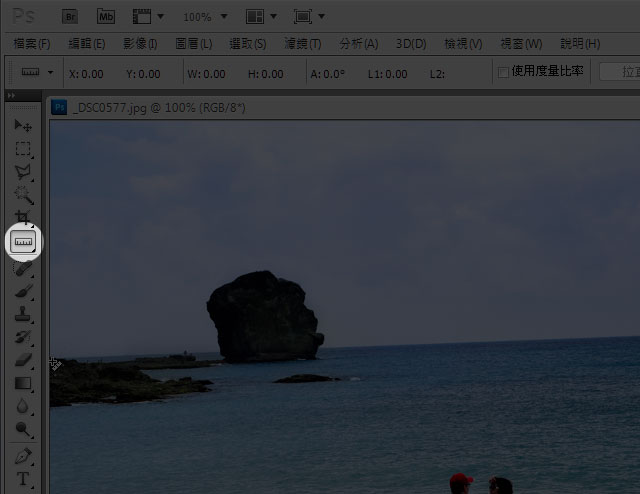
Step2
接著按住滑鼠不放,沿著傾斜的水平線拖拉。
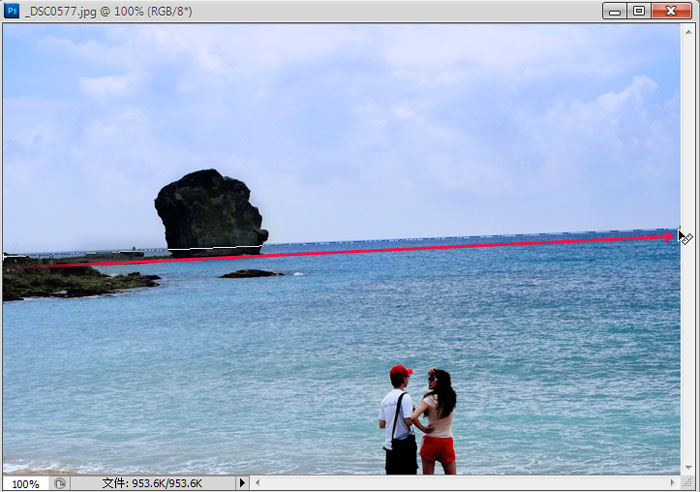
Step3
放開滑鼠後,就會開始測量傾斜的角度,接著選擇功能表 影像旋轉 / 任意。
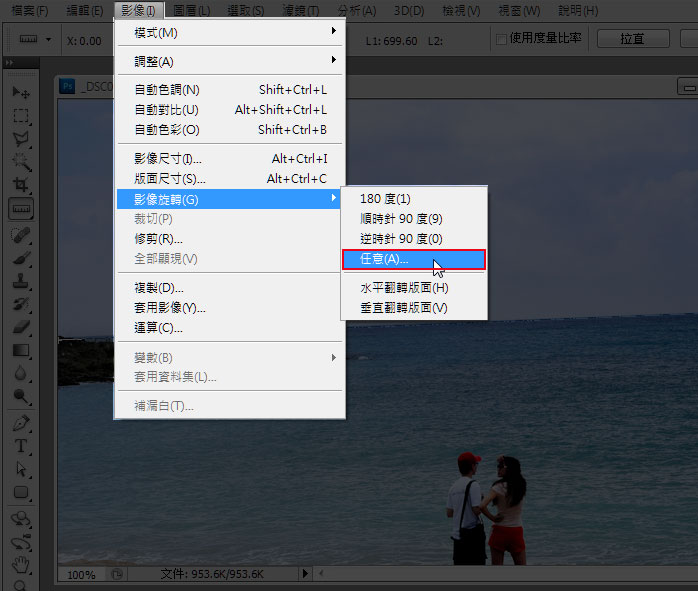
Step4
這時在角度的地方,就會帶出剛所量出的角度,後方會有順時針與逆時針的選項,可作設定。

Step5
當畫面被轉正後,四邊就會產生露白,先別急著裁切。
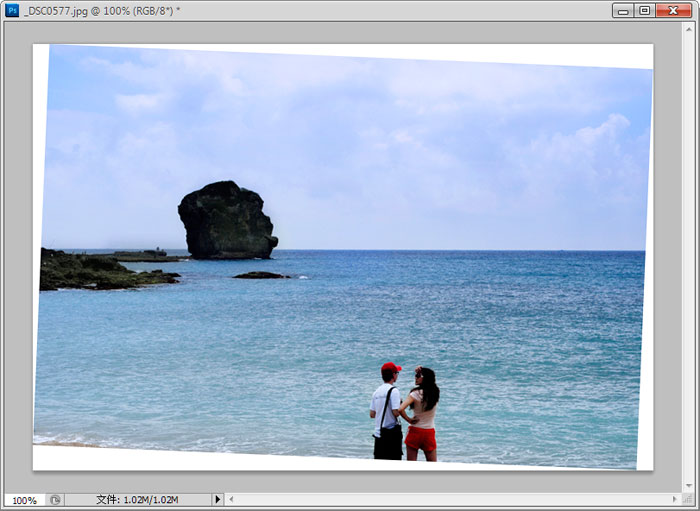
Step6
這時利用工具箱的摩術棒,將四周空白的地方選取起來,再選擇功能表 編輯/填滿/內容感知。
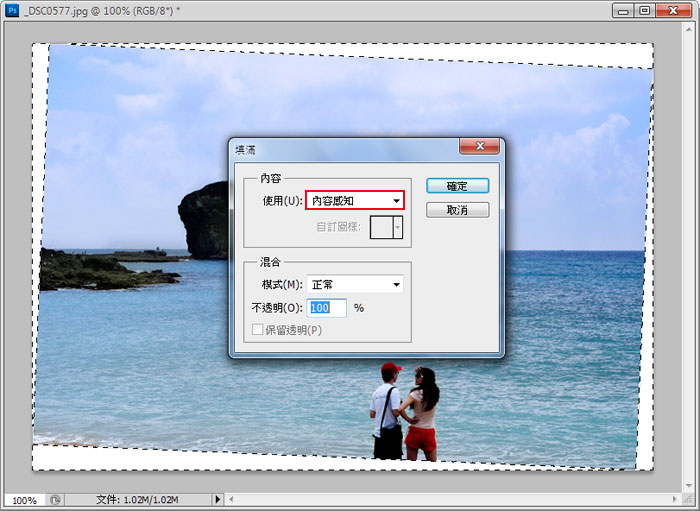
Step7
再按下確定後,四週的露白就會被填滿,但四週似乎有一些些白邊,這時再選擇工具箱 / 修補工具,類型設為內容感知,並沿著畫面白邊的地方塗抹。
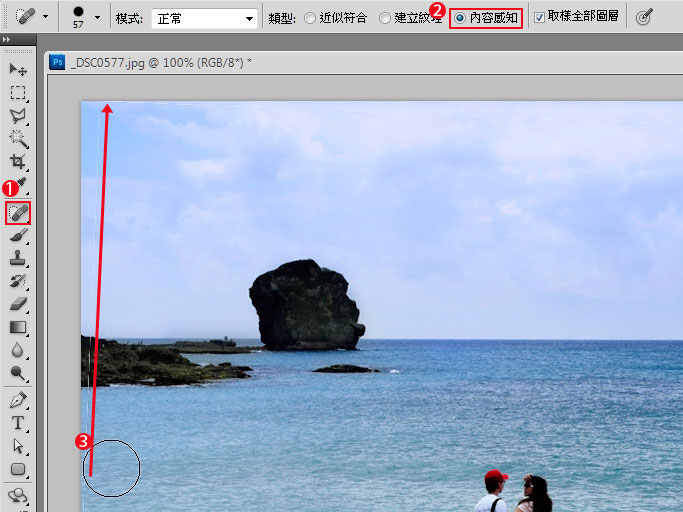
Step8
依序的將四周的白邊給修補起來。

Step9
都修補好後,再把畫面裁切一下。
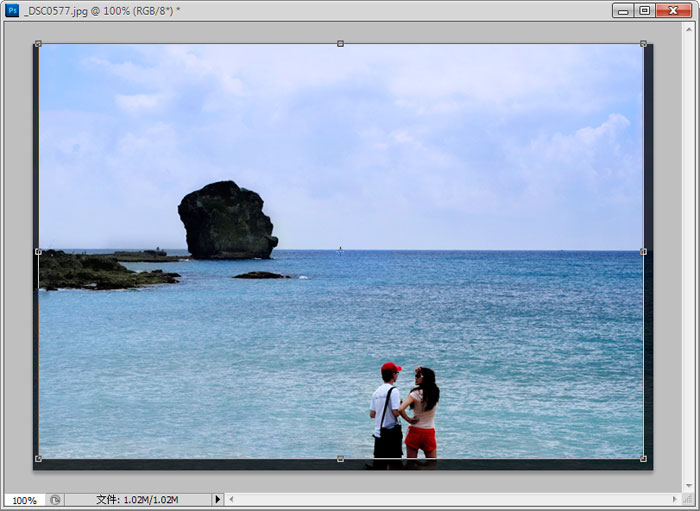
Step10
哈~這樣就大功告成啦!透過這種方法俢正,畫面比較不會被裁掉太多。

夠簡單吧!尺標表不只可拿來測量大小,還可拿來修正傾斜的照片,其實若畫面都是順時針轉向時,當量完後直接點上方的浮動控制面板的拉直,
就可快速將畫面轉正,若不是使用Photoshop CS5的朋友,當轉完後四周的露白,就得利用仿製印章工具將它給補滿,也可達到一樣的效果。
