修图匠“ 旧照片翻新修复技巧——上色篇【组图】”Photoshop图文教程内容:
旧照片翻新修复技巧——上色篇
书接前文,上回说到照片缺陷修复的一些小的技巧,这回就修复完成的图像做一个上色的效果。
修复后的图像

在上色之前,我们先必须对图像做一系列的色彩调整,这个阶段的步骤非常重要,上色是否能够精彩,上色前的图像处理占70%。那我们就来看看如何来处理这张图像。
执行“图层>新建调整图层>渐变映射”,选择“黑色-白色”的渐变。(这个步骤就是要去掉颜色)

执行Ctrl+A(全选)命令,再执行Ctrl+Shift+C(合并拷贝),在执行Ctrl+V(粘贴)。这是我个人的习惯,不习惯破坏原图像,所以就多复制一个图层。
执行“滤镜>杂色>减少杂色”命令,如下图所示设置。
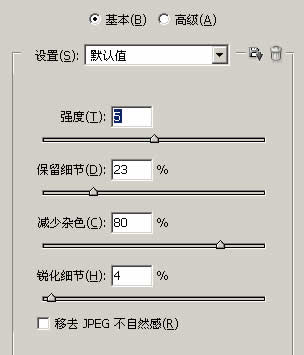
单击“确定”按钮。杂点太多是上色的一个大忌。多谢Photoshop CS2提供“减少杂色”这个超酷的命令,能让图像迅速的消除杂色并且保持图像的清晰度。个人认为这是CS2新功能中最优秀的功能之一。(如果不用CS2的人就想着用其他方法去消除杂色了,反正我有了这个功能是不做其他的选择了,呵呵。)

执行“图层>新建调整图层>色阶”命令,设置如下图所示
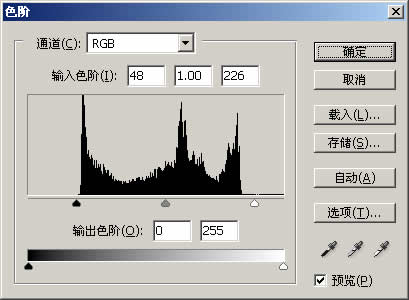
单击“确定”按钮,得到结果如下图所示。

这个部分的重点在于以下几点:
有丰富的层次
颜色尽量过渡比较自然,不要有太多杂色
上色前如果是RGB模式,尽量将其恢复成灰度色调。
新建图层,在图层上先为军装上色,尽量着一些同类色进行绘制,这样可以使得上色看起来颜色比较丰富。

将改图层的图层混合模式改为“颜色”

其实这一步并不是先画好了,再改成“颜色”模式的,而是直接在“颜色”模式绘制的。这样能够比较直接的看到结果。
为了上色更加的容易修改,再新建图层,对背景上色

改为颜色模式后

同样的新建图层,为脸部上色

改为颜色模式后,这就是最后上色的结果。

后记:
上色是一个复杂的过程,接着源子同学的作业,我继续补充以下几点:
有几个问题是在上色中需要注意到的。
特别是大面积的颜色,一定要做点变化,不然就会看起来比较呆板。
上色时务须颜色都上得边缘线很整齐。稍微的过界可以增加颜色的丰富层次。
上色时尽量降低画笔的不透明度,多画几次,这样的上色层次会比较丰富。
注意在调整上色图像时,请参考我的色阶参数设置。
上色时不知如何取样颜色时,可以找一张同类型的照片用吸管取色

旧照片翻新修复技巧——上色篇
书接前文,上回说到照片缺陷修复的一些小的技巧,这回就修复完成的图像做一个上色的效果。
修复后的图像

在上色之前,我们先必须对图像做一系列的色彩调整,这个阶段的步骤非常重要,上色是否能够精彩,上色前的图像处理占70%。那我们就来看看如何来处理这张图像。
执行“图层>新建调整图层>渐变映射”,选择“黑色-白色”的渐变。(这个步骤就是要去掉颜色)

执行Ctrl+A(全选)命令,再执行Ctrl+Shift+C(合并拷贝),在执行Ctrl+V(粘贴)。这是我个人的习惯,不习惯破坏原图像,所以就多复制一个图层。
执行“滤镜>杂色>减少杂色”命令,如下图所示设置。
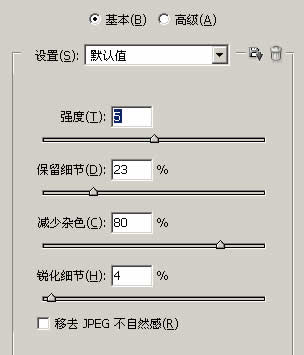
单击“确定”按钮。杂点太多是上色的一个大忌。多谢Photoshop CS2提供“减少杂色”这个超酷的命令,能让图像迅速的消除杂色并且保持图像的清晰度。个人认为这是CS2新功能中最优秀的功能之一。(如果不用CS2的人就想着用其他方法去消除杂色了,反正我有了这个功能是不做其他的选择了,呵呵。)

执行“图层>新建调整图层>色阶”命令,设置如下图所示
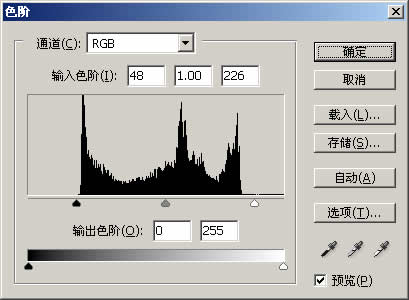
单击“确定”按钮,得到结果如下图所示。

这个部分的重点在于以下几点:
有丰富的层次
颜色尽量过渡比较自然,不要有太多杂色
上色前如果是RGB模式,尽量将其恢复成灰度色调。
新建图层,在图层上先为军装上色,尽量着一些同类色进行绘制,这样可以使得上色看起来颜色比较丰富。

将改图层的图层混合模式改为“颜色”

其实这一步并不是先画好了,再改成“颜色”模式的,而是直接在“颜色”模式绘制的。这样能够比较直接的看到结果。
为了上色更加的容易修改,再新建图层,对背景上色

改为颜色模式后

同样的新建图层,为脸部上色

改为颜色模式后,这就是最后上色的结果。

后记:
上色是一个复杂的过程,接着源子同学的作业,我继续补充以下几点:
有几个问题是在上色中需要注意到的。
特别是大面积的颜色,一定要做点变化,不然就会看起来比较呆板。
上色时务须颜色都上得边缘线很整齐。稍微的过界可以增加颜色的丰富层次。
上色时尽量降低画笔的不透明度,多画几次,这样的上色层次会比较丰富。
注意在调整上色图像时,请参考我的色阶参数设置。
上色时不知如何取样颜色时,可以找一张同类型的照片用吸管取色

