修图匠“利用通道锐化图片【图】”Photoshop图文教程内容:
先打开一幅有点模糊的图片,选择通道面板,红绿蓝挨个通道点,看哪个通道包含的信息最丰富,我们选择红通道,因为此通道最亮。

复制红通道,得到副本。

滤镜>风格化>照亮边缘。

调出副本选区,回图层面板,ctrl+H隐藏选区,滤镜>锐化>Usm锐化。
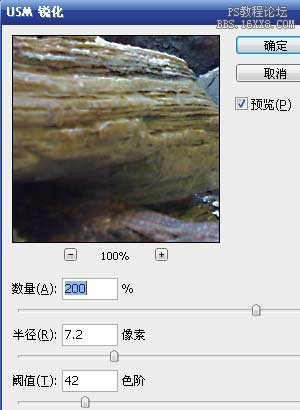
得到下图效果。

Ctrl+H显示隐藏选区,ctrl+J复制选区到新层,滤镜>锐化>锐化边缘。

效果对比。

先打开一幅有点模糊的图片,选择通道面板,红绿蓝挨个通道点,看哪个通道包含的信息最丰富,我们选择红通道,因为此通道最亮。

复制红通道,得到副本。

滤镜>风格化>照亮边缘。

调出副本选区,回图层面板,ctrl+H隐藏选区,滤镜>锐化>Usm锐化。
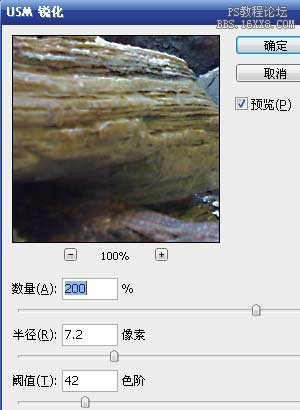
得到下图效果。

Ctrl+H显示隐藏选区,ctrl+J复制选区到新层,滤镜>锐化>锐化边缘。

效果对比。

