修图匠“偏蓝色照片的Photoshop三点校色方法【多图】”Photoshop图文教程内容:

随着数位时代的来临,数位相机已是大家所具备的3C电子产品,因此也大幅的降低拍照的门槛,凡只要相机在手、卡兹无穷,想拍那就拍那,拍的让你浑然忘我,但回家正兴高采烈的看今日所拍摄的成果时,才发现照片怎么一下蓝一下黄,有经验的老手二话不说马上就开启Photoshop进行校色的动作,没经验的新手只好按Del等下次有缘相见时再拍啰!
但大部分的老手也都只能凭个人的色感,偏什么色就补什么色,完全只能意会而无法言传,但此篇无论是老手或新手皆适用,透过数值让你也能轻松的学会校色的技巧与方法,校色也是可以言传的。
说明:
首先,先跟各位解释一下什么是三点校色法,这个名词非专有名词,而是梅氏教学的独家说法罢了,但这三点校色也非完全无依据,之所以会命名为三点校色的原由在于,透过照片的亮面、暗面以及中间色调等三点资讯来作校色。7.0、CS、CS2、CS3
适用版本:
实例演练:
Step1.
开启功能表 window Info
滴管工具
(i)。
Step2.
将滑鼠移到照片的上方,寻找亮面并按住 Shift键 单响滑鼠左键
1
的符号。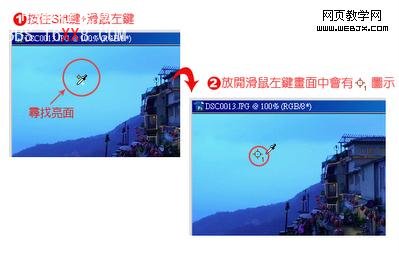
Step3.
重覆步骤2,找寻画面中的暗面与中间色调。
※在选择亮面与暗面时,请不要选择全白色与全黑色,否则无法完成比对的动作。

Step4.
开启Info资讯面板分析色彩,首先在面板中各位会看到#1、#2、#3,而这1、2、3则是刚我们想设定的亮面、暗面、中间色调等,并且在每一个标签下都有R、G、B的个数位,而这三个数值就是大家常称的色光三原色,红、缘、蓝,各位请仔细看一下这三个标签下数值,是不是可以看出红、绿色的数值明显偏低,因为少了红绿色光,所以画面明显的偏蓝。
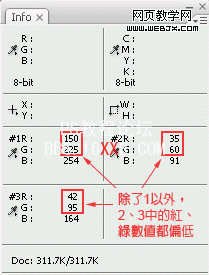
Step5.
开启功能表 Image Adjustments
Cuves
(Ctrl+M),并将Channel
切到Red
的色版下,按住Ctrl键,将滑鼠移到刚所设定任一个圆点上,单响滑鼠左键。
Step6.
在面版中,分别可以看到Output与Input二个数值,此时请将Output的数值向上提升,调整的过程中并观察Info面板的R值的变化,让R数值尽量与B数置接近,而非完全相同喔!
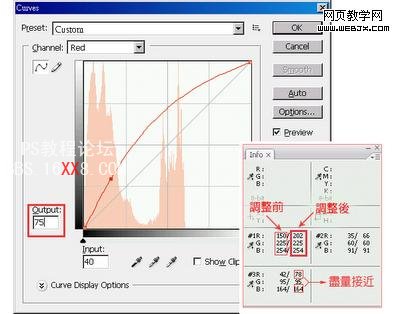
Step7 .
重覆步骤5~6分别将绿的数值提高,蓝数值向下调,使其三个数值接近。

Step8.
完成

▲校整后

▲原始图档

随着数位时代的来临,数位相机已是大家所具备的3C电子产品,因此也大幅的降低拍照的门槛,凡只要相机在手、卡兹无穷,想拍那就拍那,拍的让你浑然忘我,但回家正兴高采烈的看今日所拍摄的成果时,才发现照片怎么一下蓝一下黄,有经验的老手二话不说马上就开启Photoshop进行校色的动作,没经验的新手只好按Del等下次有缘相见时再拍啰!
但大部分的老手也都只能凭个人的色感,偏什么色就补什么色,完全只能意会而无法言传,但此篇无论是老手或新手皆适用,透过数值让你也能轻松的学会校色的技巧与方法,校色也是可以言传的。
说明:
首先,先跟各位解释一下什么是三点校色法,这个名词非专有名词,而是梅氏教学的独家说法罢了,但这三点校色也非完全无依据,之所以会命名为三点校色的原由在于,透过照片的亮面、暗面以及中间色调等三点资讯来作校色。7.0、CS、CS2、CS3
适用版本:
实例演练:
Step1.
开启功能表 window Info
滴管工具
(i)。
Step2.
将滑鼠移到照片的上方,寻找亮面并按住 Shift键 单响滑鼠左键
1
的符号。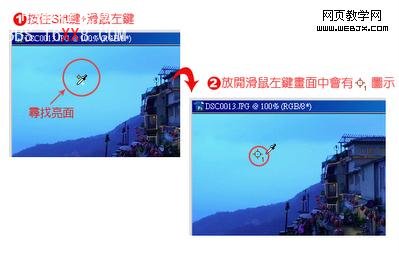
Step3.
重覆步骤2,找寻画面中的暗面与中间色调。
※在选择亮面与暗面时,请不要选择全白色与全黑色,否则无法完成比对的动作。

Step4.
开启Info资讯面板分析色彩,首先在面板中各位会看到#1、#2、#3,而这1、2、3则是刚我们想设定的亮面、暗面、中间色调等,并且在每一个标签下都有R、G、B的个数位,而这三个数值就是大家常称的色光三原色,红、缘、蓝,各位请仔细看一下这三个标签下数值,是不是可以看出红、绿色的数值明显偏低,因为少了红绿色光,所以画面明显的偏蓝。
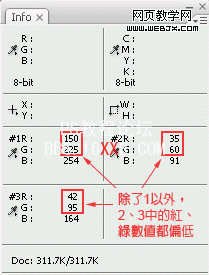
Step5.
开启功能表 Image Adjustments
Cuves
(Ctrl+M),并将Channel
切到Red
的色版下,按住Ctrl键,将滑鼠移到刚所设定任一个圆点上,单响滑鼠左键。
Step6.
在面版中,分别可以看到Output与Input二个数值,此时请将Output的数值向上提升,调整的过程中并观察Info面板的R值的变化,让R数值尽量与B数置接近,而非完全相同喔!
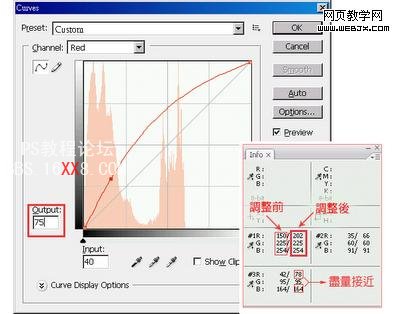
Step7 .
重覆步骤5~6分别将绿的数值提高,蓝数值向下调,使其三个数值接近。

Step8.
完成

▲校整后

▲原始图档
