修图匠“高低频磨皮,人物高低频原理的超详细说明(多图)”Photoshop图文教程内容:
本篇教程主要是给同学们详细讲解一下高低频磨皮http://www.xiutujiang.com/tags/39051/的方法和原理。高低频磨皮应该是目前比较流行的一种方法,很多人可能都想要学,但却不得要领。它其实是非常简单、易操作且快速,但效果却很好。因为它能最大程度上保留皮肤原本的纹理特点。那么为什么它叫做高低频磨皮?虽然我不知道是谁在这里使用了高低频这个词,但不可否认这词很恰当。高低频意味着它至少有两个频率,这里事实上它就是两个频率,高频和低频。高频指的是人物脸部的具体细节,比如脸上的纹理,毛发,斑点,皱纹等等。而低频指的是脸部的大致肤色分布。我们在处理过程中就是将一张图,分离成两个图层,一个是高频层,只有细节,另一个是低频层,只有肤色分布。接下来我们进行具体的高低频磨皮操作,文章的最后,我会告诉大家这么操作的算法原理。
效果图:

磨皮前和磨皮后的的对比:
 想学更多请访问www.xiutujiang.com
想学更多请访问www.xiutujiang.com
操作步骤:
一、创建两个图层
将素材图拖进PS后,按两次CTRL+J,得到两个背景的副本图层,分别命名为低频和高频,如下图,低频层在下,高频层在上。
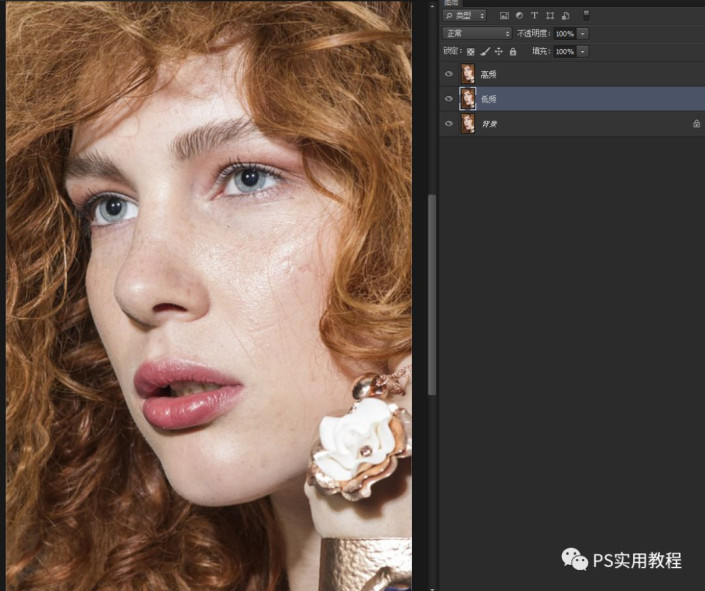
二、低频层处理,获得肤色的大致分布
先隐藏高频层。选中低频层后,点击滤镜>模糊>高斯模糊,将图片变得足够模糊,忽略细节。
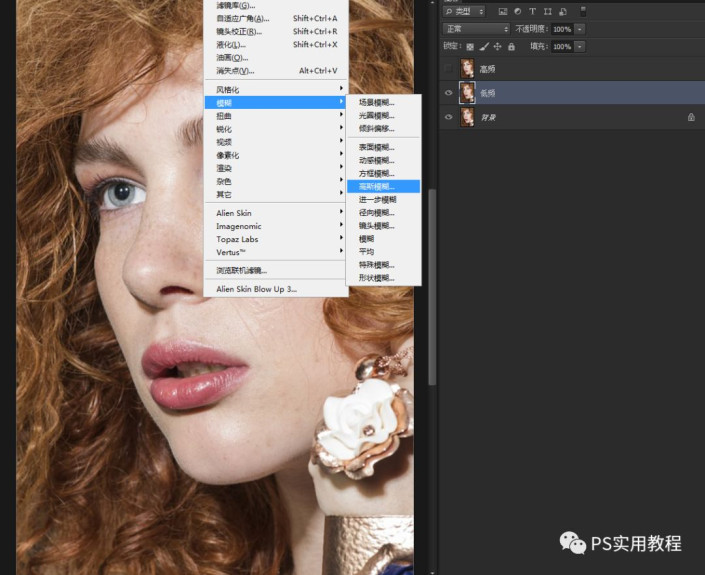
当然也不能太糊,图片糊成一团肯定是不行的。只要看不出纹理、斑点就可以,如下图,一般我会设置在3-10,这也和图片大小有关,大一些的图,设置也要大一些。

点击确定后,低频层的肤色分布,就算得到了。
三、高频层处理,得到皮肤的细节
先将高频层切换到可见状态。选中高频层,点击图像>应用图像。
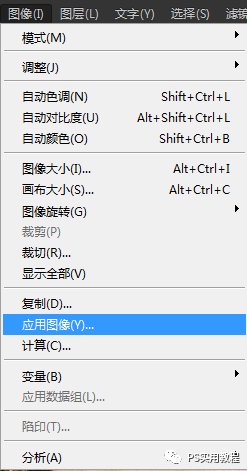
对应用图像的参数进行设置,图层选低频,混合选减去,缩放填2,补偿值填128。(128或127都可以)
无论什么图,都这样设置,没有其他设置的,除非你不用这种混合方式。至于原因,看文章末尾的算法,你就明白了。
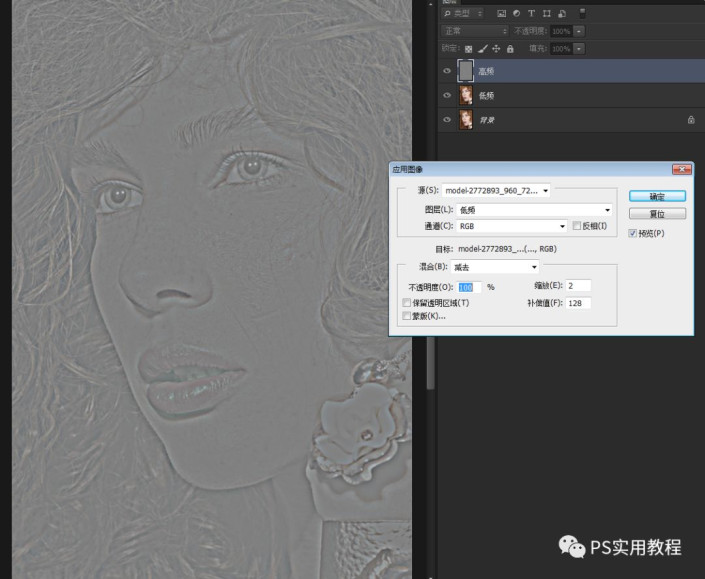
确定后,高频层的皮肤细节也就得到了,如图所示,就是一个有人物所有细节的灰度图。
四、把低频层和高频层合成为原图
事实上,这是一个非常近似原图的状态。操作也非常简单,只要将高频层的混合模式改为线性光,两个图层就会混合成原图状态。这里你也能看得出这应该线性光的算法有关,同样在文章最后说明。
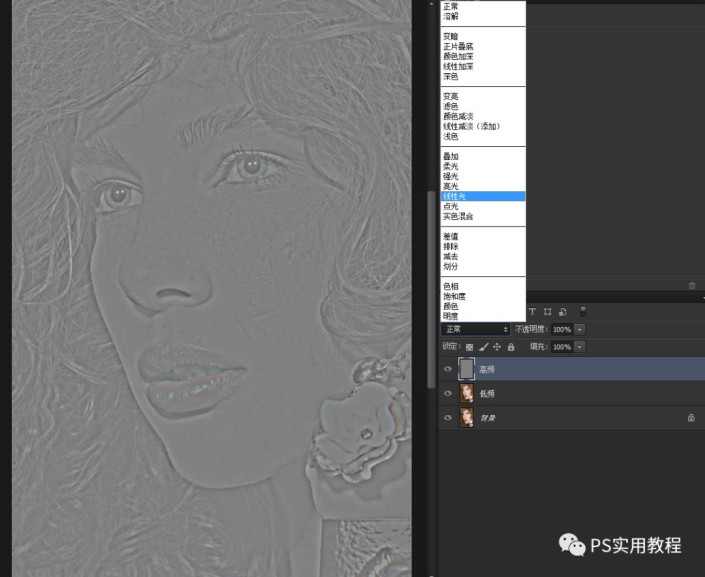
五、建组
将高频层和低频层放进同一个组中,同时选中高频层和低频层,按住SHFIT,再点击图层栏下标的文件夹标识就可以。
这一步操作只是为了方便观察,并对比原图。隐藏组,查看背景原图;显示组,查看高低频图层并操作、
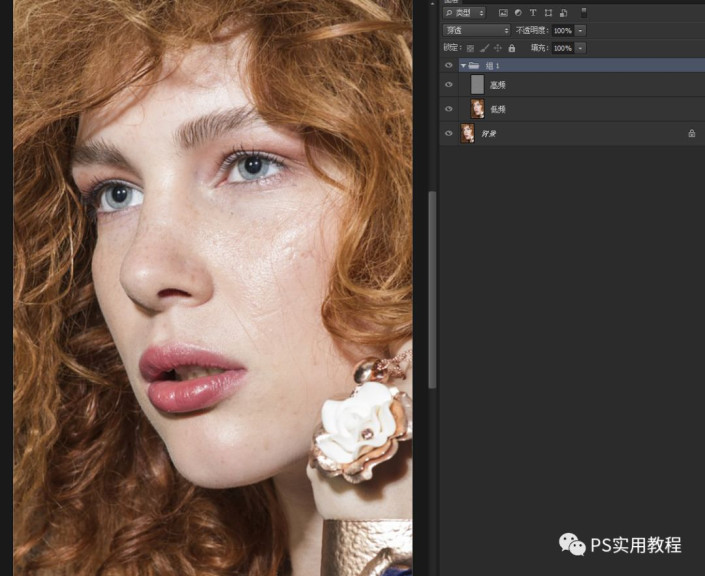
六、去除皮肤色斑和凹痕
选中高频层,点击仿制图章工具。(修补工具和修复画笔工具也是可以的,你可以都用一下,看哪种效果好。)
对仿制图章工具进行设置,选择柔边圆画笔,画笔的大小只要比色斑大一点就可以,硬度调低一些。
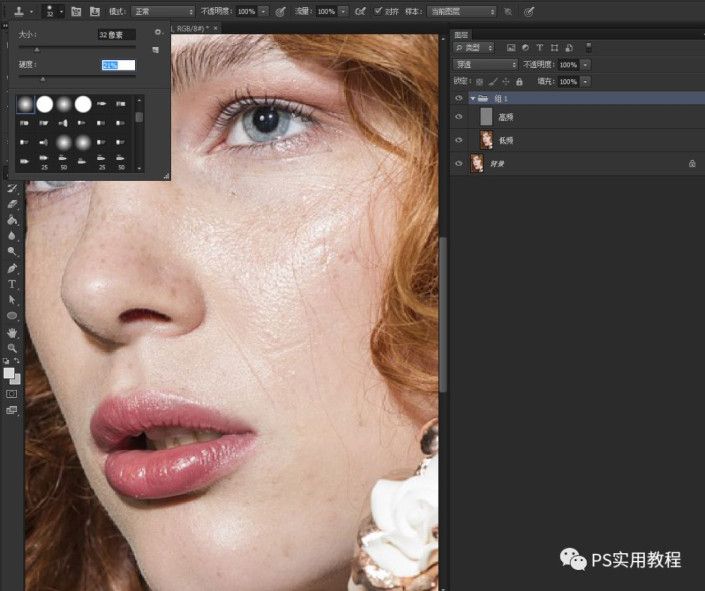
设置好后,按住ALT吸取皮肤正常的部分,然后放开ALT点击覆盖色斑就可以。覆盖后,你会发现在高频层用仿制图章工具覆盖,完全没有突兀的感觉。不像在原图上覆盖,总是会很突兀。

因为这个时候,你仿制的只是皮肤纹理和色斑等细节,没有肤色分布。所以无论你吸取的部分在哪里都不会太突兀。
当然这里你要注意有些地方原先皮肤细节就比较少,那就用细节比较上的正常皮肤部分去覆盖。
重复仿制图章工具的操作,将如下图中脸部有瑕疵的部分,一点点快速覆盖掉。
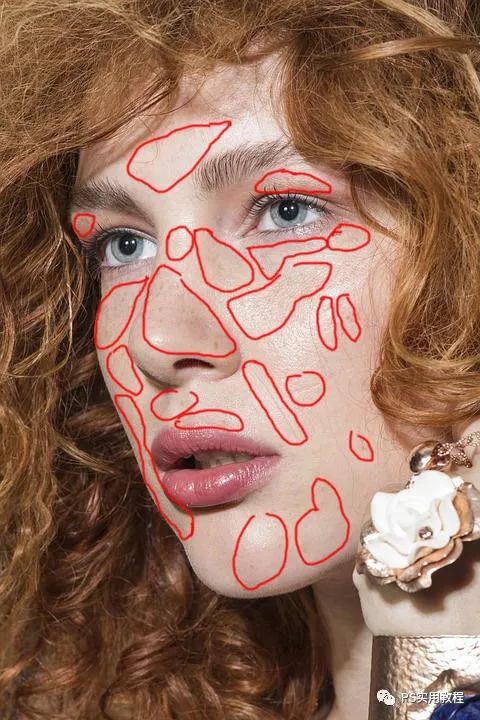
可以看下图,我们右半边脸部覆盖好后初步状态。基本的凹痕和色斑都已经覆盖掉了,毫无违和感,脸部的色彩分布也和原先一样,没有任何影响。
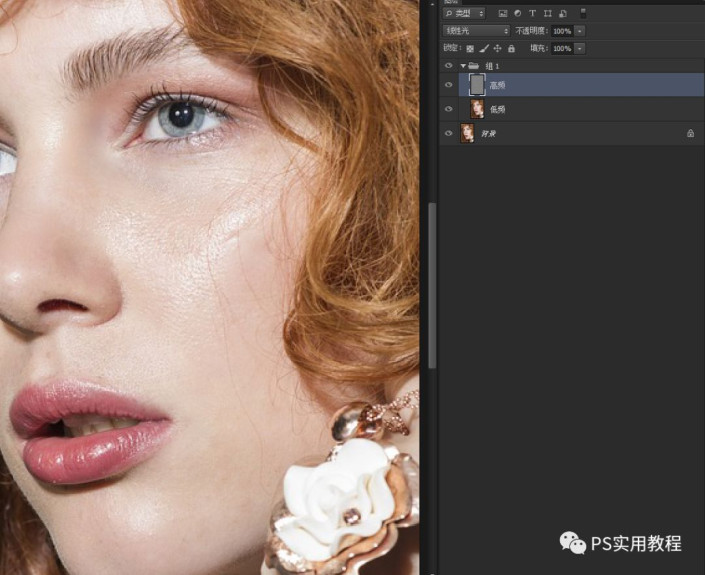
接着用仿制图章工具处理好整张脸,得到如下图,可以看到已去掉所有的皮肤色斑和凹痕。
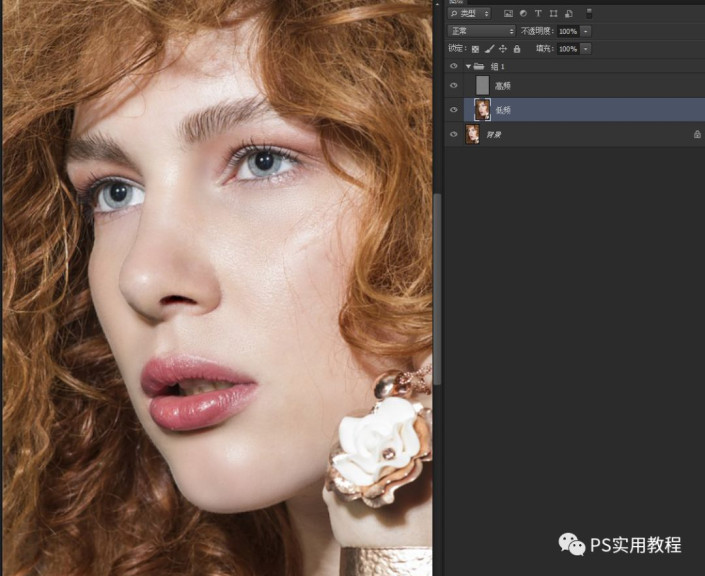
七、均匀肤色
我们可以看到,现在的皮肤还是有很多不均匀的地方,特别是鼻子上有一小块颜色特别深,脸颊、下巴和鼻梁的地方也都有一些不均匀的小色块。这些肤色特征是存在在低频层的,所以我们要对低频层进行处理。
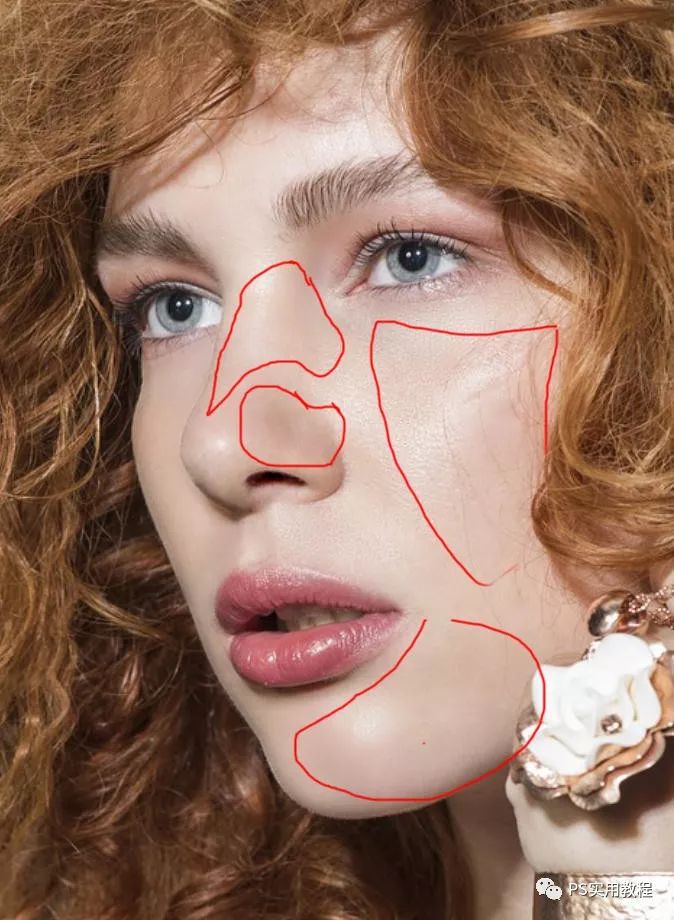
选中低频层,用自由套索工具,圈出需要均匀肤色的地方。圈出之前,我们要设置一下套索工具的羽化值,可以设置的稍微大一些,处理范围大的地方。处理范围小的地方再调下羽化值就可以。

这个羽化值关系到边缘羽化状态,会影响处理后的边缘。如果边缘太明显,处理后会边缘会比较突兀。
如果不知到羽化值对应的边缘状态,可以按Q键看一下这个时候的蒙版http://www.xiutujiang.com/tags/38847/状态下的边缘,如下图,边缘的羽化状态就很好。
再按一下Q键就回到原图。用这种方法设置好合适的羽化值。
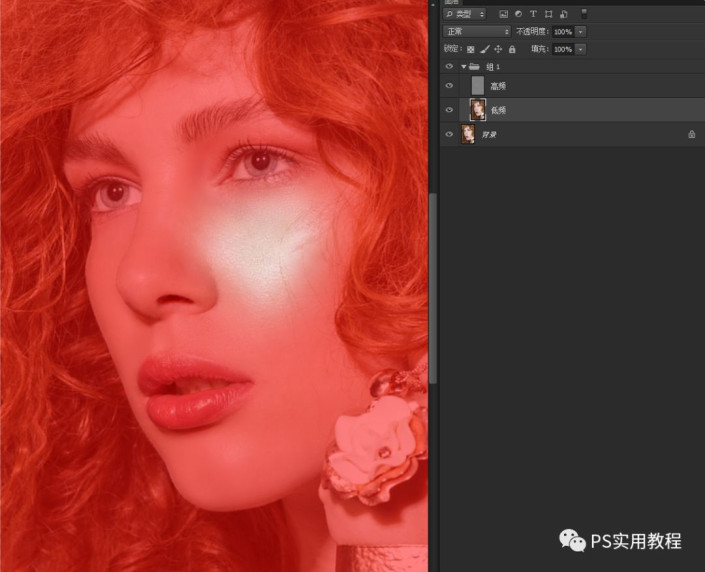
羽化值设置好后,用自由套索工具,圈出需要均匀肤色的地方。
然后点击滤镜>模糊>高斯模糊,移动半径滑块,观察预览图,让肤色稍微均匀一些就可以,半径不能调太大。
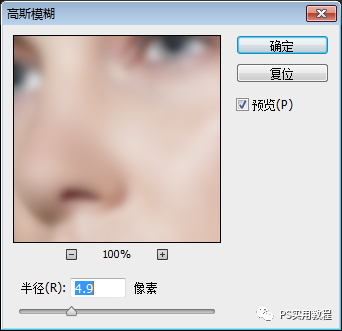
确认好合适的半径值后,之后的处理,只要圈出范围,然后按CTRL+F(重复上一步滤镜)就可以。
觉得不够的可以,CTRL+F多按几次。例如鼻翼上的深色块可以按3-4次就差不多了。

一块块圈出,模糊后,肤色就均匀好了,如下图。
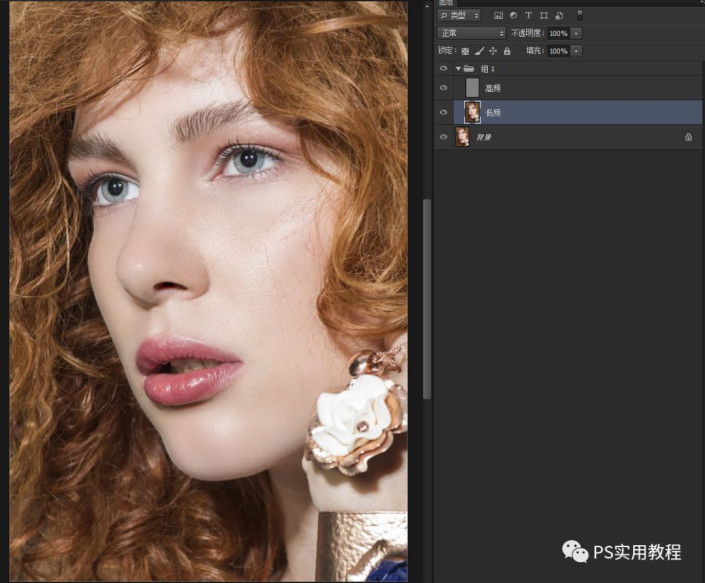
到这里,我们的人物磨皮就做好了。
完成:

效果还是很不错的,处理起来也简单且快速。文章的最后,我们高频层的设置和两图层混合设置的原理进行一下说明。先说明一下里面用到的两种混合方式算法:减去混合模式:结果色=混合色-底色;线性光混合模式:结果色=2*混合色+底色-255。我们在对高频层进行处理时,用减去混合模式,混合的是原图和低频层处理后的图,另外还对混合模式进行缩放和补偿,缩放为2,补偿为128,。那么高频色=(原图色-低频色)/2+128。之后我们对两图层进行混合式,用的是线性光混合模式,混合的是高频层处理后的图和低频层处理后的图。那么最后显示的结果色=2*高频色+低频色-255=2((原图色-低频色)/2+128)+低频色-255=原图色+1。(备注:结果色范围值只会在0-255之间,大于255的均为255,小于0的均为0)从算法来看,我们设置补偿值为127或者128,那么混合后都是接近于原图色的。所以这两种混合模式下的高低频设置是固定,无论是什么样的照片。
总结一下:这一篇主要是对高低频磨皮方式的操作步骤进行说明,并且讲解一下高低频参数设置的原理。
本篇教程主要是给同学们详细讲解一下高低频磨皮http://www.xiutujiang.com/tags/39051/的方法和原理。高低频磨皮应该是目前比较流行的一种方法,很多人可能都想要学,但却不得要领。它其实是非常简单、易操作且快速,但效果却很好。因为它能最大程度上保留皮肤原本的纹理特点。那么为什么它叫做高低频磨皮?虽然我不知道是谁在这里使用了高低频这个词,但不可否认这词很恰当。高低频意味着它至少有两个频率,这里事实上它就是两个频率,高频和低频。高频指的是人物脸部的具体细节,比如脸上的纹理,毛发,斑点,皱纹等等。而低频指的是脸部的大致肤色分布。我们在处理过程中就是将一张图,分离成两个图层,一个是高频层,只有细节,另一个是低频层,只有肤色分布。接下来我们进行具体的高低频磨皮操作,文章的最后,我会告诉大家这么操作的算法原理。
效果图:

磨皮前和磨皮后的的对比:
 想学更多请访问www.xiutujiang.com
想学更多请访问www.xiutujiang.com
操作步骤:
一、创建两个图层
将素材图拖进PS后,按两次CTRL+J,得到两个背景的副本图层,分别命名为低频和高频,如下图,低频层在下,高频层在上。
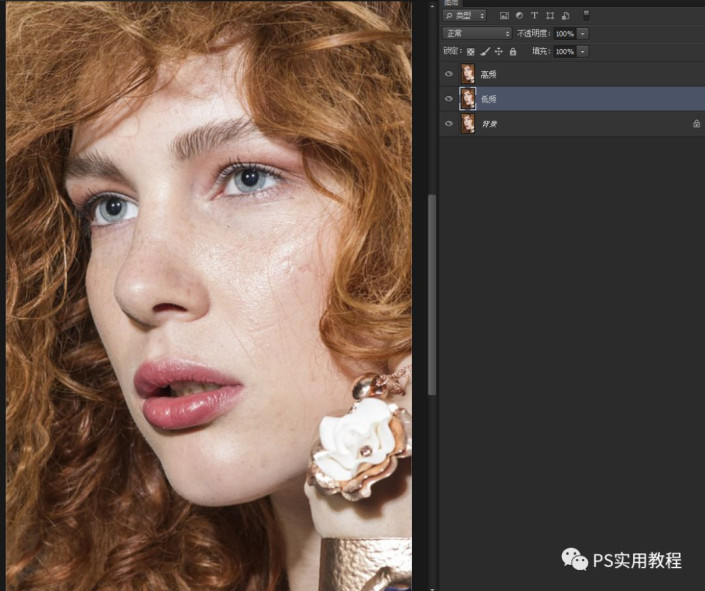
二、低频层处理,获得肤色的大致分布
先隐藏高频层。选中低频层后,点击滤镜>模糊>高斯模糊,将图片变得足够模糊,忽略细节。
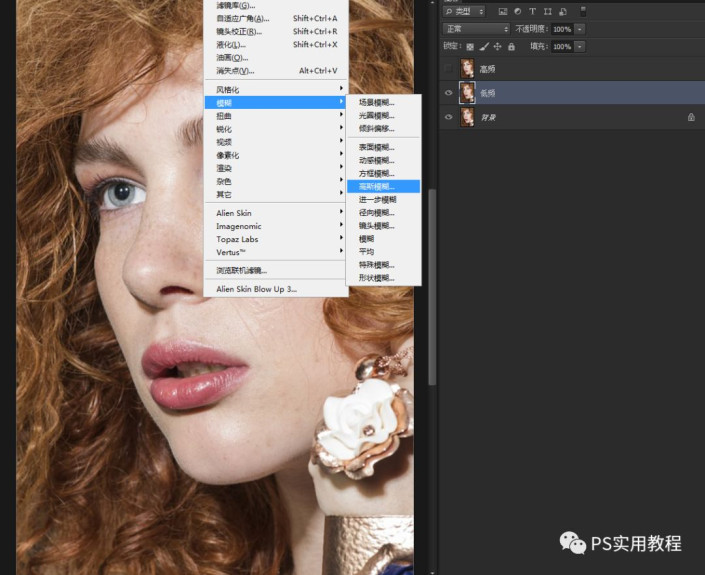
当然也不能太糊,图片糊成一团肯定是不行的。只要看不出纹理、斑点就可以,如下图,一般我会设置在3-10,这也和图片大小有关,大一些的图,设置也要大一些。

点击确定后,低频层的肤色分布,就算得到了。
三、高频层处理,得到皮肤的细节
先将高频层切换到可见状态。选中高频层,点击图像>应用图像。
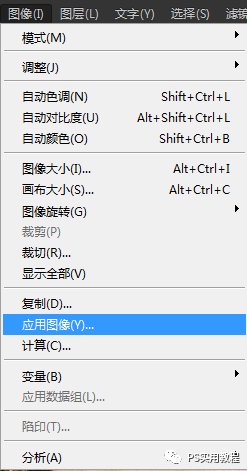
对应用图像的参数进行设置,图层选低频,混合选减去,缩放填2,补偿值填128。(128或127都可以)
无论什么图,都这样设置,没有其他设置的,除非你不用这种混合方式。至于原因,看文章末尾的算法,你就明白了。
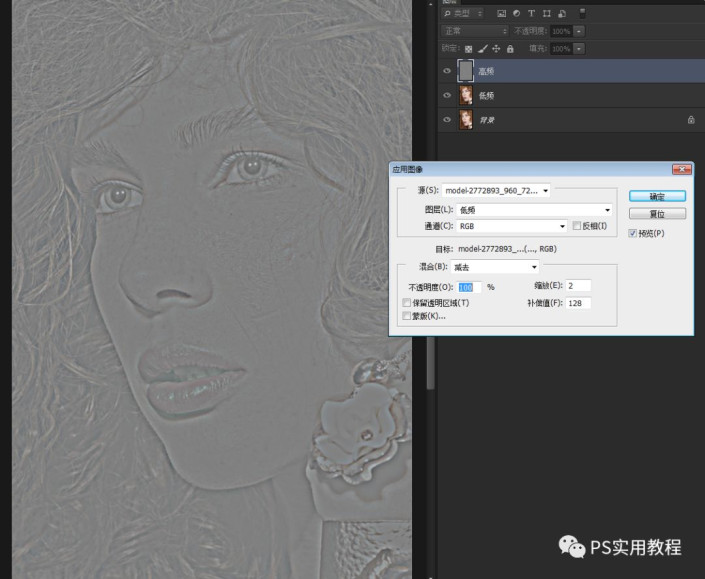
确定后,高频层的皮肤细节也就得到了,如图所示,就是一个有人物所有细节的灰度图。
四、把低频层和高频层合成为原图
事实上,这是一个非常近似原图的状态。操作也非常简单,只要将高频层的混合模式改为线性光,两个图层就会混合成原图状态。这里你也能看得出这应该线性光的算法有关,同样在文章最后说明。
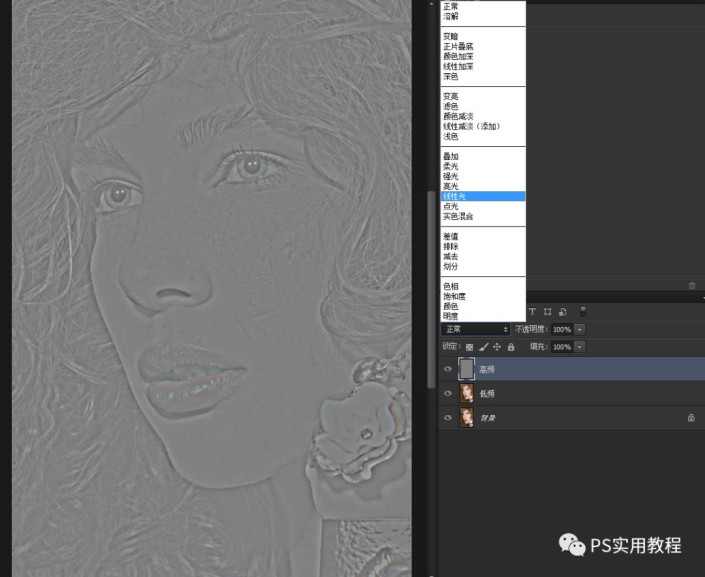
五、建组
将高频层和低频层放进同一个组中,同时选中高频层和低频层,按住SHFIT,再点击图层栏下标的文件夹标识就可以。
这一步操作只是为了方便观察,并对比原图。隐藏组,查看背景原图;显示组,查看高低频图层并操作、
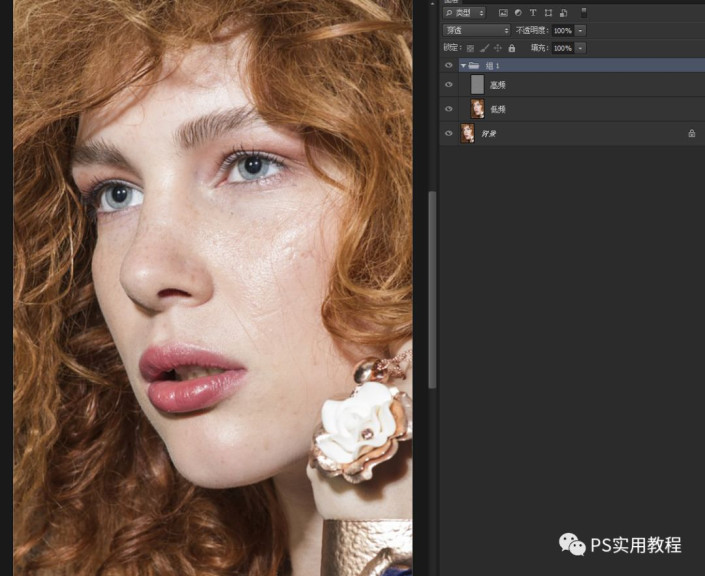
六、去除皮肤色斑和凹痕
选中高频层,点击仿制图章工具。(修补工具和修复画笔工具也是可以的,你可以都用一下,看哪种效果好。)
对仿制图章工具进行设置,选择柔边圆画笔,画笔的大小只要比色斑大一点就可以,硬度调低一些。
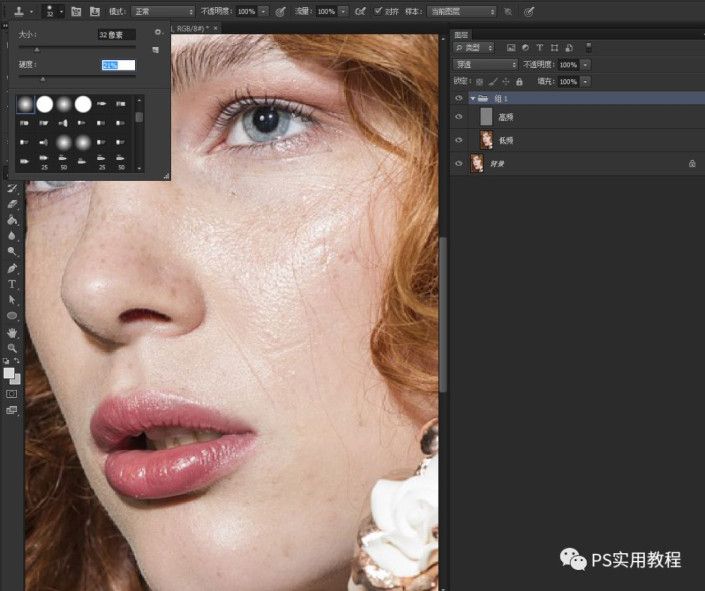
设置好后,按住ALT吸取皮肤正常的部分,然后放开ALT点击覆盖色斑就可以。覆盖后,你会发现在高频层用仿制图章工具覆盖,完全没有突兀的感觉。不像在原图上覆盖,总是会很突兀。

因为这个时候,你仿制的只是皮肤纹理和色斑等细节,没有肤色分布。所以无论你吸取的部分在哪里都不会太突兀。
当然这里你要注意有些地方原先皮肤细节就比较少,那就用细节比较上的正常皮肤部分去覆盖。
重复仿制图章工具的操作,将如下图中脸部有瑕疵的部分,一点点快速覆盖掉。
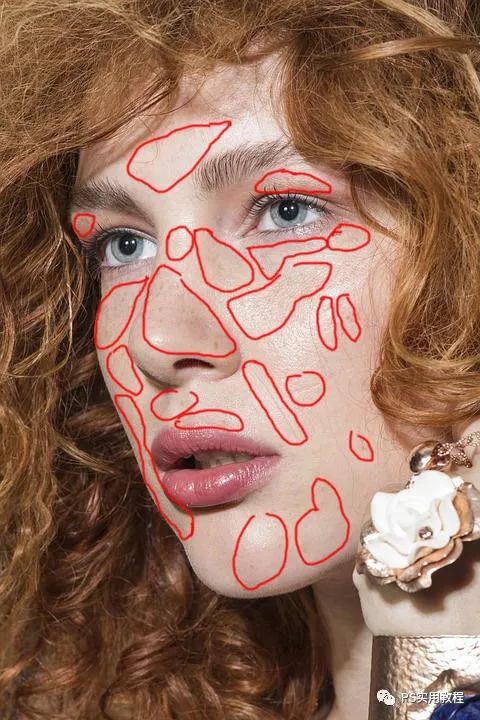
可以看下图,我们右半边脸部覆盖好后初步状态。基本的凹痕和色斑都已经覆盖掉了,毫无违和感,脸部的色彩分布也和原先一样,没有任何影响。
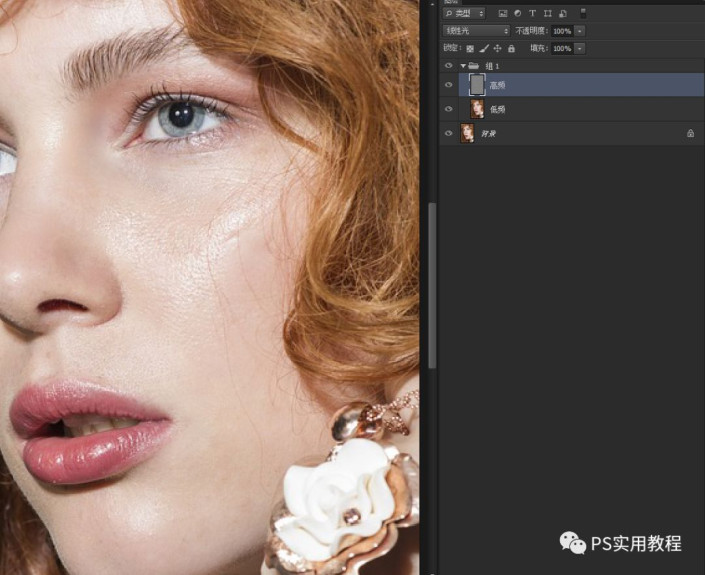
接着用仿制图章工具处理好整张脸,得到如下图,可以看到已去掉所有的皮肤色斑和凹痕。
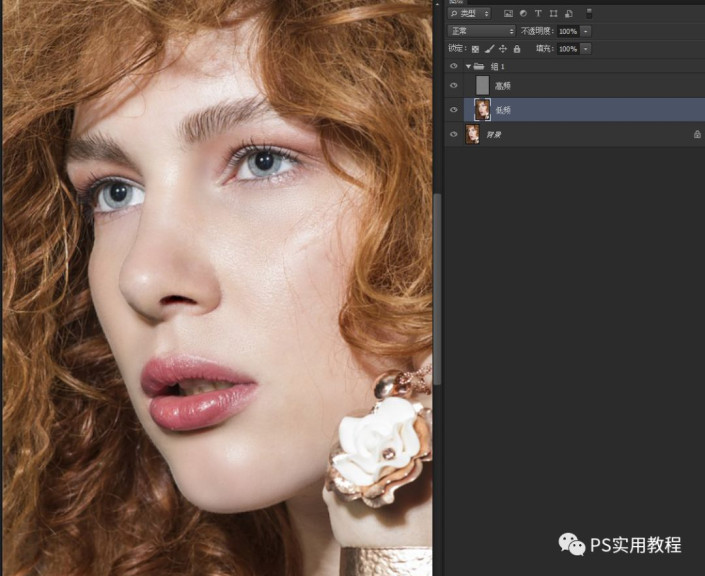
七、均匀肤色
我们可以看到,现在的皮肤还是有很多不均匀的地方,特别是鼻子上有一小块颜色特别深,脸颊、下巴和鼻梁的地方也都有一些不均匀的小色块。这些肤色特征是存在在低频层的,所以我们要对低频层进行处理。
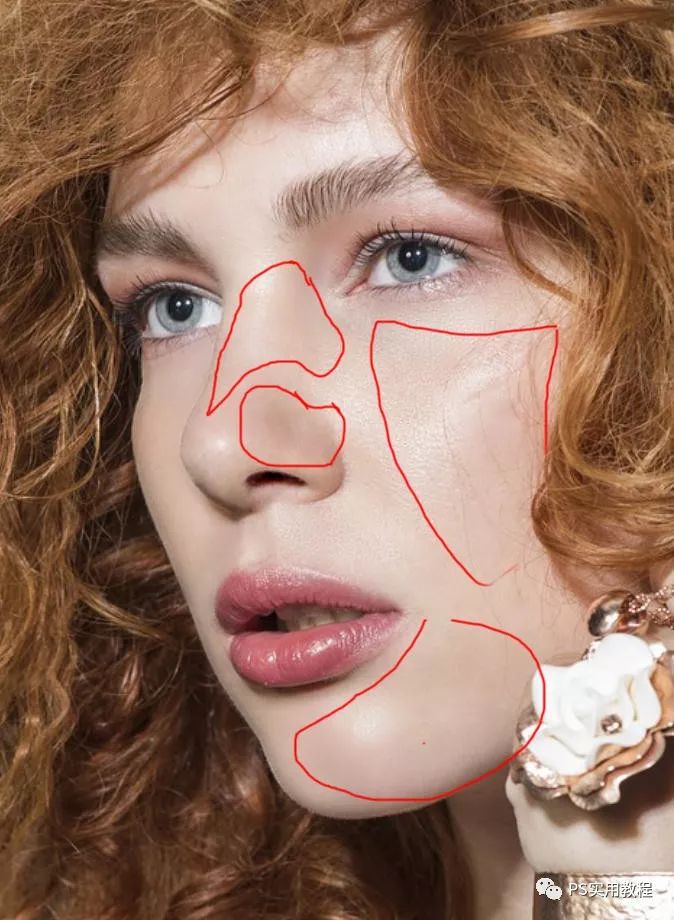
选中低频层,用自由套索工具,圈出需要均匀肤色的地方。圈出之前,我们要设置一下套索工具的羽化值,可以设置的稍微大一些,处理范围大的地方。处理范围小的地方再调下羽化值就可以。

这个羽化值关系到边缘羽化状态,会影响处理后的边缘。如果边缘太明显,处理后会边缘会比较突兀。
如果不知到羽化值对应的边缘状态,可以按Q键看一下这个时候的蒙版http://www.xiutujiang.com/tags/38847/状态下的边缘,如下图,边缘的羽化状态就很好。
再按一下Q键就回到原图。用这种方法设置好合适的羽化值。
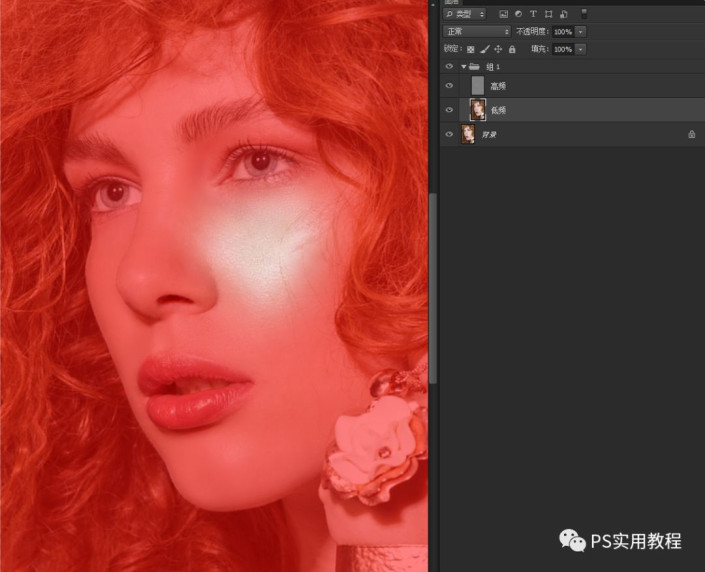
羽化值设置好后,用自由套索工具,圈出需要均匀肤色的地方。
然后点击滤镜>模糊>高斯模糊,移动半径滑块,观察预览图,让肤色稍微均匀一些就可以,半径不能调太大。
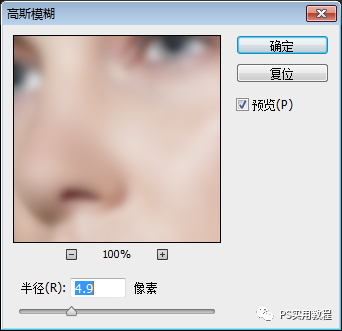
确认好合适的半径值后,之后的处理,只要圈出范围,然后按CTRL+F(重复上一步滤镜)就可以。
觉得不够的可以,CTRL+F多按几次。例如鼻翼上的深色块可以按3-4次就差不多了。

一块块圈出,模糊后,肤色就均匀好了,如下图。
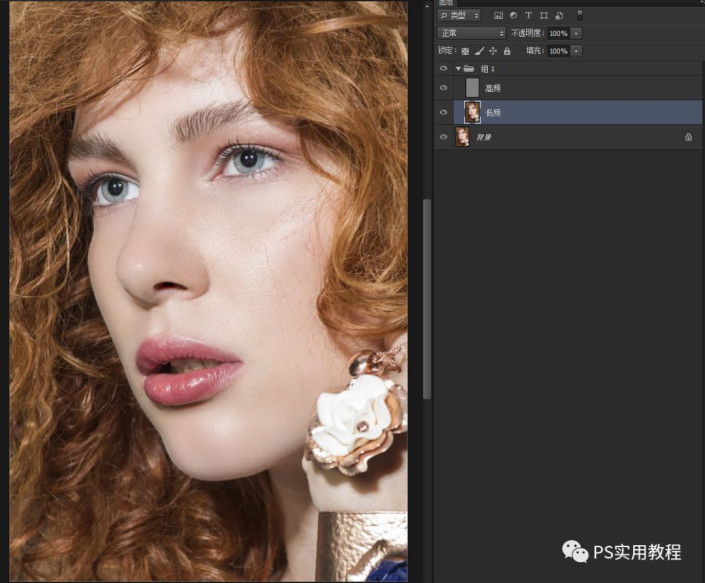
到这里,我们的人物磨皮就做好了。
完成:

效果还是很不错的,处理起来也简单且快速。文章的最后,我们高频层的设置和两图层混合设置的原理进行一下说明。先说明一下里面用到的两种混合方式算法:减去混合模式:结果色=混合色-底色;线性光混合模式:结果色=2*混合色+底色-255。我们在对高频层进行处理时,用减去混合模式,混合的是原图和低频层处理后的图,另外还对混合模式进行缩放和补偿,缩放为2,补偿为128,。那么高频色=(原图色-低频色)/2+128。之后我们对两图层进行混合式,用的是线性光混合模式,混合的是高频层处理后的图和低频层处理后的图。那么最后显示的结果色=2*高频色+低频色-255=2((原图色-低频色)/2+128)+低频色-255=原图色+1。(备注:结果色范围值只会在0-255之间,大于255的均为255,小于0的均为0)从算法来看,我们设置补偿值为127或者128,那么混合后都是接近于原图色的。所以这两种混合模式下的高低频设置是固定,无论是什么样的照片。
总结一下:这一篇主要是对高低频磨皮方式的操作步骤进行说明,并且讲解一下高低频参数设置的原理。
