修图匠“photoshop调黝黑皮肤效果教程[组图]”Photoshop图文教程内容:
作者:wowtime513 作者: 来源:中国教程网
本教程主要是介绍调出人物黝黑的健康皮肤。思路:先把人物整体调节好色彩及对比度,调色的方法非常多,然后适当的把人物磨皮,再执行塑料包装滤镜,图片效果就基本出来了!
原图 
最终效果 
1.按Ctrl + M调整曲线,参数设置如下图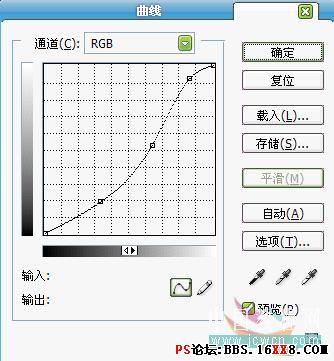
2.按Ctrl + U整色相饱和度,参数设置如下图 
3.创建照片滤镜调整图层,参数设置如下图,确定后把混合模式改为变暗 

4.再创建深黄照片滤镜图层,浓度为25%,图层混合模式改为变亮 

5.创建照片滤镜调整层,选择红色,参数设置如下图,确定后把图层混合模式改为变暗 
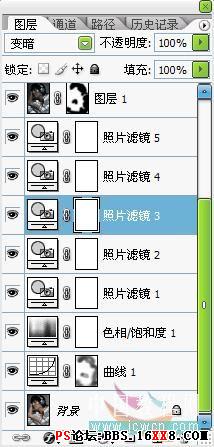
6.创建照片滤镜调整层,分别选择深蓝色和青色,参数设置如下图,确定后把图层混合模式分别改为变暗和变亮 

7.新建一个图层,按Ctrl + Alt + Shift + E盖印图层
8.接下来用NEAT IMAGE滤镜进行磨皮,可以按CTRL+F多执行几次,注意不要磨过了,我做的时候觉得有些地方磨的有点过了,没关系,加个蒙版,用黑色画笔在蒙版上把磨过的地方擦回来。然后使用涂抹工具进行细节磨皮,与模糊工具结合使用。效果如下图 
9.创建照片滤镜调整层,选择冷却滤镜,参数设置如下图,确定后把图层不透明度改为:40% 
10.新建一个图层按Ctrl + ALt + Shift + E盖印可见图层,执行:滤镜——艺术效果——塑料包装,参数设置如下图,做好塑料包装后,有些地方不需要有这种油油的感觉(做塑料包装主要是给皮肤上油,使皮肤看起来更舒服一些),那就添个加蒙版,把不需要塑料包装的地方擦回来 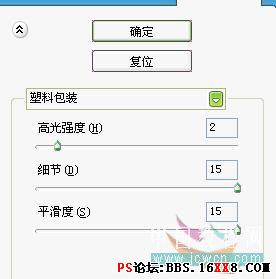
11.创建照片滤镜调整图层,选择青色参数设置如下图,确定后把图层不透明度改为30%,完成最终效果。 

作者:wowtime513 作者: 来源:中国教程网
本教程主要是介绍调出人物黝黑的健康皮肤。思路:先把人物整体调节好色彩及对比度,调色的方法非常多,然后适当的把人物磨皮,再执行塑料包装滤镜,图片效果就基本出来了!
原图 
最终效果 
1.按Ctrl + M调整曲线,参数设置如下图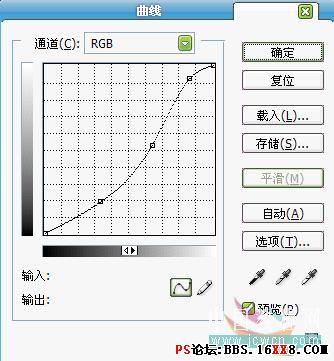
2.按Ctrl + U整色相饱和度,参数设置如下图 
3.创建照片滤镜调整图层,参数设置如下图,确定后把混合模式改为变暗 

4.再创建深黄照片滤镜图层,浓度为25%,图层混合模式改为变亮 

5.创建照片滤镜调整层,选择红色,参数设置如下图,确定后把图层混合模式改为变暗 
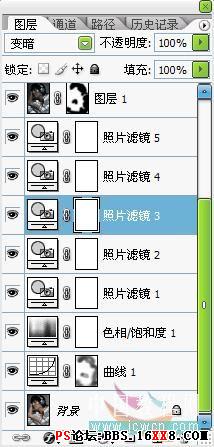
6.创建照片滤镜调整层,分别选择深蓝色和青色,参数设置如下图,确定后把图层混合模式分别改为变暗和变亮 

7.新建一个图层,按Ctrl + Alt + Shift + E盖印图层
8.接下来用NEAT IMAGE滤镜进行磨皮,可以按CTRL+F多执行几次,注意不要磨过了,我做的时候觉得有些地方磨的有点过了,没关系,加个蒙版,用黑色画笔在蒙版上把磨过的地方擦回来。然后使用涂抹工具进行细节磨皮,与模糊工具结合使用。效果如下图 
9.创建照片滤镜调整层,选择冷却滤镜,参数设置如下图,确定后把图层不透明度改为:40% 
10.新建一个图层按Ctrl + ALt + Shift + E盖印可见图层,执行:滤镜——艺术效果——塑料包装,参数设置如下图,做好塑料包装后,有些地方不需要有这种油油的感觉(做塑料包装主要是给皮肤上油,使皮肤看起来更舒服一些),那就添个加蒙版,把不需要塑料包装的地方擦回来 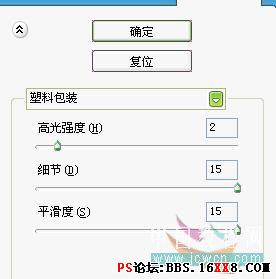
11.创建照片滤镜调整图层,选择青色参数设置如下图,确定后把图层不透明度改为30%,完成最终效果。 

