修图匠“黑色系,商业黑暗系人像后期调色教程(组图)”Photoshop图文教程内容:
这是一篇商业黑暗系人像后期调色教程,后期主要把皮肤调暗,然后锐化增加对比,最后加上了玻璃素材即可。
最终效果:
效果对比:
玻璃素材:http://www.xiutujiang.com/photoshop/sucai/2015/m464805.html
人像素材:http://www.xiutujiang.com/photoshop/sucai/2015/p309149.html
PSD文件:http://pan.baidu.com/ 密码:zqyy
1.压暗皮肤
打开原图,复制一下图层。然后将图像模式改为CMYK模式:
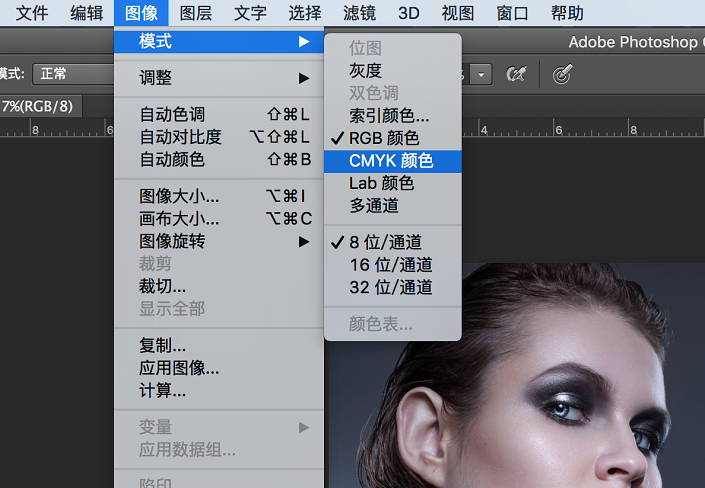
选择图像——应用图像,将“混合模式”选为正片叠底,通道选择“青色”:
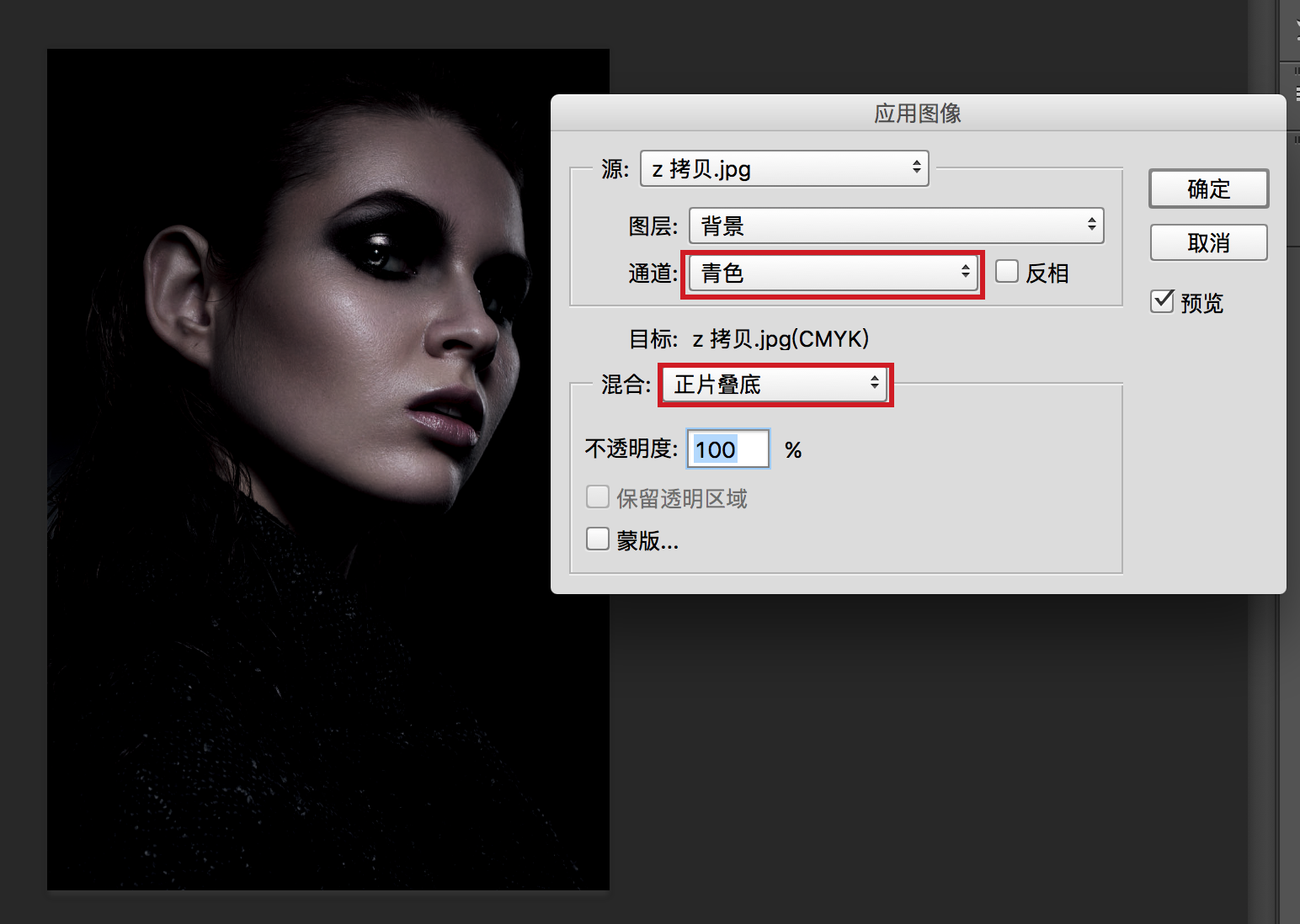
调整后肤色变暗许多,我们再用蒙版擦出眼睛和背景:
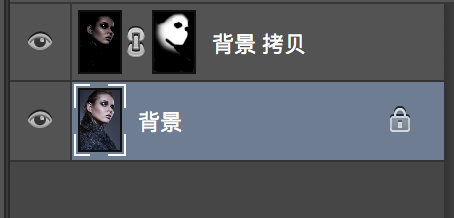
将图像转回RGB模式:
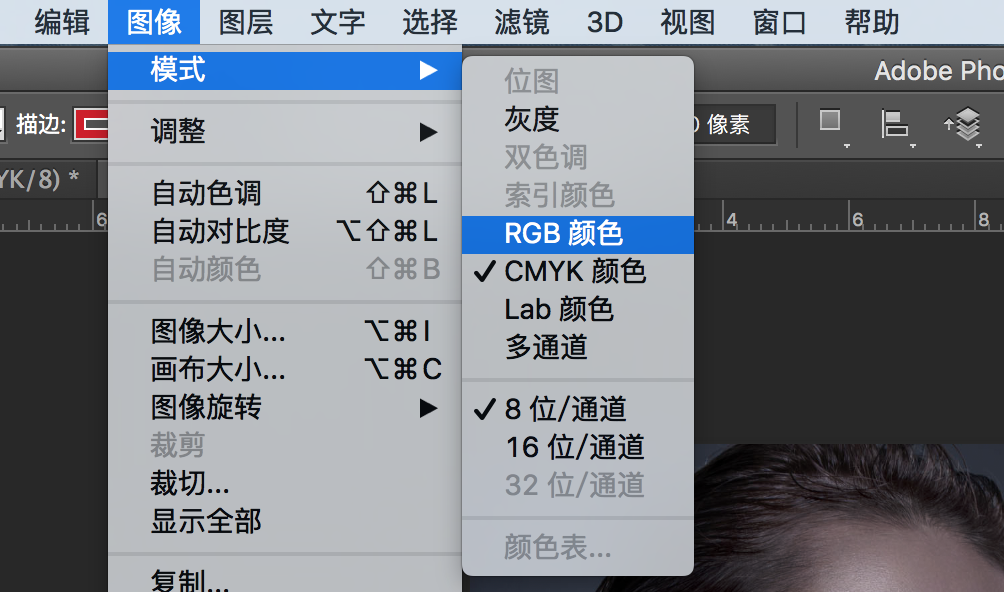
这样我们压暗肤色的调整就完成了:

2.调整肤色
新建一个纯色图层,颜色为#817862:
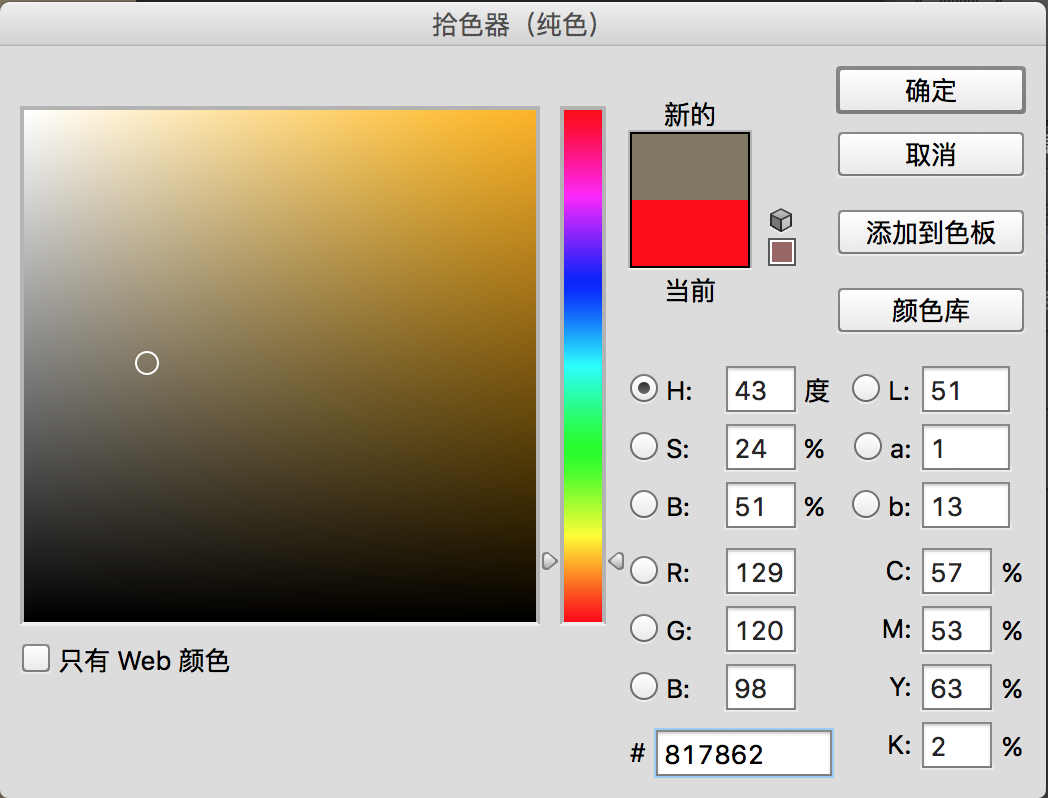
将这个图层的混合模式改为柔光,透明度设置为30左右:
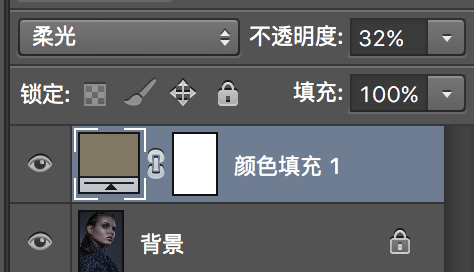
同样道理,再新建一个纯色图层,颜色为#626f80,混合模式为颜色,透明度也在30左右:

最后新建一个“可选颜色”调整层,调整如图:
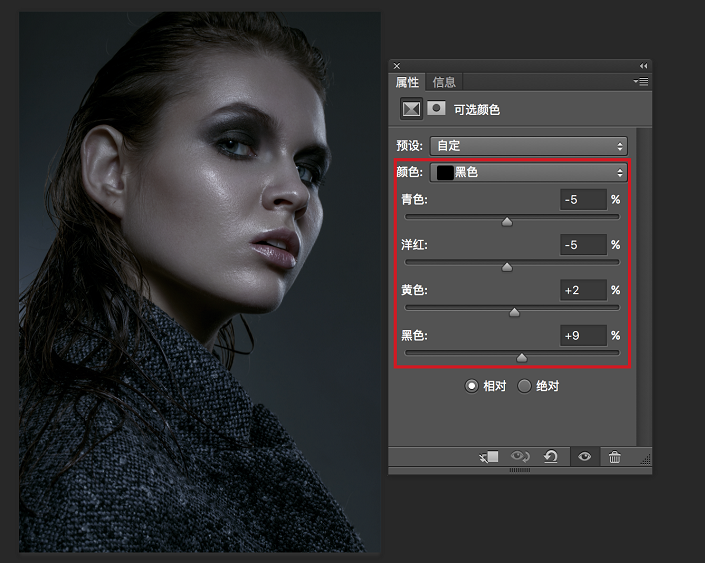
3.增加质感
选择一张纹理素材:
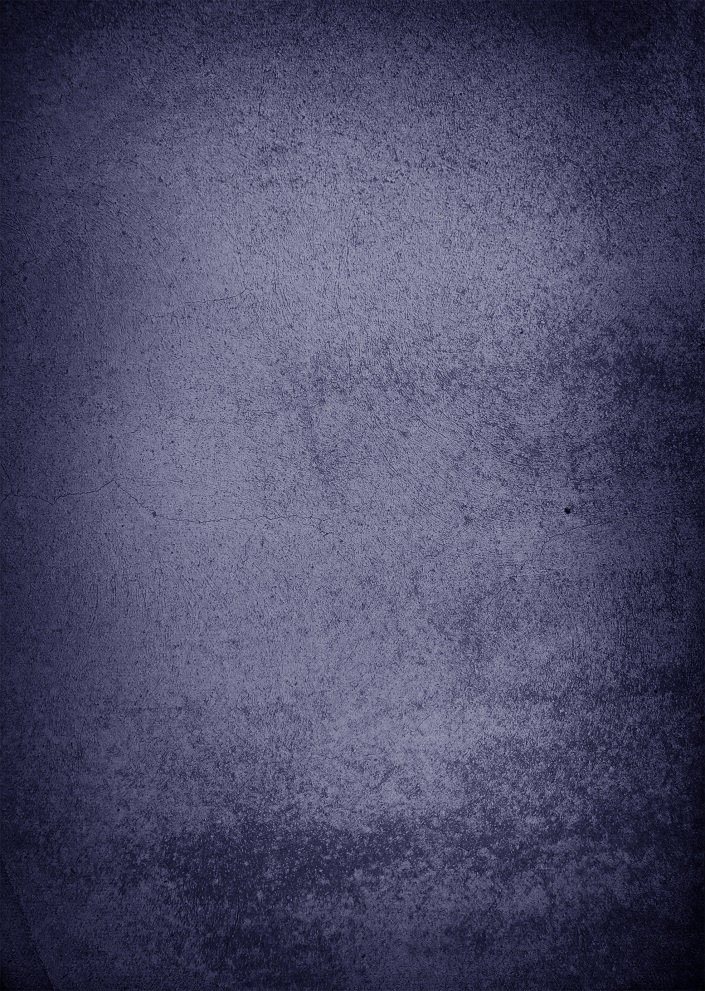
将“混合模式”改为“柔光”,然后再用蒙版擦除人物部分,透明度改为80左右:
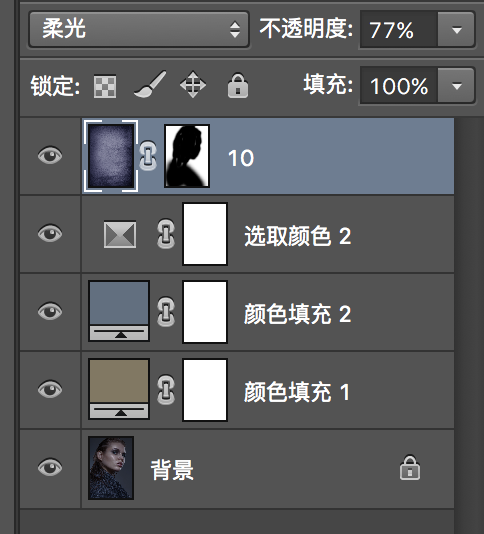

新建一个空白图层,我们准备用渐变工具绘制一个“径向渐变”。设定前景色为#897e55,背景色为纯黑色,使用“渐变工具”,选择“径向渐变”:
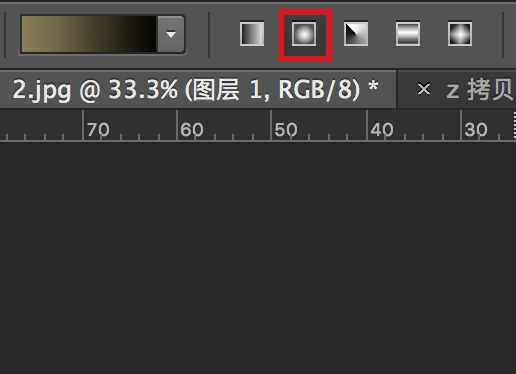
绘制效果如下:
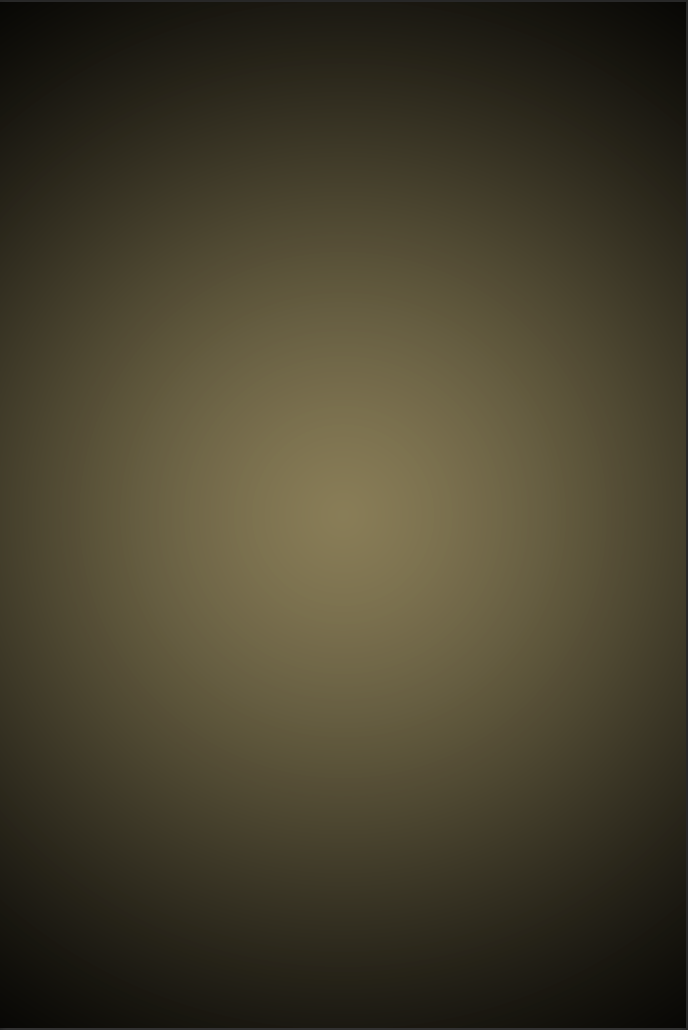
用曲线将渐变的高光部分提亮:
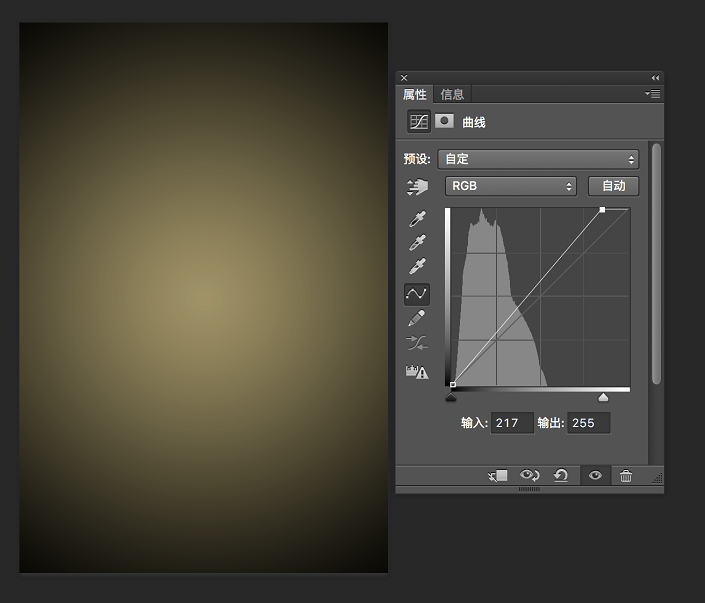
将渐变层的“混合模式”改为“叠加”,透明度调整至70左右,效果如下:

4.锐化图像
盖印图层,将新图层执行“滤镜”——“其他”——“高反差保留”,数值设置到10以内:
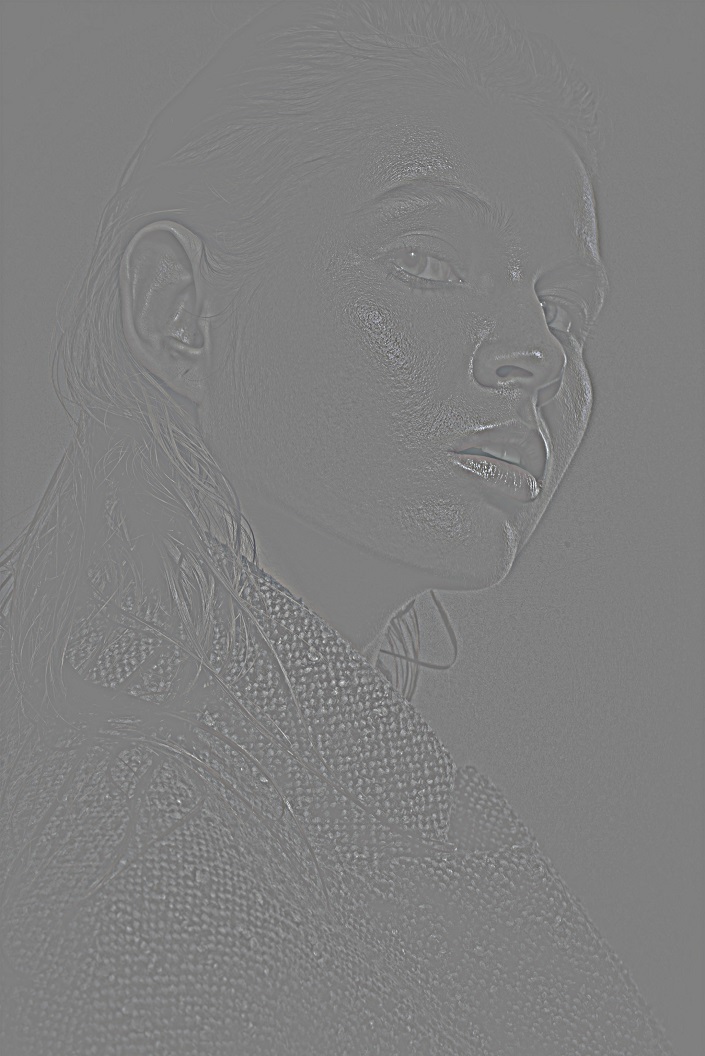
将这个图层的“混合模式”改为“线性光”,根据需要调整不透明度,效果如下:

5.最后调整
分别调整图像的“色彩平衡”和“曲线”:
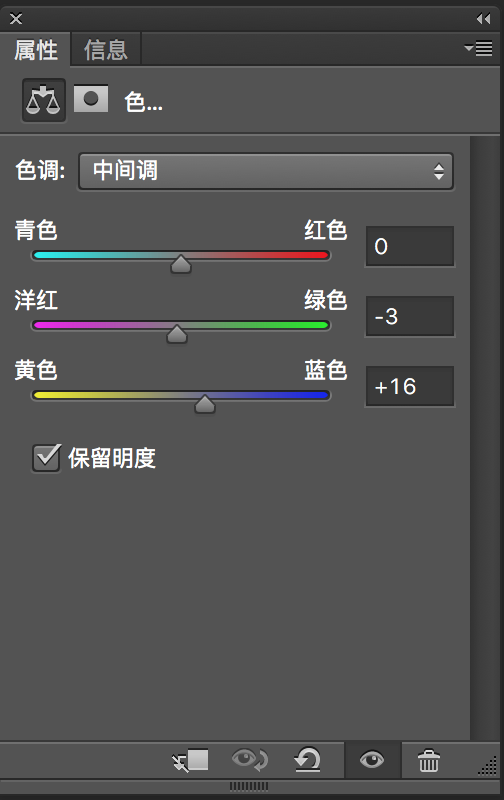
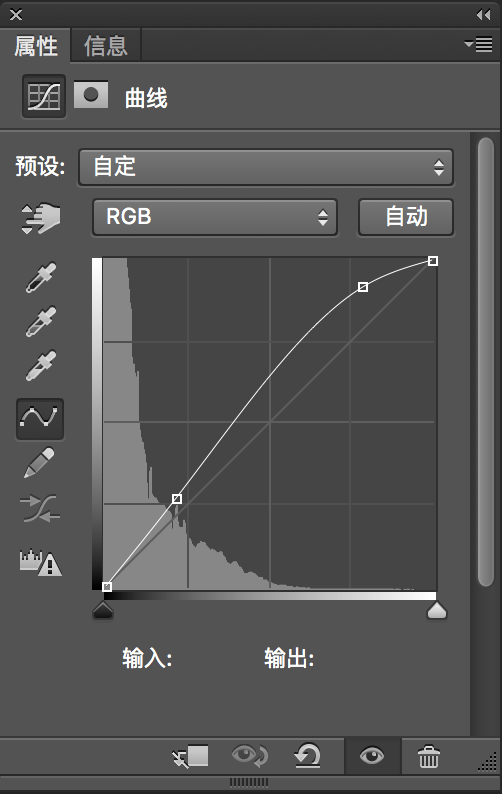
最后将玻璃碎片的素材导入图像:
 这是一篇商业黑暗系人像后期调色教程,后期主要把皮肤调暗,然后锐化增加对比,最后加上了玻璃素材即可。
这是一篇商业黑暗系人像后期调色教程,后期主要把皮肤调暗,然后锐化增加对比,最后加上了玻璃素材即可。

打开原图,复制一下图层。然后将图像模式改为CMYK模式:
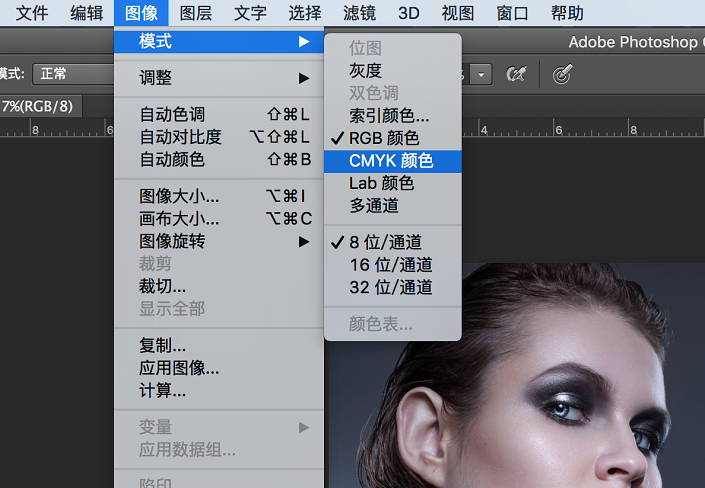
选择图像——应用图像,将“混合模式”选为正片叠底,通道选择“青色”:
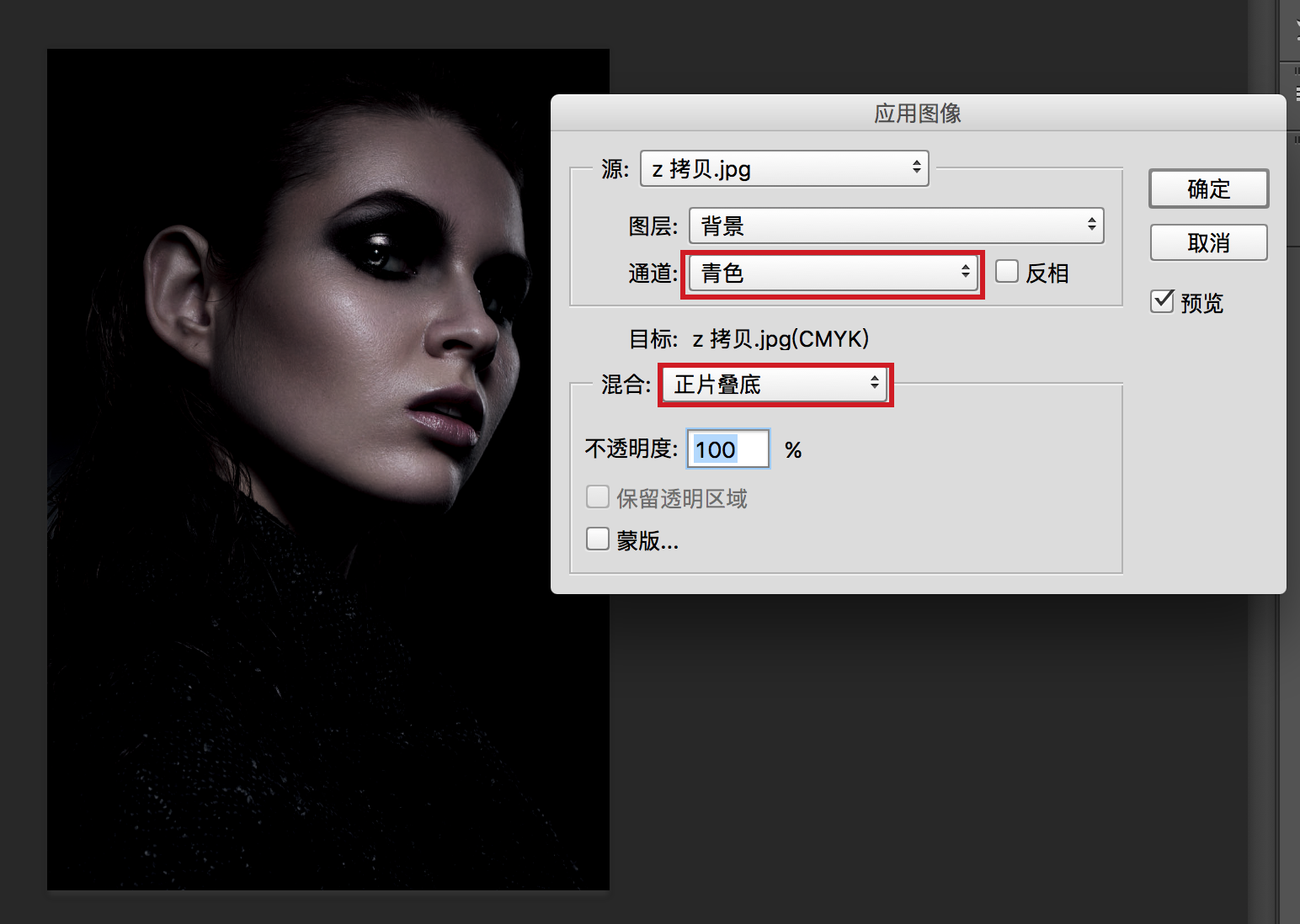
调整后肤色变暗许多,我们再用蒙版擦出眼睛和背景:
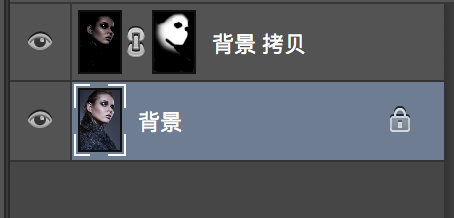
将图像转回RGB模式:
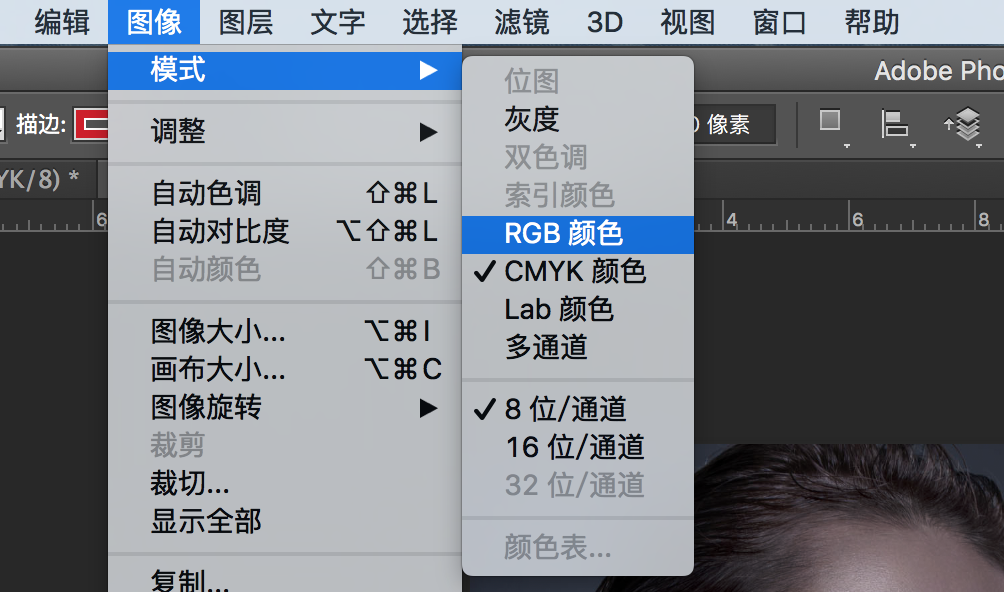
这样我们压暗肤色的调整就完成了:

2.调整肤色
新建一个纯色图层,颜色为#817862:
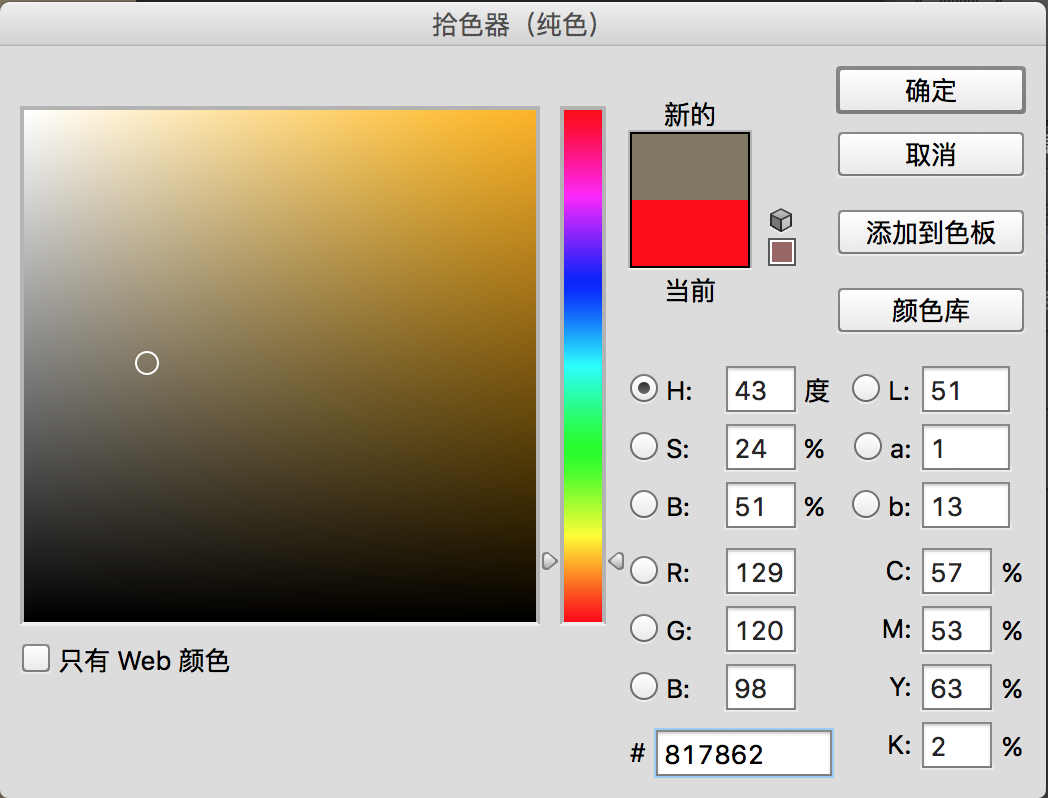
将这个图层的混合模式改为柔光,透明度设置为30左右:
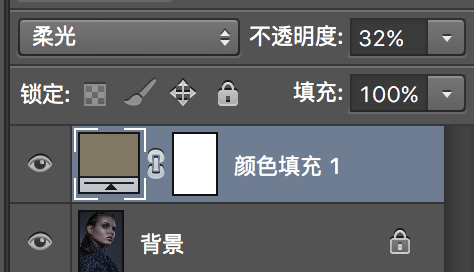
同样道理,再新建一个纯色图层,颜色为#626f80,混合模式为颜色,透明度也在30左右:

最后新建一个“可选颜色”调整层,调整如图:
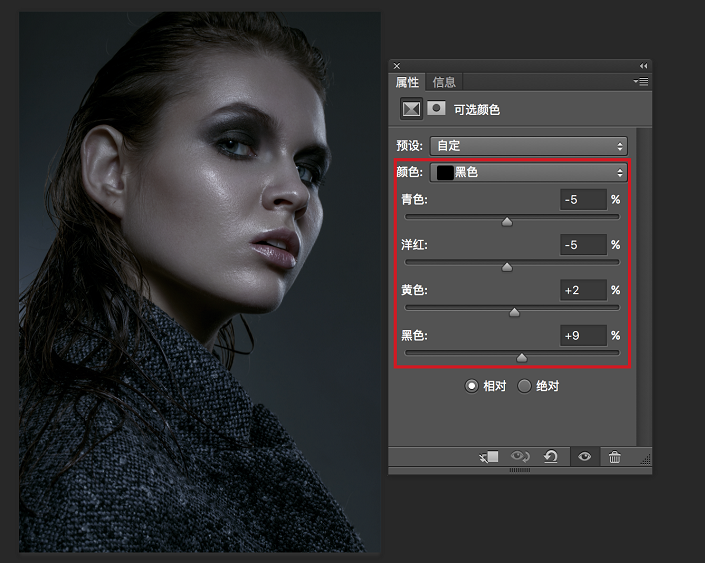
3.增加质感
选择一张纹理素材:
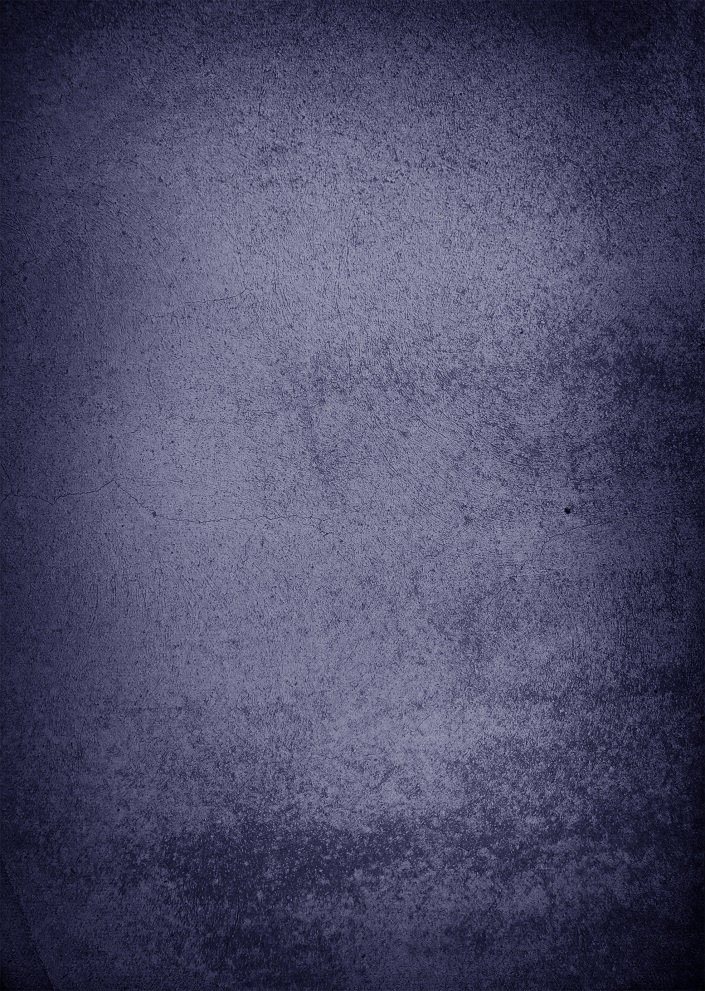
将“混合模式”改为“柔光”,然后再用蒙版擦除人物部分,透明度改为80左右:
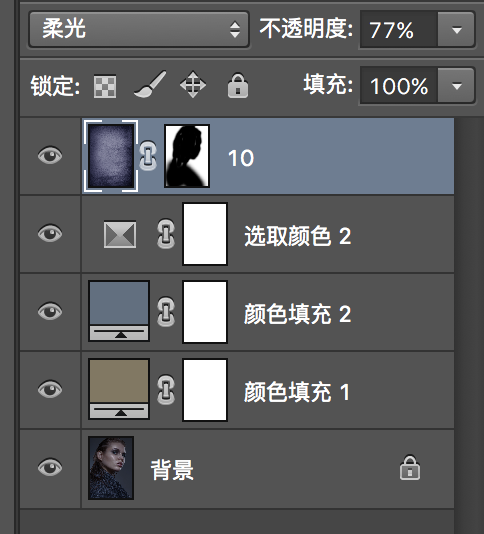

新建一个空白图层,我们准备用渐变工具绘制一个“径向渐变”。设定前景色为#897e55,背景色为纯黑色,使用“渐变工具”,选择“径向渐变”:
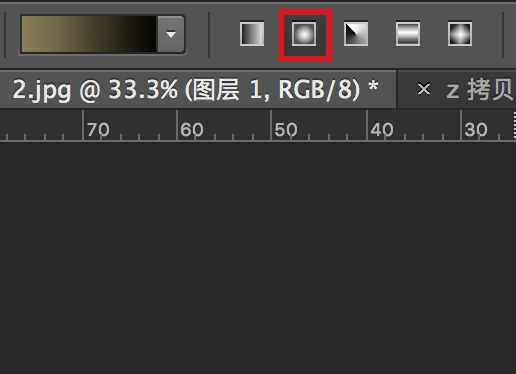
绘制效果如下:
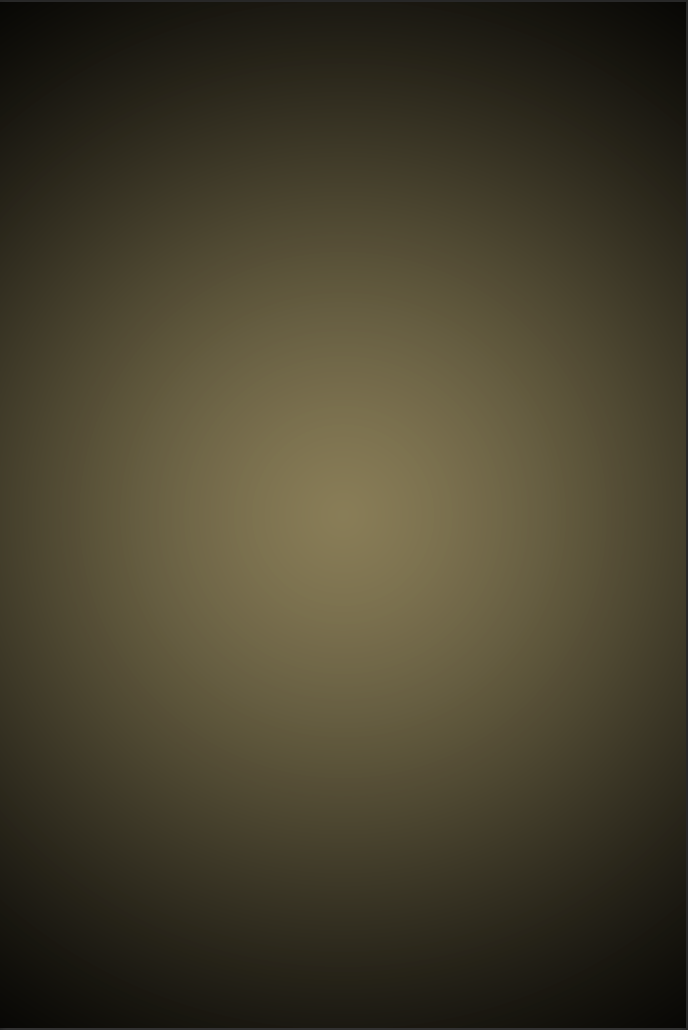
用曲线将渐变的高光部分提亮:
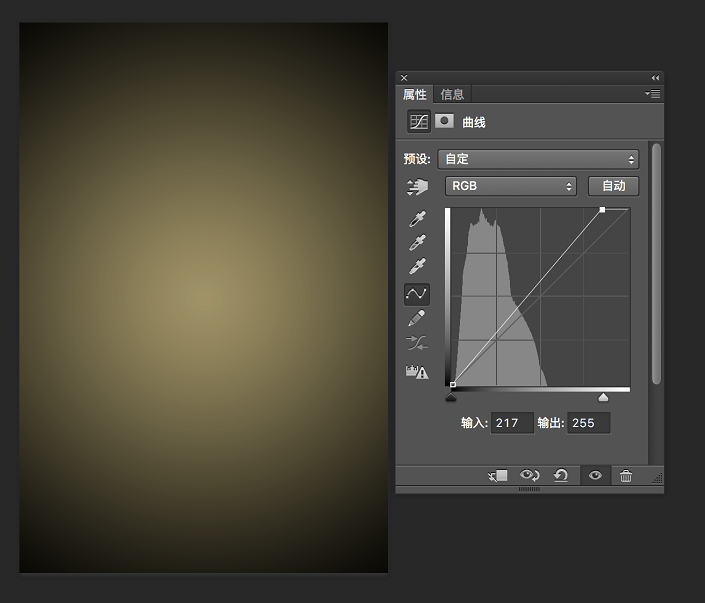
将渐变层的“混合模式”改为“叠加”,透明度调整至70左右,效果如下:

4.锐化图像
盖印图层,将新图层执行“滤镜”——“其他”——“高反差保留”,数值设置到10以内:
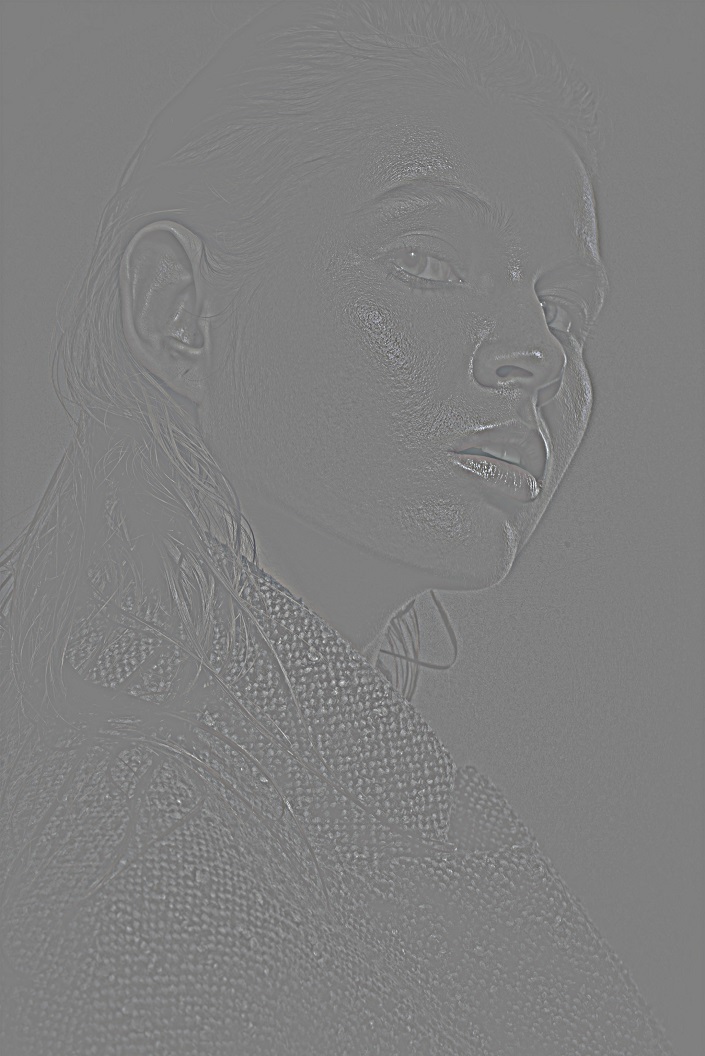
将这个图层的“混合模式”改为“线性光”,根据需要调整不透明度,效果如下:

5.最后调整
分别调整图像的“色彩平衡”和“曲线”:
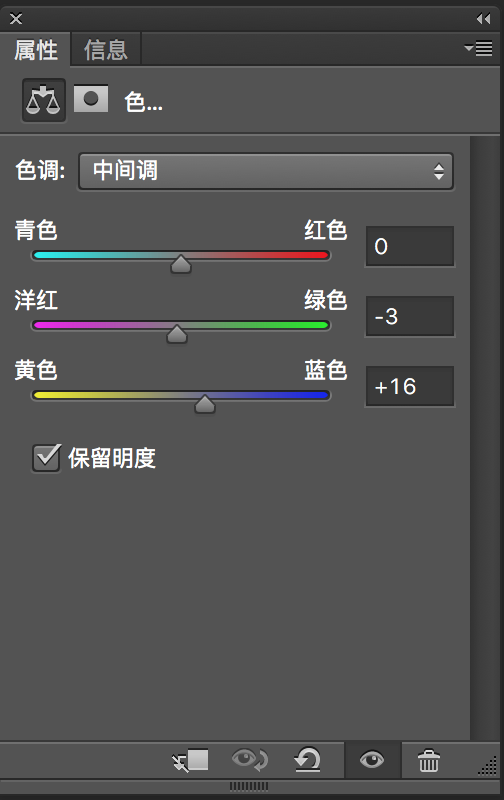
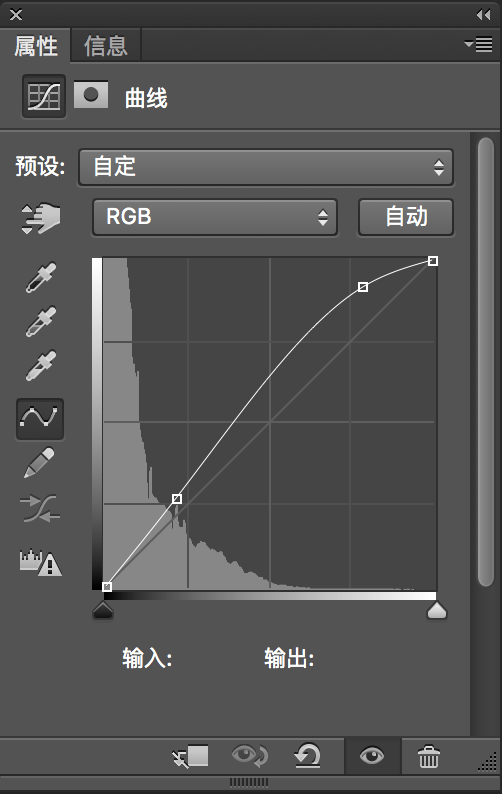
最后将玻璃碎片的素材导入图像:

