修图匠“滤镜制图,利用滤镜制作炫酷的科技光效果(图)”Photoshop图文教程内容:
比较炫酷的一种效果,制作起来也比较好上手,我们会通过先新建一个黑色文档,执行镜头光晕后,通过滤镜进行设置,通过光晕来给设计这科技的效果,这种设计在海报中可以应用得到,同学也可以通过教程来制作更有创意的效果,就看同学们如何制作了,只有练习才可以学好PS,通过练习提升自己的PS技术,一起来练习一下吧。
效果图:
 学习PS请到www.xiutujiang.com
学习PS请到www.xiutujiang.com
操作步骤:
1.打开PS,新建一个黑色的文档,效果如下图
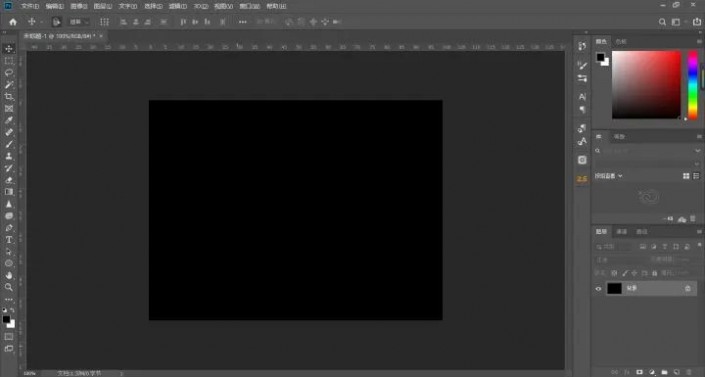
2.回到菜单栏,执行【滤镜】-【渲染】-【镜头光晕】,参数设置及效果如下图
这里如果你对位置没有把握,可以将背景图层转为智能对象http://www.xiutujiang.com/tags/34209/,这样就可以调节滤镜参数,但是我觉得我可以一步到位
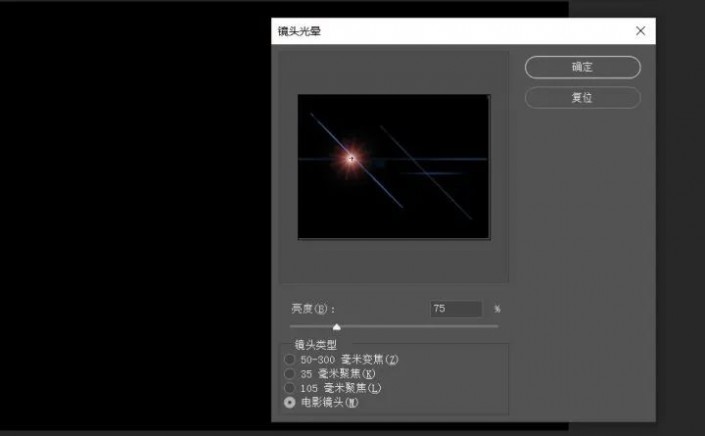
3.重复镜头光晕操作两次,移动到不同的位置,效果如下图
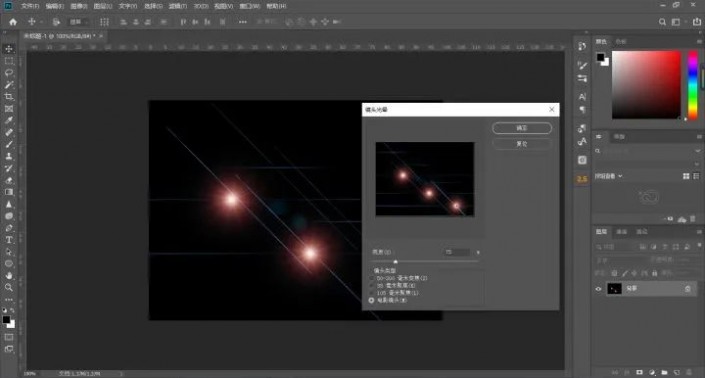
4.回到菜单栏,执行【滤镜】-【扭曲】-【平面坐标到极坐标】,参数设置及效果如下图
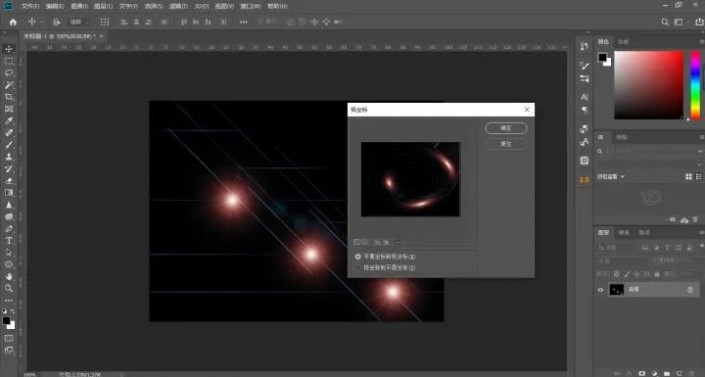
5.打开渐变,选择一个自己喜欢的渐变
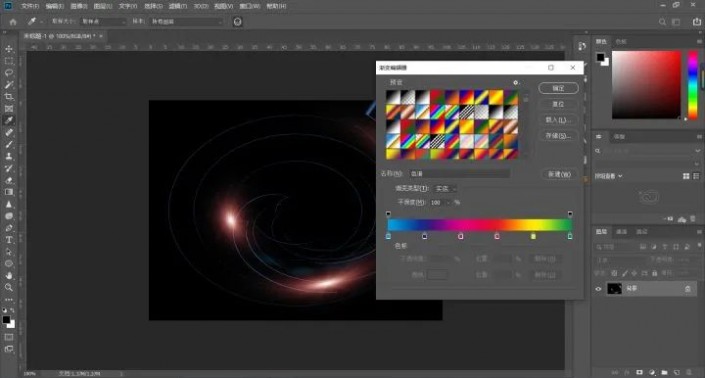
6.回到图层面板,新建空白图层,得到图层1,然后用刚才的渐变拉出一条线
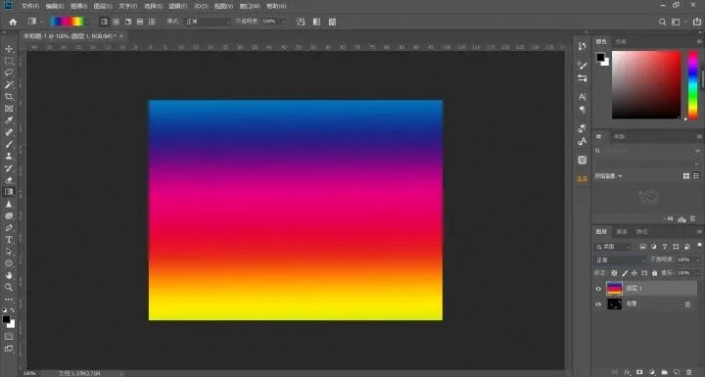
7.把图层1混合模式“正常”改为“颜色”,效果如下图
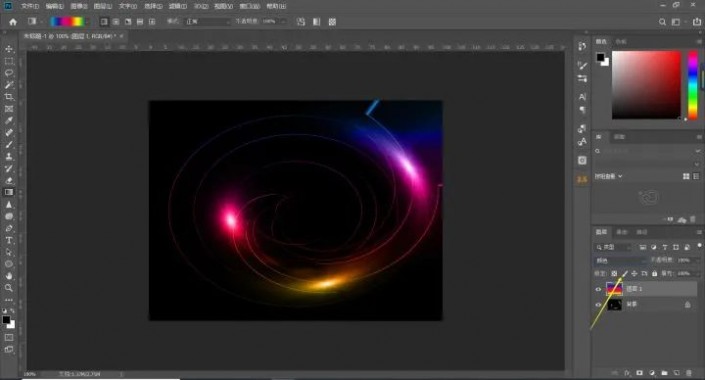
最终效果
 学习PS请到www.xiutujiang.com
学习PS请到www.xiutujiang.com
相信同学们通过学习已经掌握如何制作了,可以通过设计,添加一些文字,制作一种海报的效果,具体一起来学习一下吧。
