修图匠“滤镜制图,给图片添加一种阳光照射的效果[多图]”Photoshop图文教程内容:
有的时候拍摄的照片往往很单调,这个时候在后期可以添加一些元素,比如照片中的光照效果,这样一来整个照片会更加的有感觉,教程制作起来也比较简单,主要通过滤镜中的一些设置来进行制作,具体通过教程来学习一下吧,相信同学们可以很快掌握,每天练习一点点,PS技术就会越来越好。
效果图:

原图:

操作步骤:
第一步:
打开PS,按Ctrl+O将人物的背景图层放入;接着按Ctrl+J复制拷贝一下背景图层,就得到“背景图层 拷贝”图层
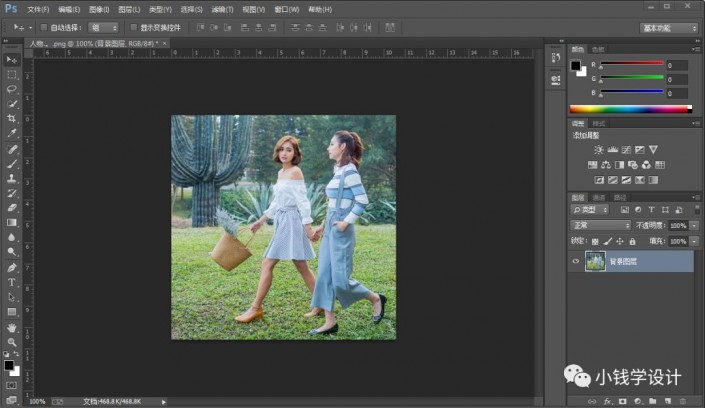 搜索公众号photoshop教程论坛,免费领取自学福利
搜索公众号photoshop教程论坛,免费领取自学福利
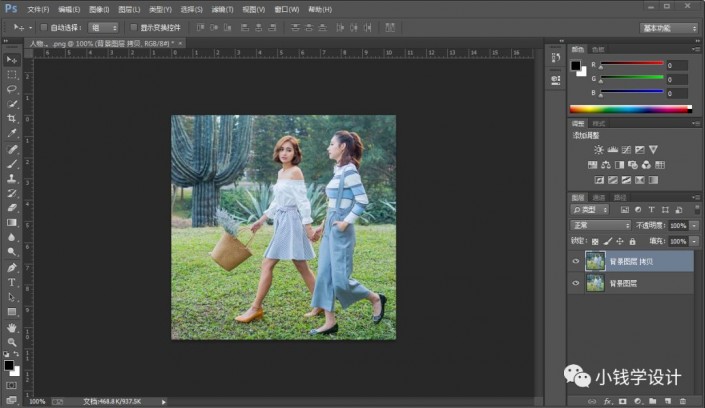
第二步:
按Ctrl+Alt+2高光选取;接着按Shift+Ctrl+N新建一个图层,就得到“图层 1 ”图层


第三步:
在“图层 1 ”图层,在虚线选区内按Shift+F5填充白颜色,好了后点击‘确定’;接着按Ctrl+D取消选择

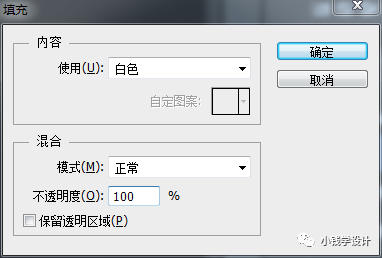

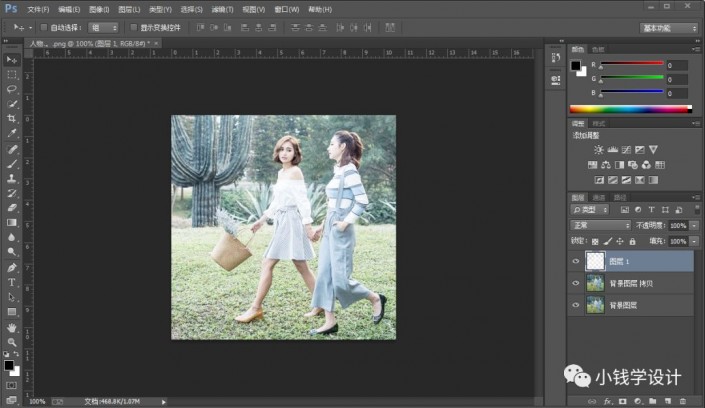
第四步:
在“图层 1 ”图层,点击选择:滤镜 >模糊 >径向模糊,修改(数量:100、模糊方法:缩放、品质:最好、【[中心模糊]方向根据图像来定】),好了后点击‘确定’
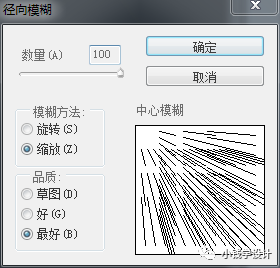
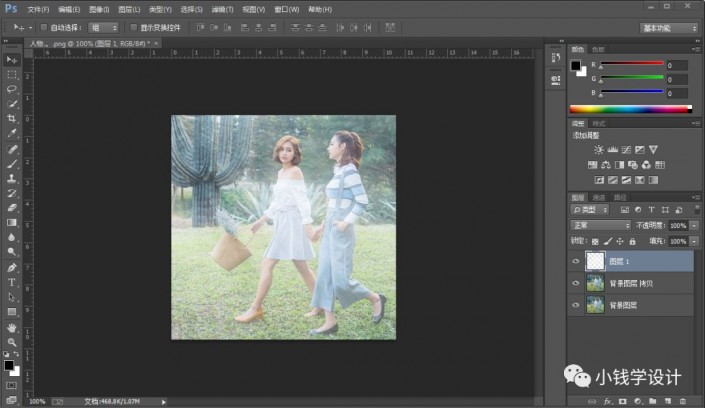
第五步:
在“图层 1 ”图层点击‘添加图层蒙板’功能;接着在“图层 1 ”图层的“图层蒙板”,按B使用画笔工具,选择黑颜色,将人物的部分涂抹擦拭出来,即可完成。
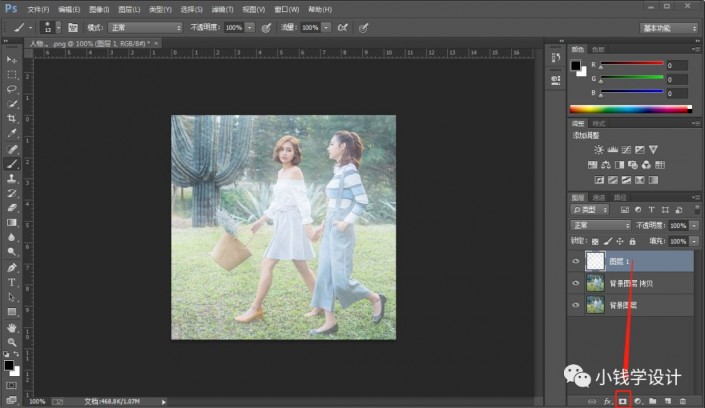
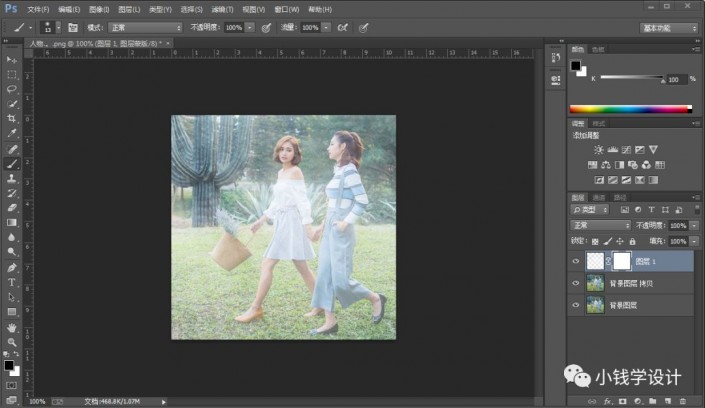

最终效果:

比较简单的一个操作,就可以营造这样一种阳光照射的感觉,给照片添加一种不一样的感觉,通过教程来练习一下吧。
有的时候拍摄的照片往往很单调,这个时候在后期可以添加一些元素,比如照片中的光照效果,这样一来整个照片会更加的有感觉,教程制作起来也比较简单,主要通过滤镜中的一些设置来进行制作,具体通过教程来学习一下吧,相信同学们可以很快掌握,每天练习一点点,PS技术就会越来越好。
效果图:

原图:

操作步骤:
第一步:
打开PS,按Ctrl+O将人物的背景图层放入;接着按Ctrl+J复制拷贝一下背景图层,就得到“背景图层 拷贝”图层
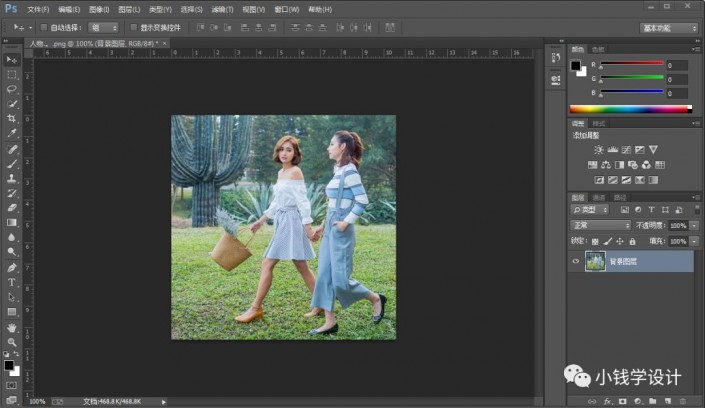 搜索公众号photoshop教程论坛,免费领取自学福利
搜索公众号photoshop教程论坛,免费领取自学福利
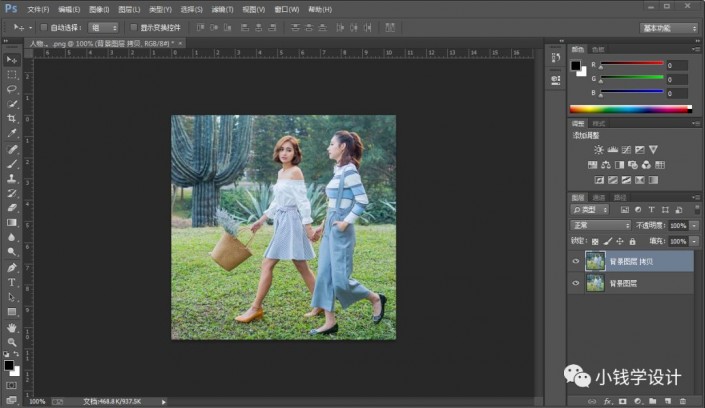
第二步:
按Ctrl+Alt+2高光选取;接着按Shift+Ctrl+N新建一个图层,就得到“图层 1 ”图层


第三步:
在“图层 1 ”图层,在虚线选区内按Shift+F5填充白颜色,好了后点击‘确定’;接着按Ctrl+D取消选择

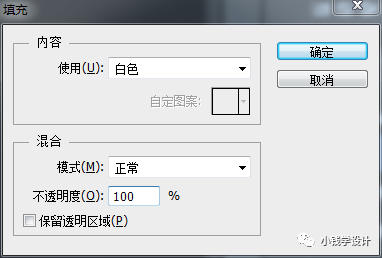

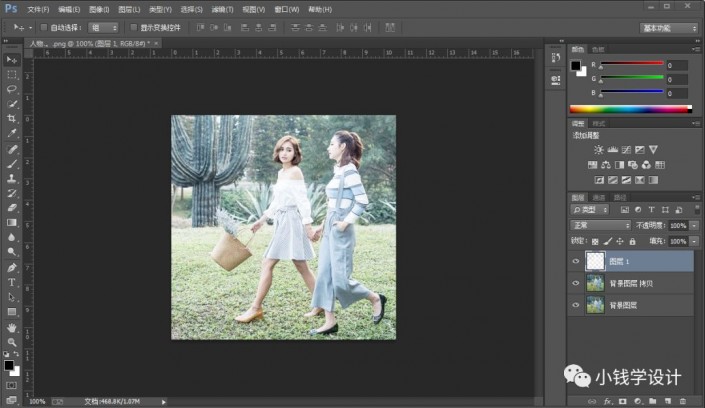
第四步:
在“图层 1 ”图层,点击选择:滤镜 >模糊 >径向模糊,修改(数量:100、模糊方法:缩放、品质:最好、【[中心模糊]方向根据图像来定】),好了后点击‘确定’
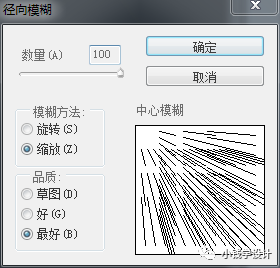
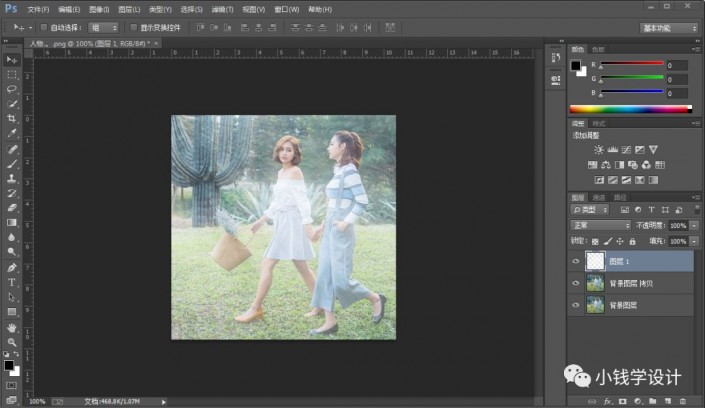
第五步:
在“图层 1 ”图层点击‘添加图层蒙板’功能;接着在“图层 1 ”图层的“图层蒙板”,按B使用画笔工具,选择黑颜色,将人物的部分涂抹擦拭出来,即可完成。
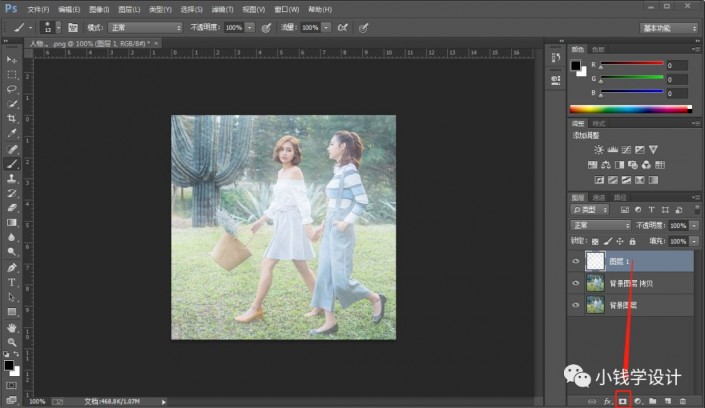
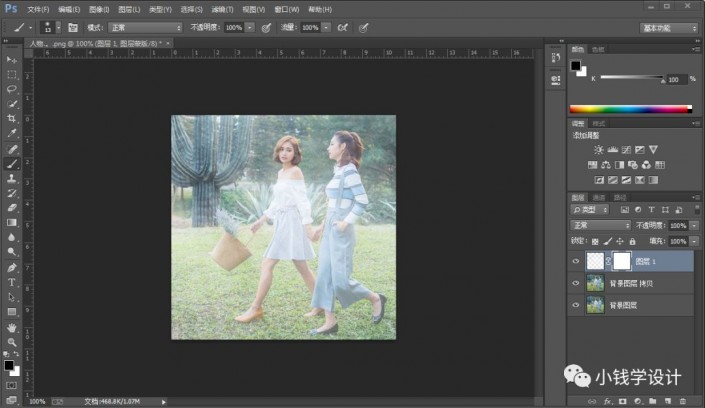

最终效果:

比较简单的一个操作,就可以营造这样一种阳光照射的感觉,给照片添加一种不一样的感觉,通过教程来练习一下吧。
