修图匠“通透磨皮,如何使用插件给人像磨皮【组图】”Photoshop图文教程内容:
淡淡的风格是受人欢迎的,加上光影的效果,片子就会特别出彩,本篇教大家修饰人物后期的脸部瑕疵,打造午后阳光照射下来的清新透亮感。
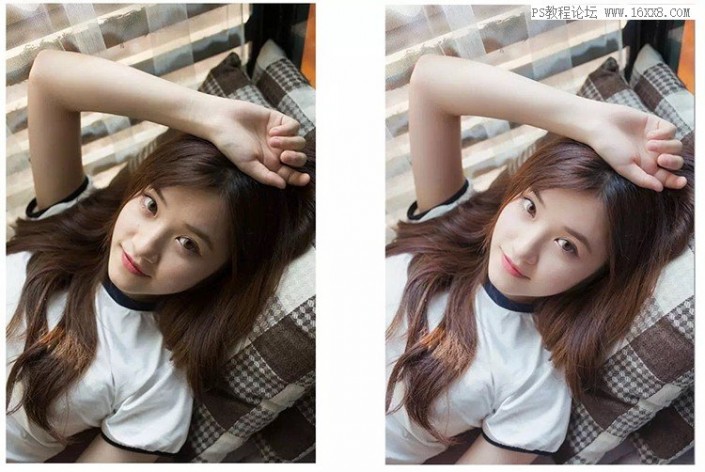
www.xiutujiang.com
因为这次的教程核心是磨皮,所以调色的步骤不细说,一笔带过。进入正题:下面我们就用这张图作为我们这次的磨皮例子把。


分 析
1. 不够通透,不够清爽。
2. 整体不够干净,画面暗部过暗,脏脏的。
根据个人习惯,先在lr进行初步调色,以前的教程写的都是调色的过程。这次重点说的是磨皮,所以我们直接进入磨皮的过程。
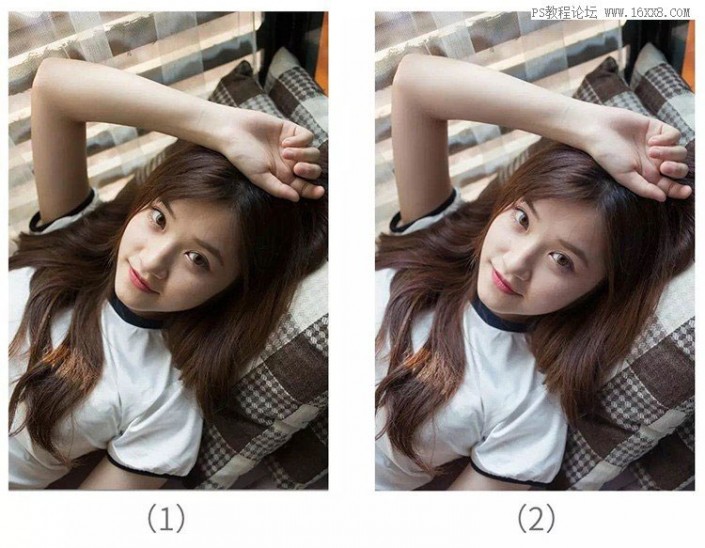
以上是初步lr调色前后的对比图,这次色调差异不大,只是细微的调整,我们在图2上进行磨皮。
磨皮的部分这里我来一步步地拆解给大家看一下
第一步
小伙伴可以下载个软件dr3:http://www.xiutujiang.com/photoshop/sucai/2017/g301711.html。安装完在ps分栏里面这个位置:
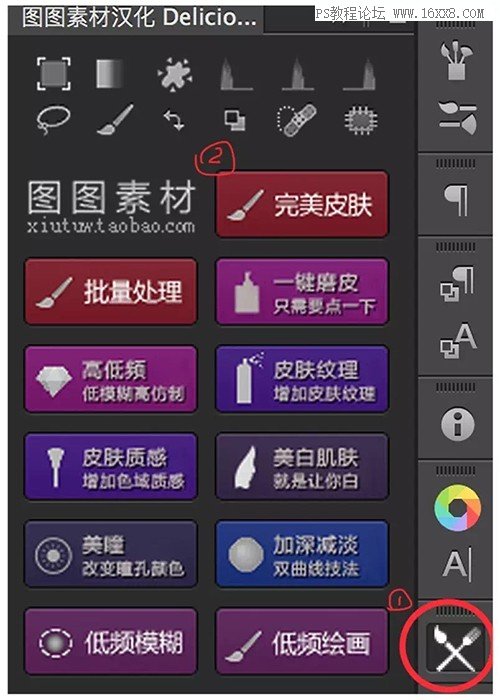
点1(叉叉工具的符号),接着点2(完美皮肤)。然后会经历以下几个步骤:
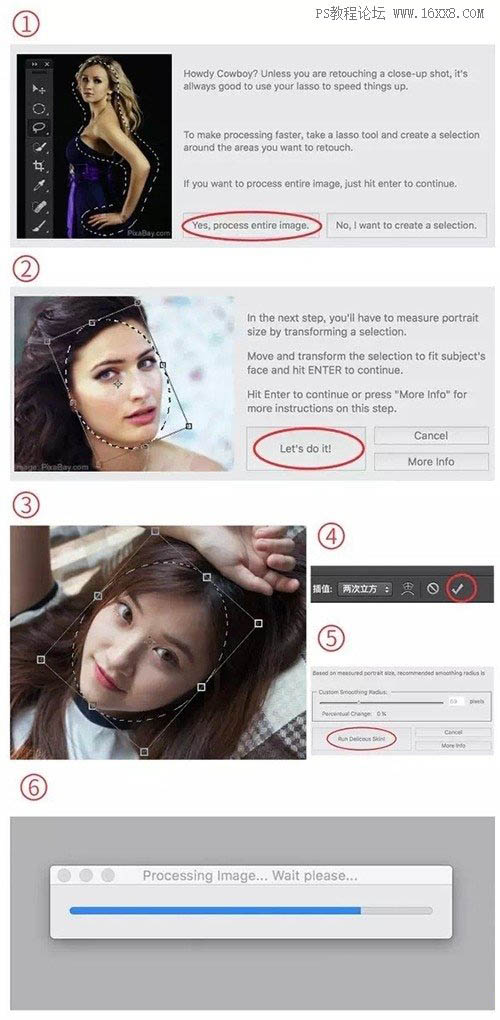
以上一系列6个步骤,第6步需要等待一会儿,等完成后,我们可以看到这样的一个文件夹和黑色蒙板。这个时候,我们选择白色画笔,不透明度100%:
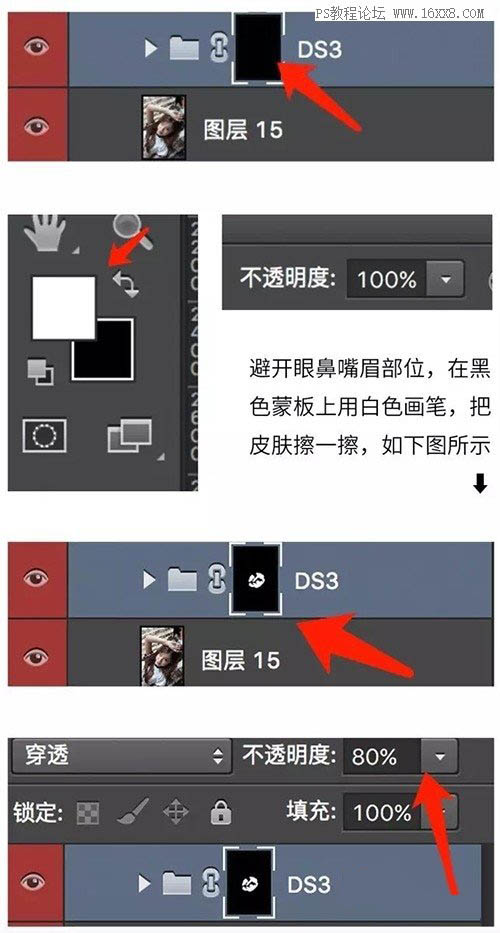
不透明度降低,避免过柔缺失细节,胳膊和其它皮肤位置也可以这样同时擦出。

快捷键ctrl+alt+shift+e盖印一层,如图层5:
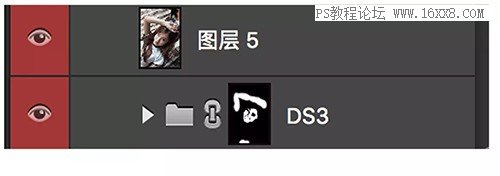
第二步:点击图层5,进入通道,将蓝色通道复制一层,如下:
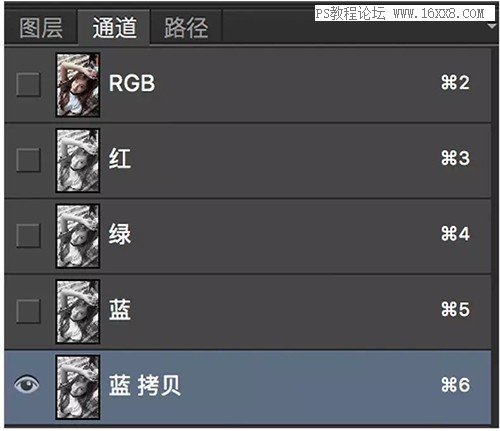
滤镜-其它-高反差保留:
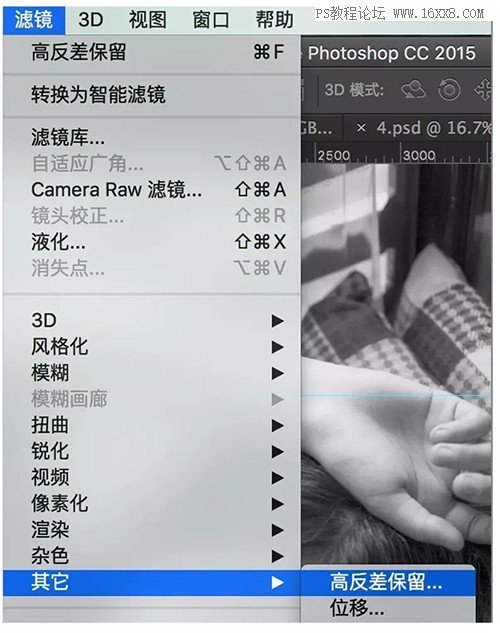
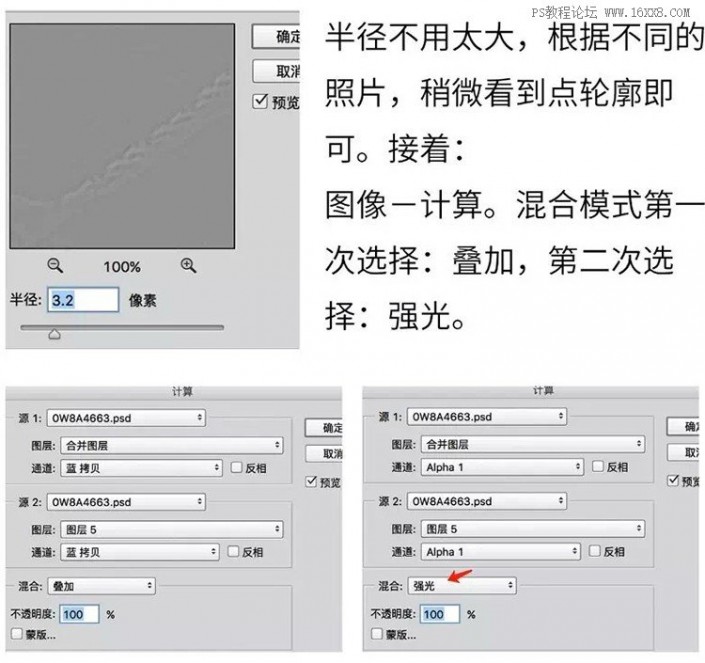
第三次,第四次依然选强光。这里具体计算几次每张图是不一样的,能看清轮廓细节即可。
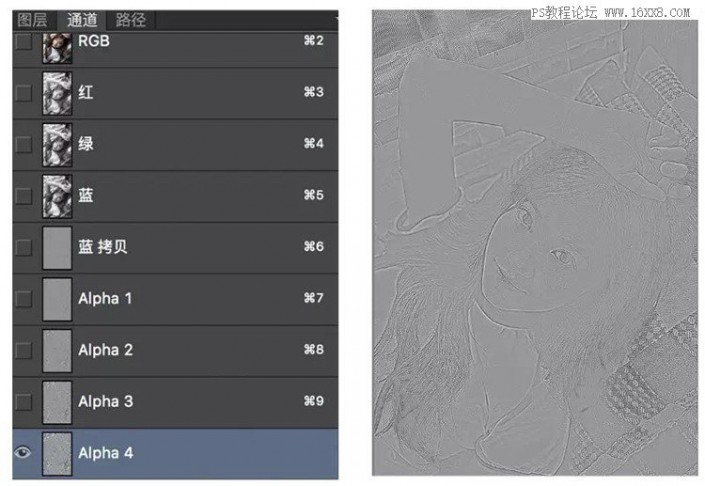
这时我们得到一张右边这样的图,按住ctrl,鼠标左键点击通道里的Alpha4。然后变成下图1的样子,鼠标点击通道里RGB层,shift+ctrl+i反选后,出现了图2:
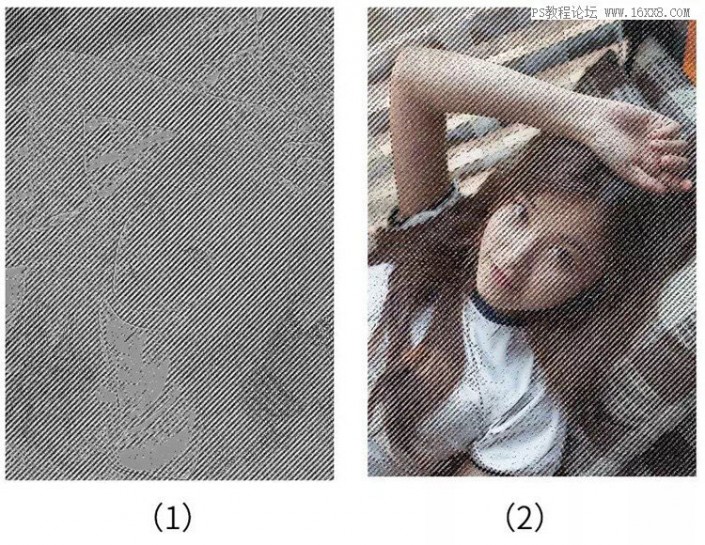
回到图层里,点曲线,将曲线往上拉一点。
ctrl+g(建组)后点击下图箭头指向的小圈(建立图层蒙板)此时的蒙板是白的。点击蒙板,再快捷键ctrl+delete(将蒙板变黑),用白色画笔在蒙板上将需要磨皮的部位涂出来。
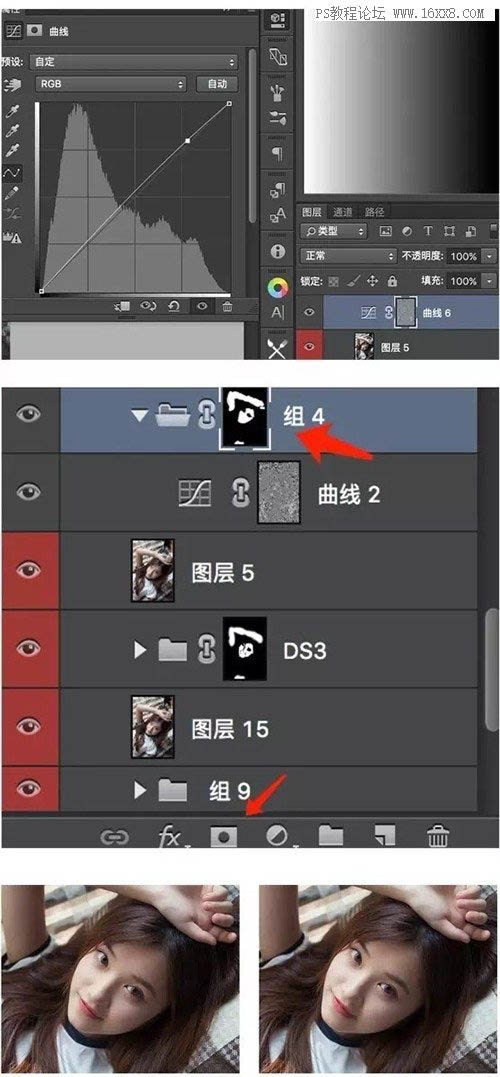
对比图,此时的皮肤和之前相比又柔和了许多。
快捷键 j,用污点修复画笔工具把脸上的痘痘去掉,这个时候基本上差不多了。但是每个人的皮肤因为光线影响可能会有一些凹凸不平。我们用快捷键ctrl+shift+n,新建中性灰图层,画笔不透明度调整到10%,在图层上把过暗的地方用白色画笔画上提亮,过亮的地方用黑色画笔画上减弱。
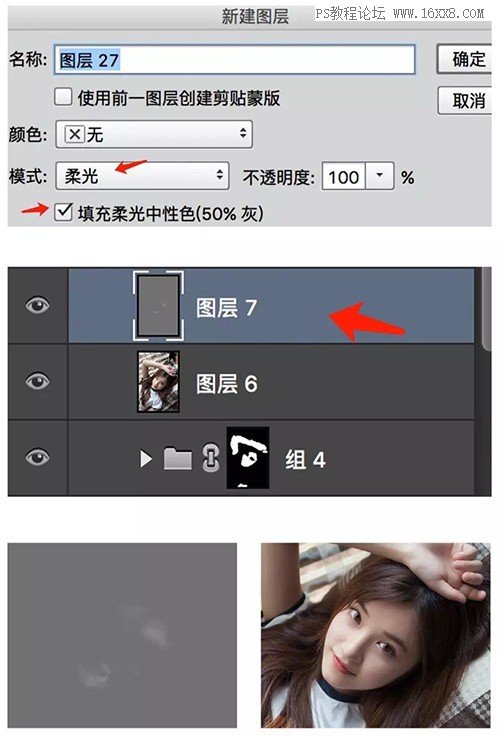
相应的位置画上后,黑眼圈减弱了,光线过渡也柔和了。
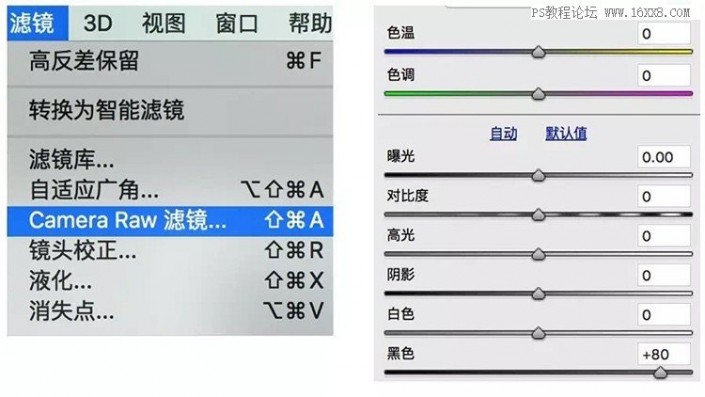
这个时候的照片暗部还是过暗,不够清爽,于是我在camera raw里面,把黑色往右拉,最终照片变得清爽了很多。
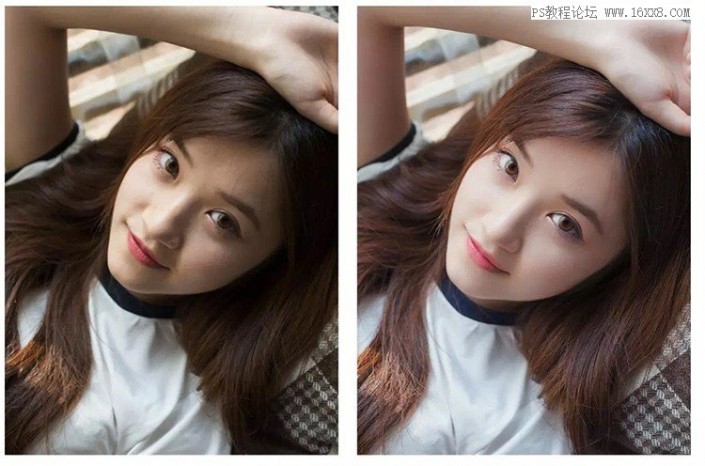

最后我们再对比一下磨皮前后,有没有好很多呢。
淡淡的风格是受人欢迎的,加上光影的效果,片子就会特别出彩,本篇教大家修饰人物后期的脸部瑕疵,打造午后阳光照射下来的清新透亮感。
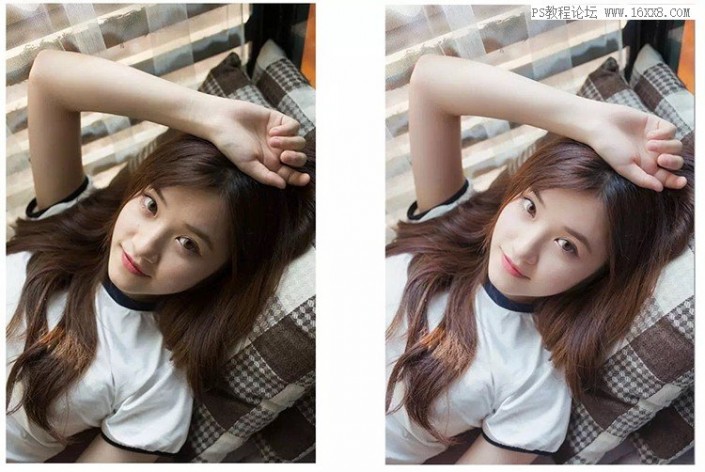
www.xiutujiang.com
因为这次的教程核心是磨皮,所以调色的步骤不细说,一笔带过。进入正题:下面我们就用这张图作为我们这次的磨皮例子把。


分 析
1. 不够通透,不够清爽。
2. 整体不够干净,画面暗部过暗,脏脏的。
根据个人习惯,先在lr进行初步调色,以前的教程写的都是调色的过程。这次重点说的是磨皮,所以我们直接进入磨皮的过程。
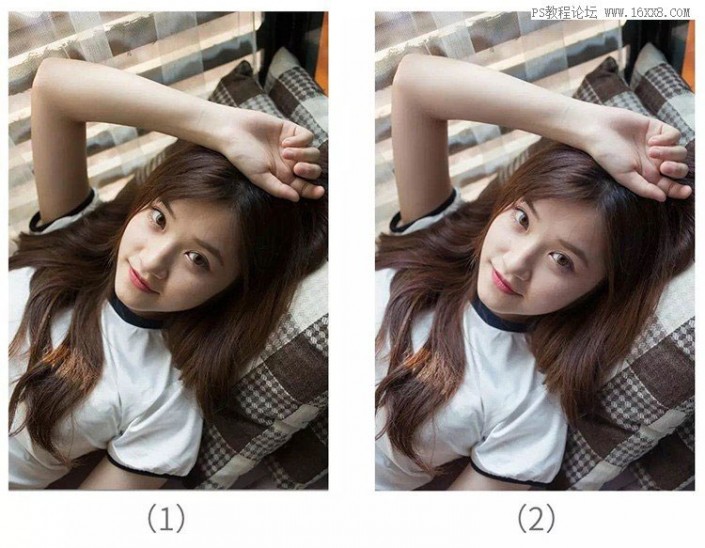
以上是初步lr调色前后的对比图,这次色调差异不大,只是细微的调整,我们在图2上进行磨皮。
磨皮的部分这里我来一步步地拆解给大家看一下
第一步
小伙伴可以下载个软件dr3:http://www.xiutujiang.com/photoshop/sucai/2017/g301711.html。安装完在ps分栏里面这个位置:
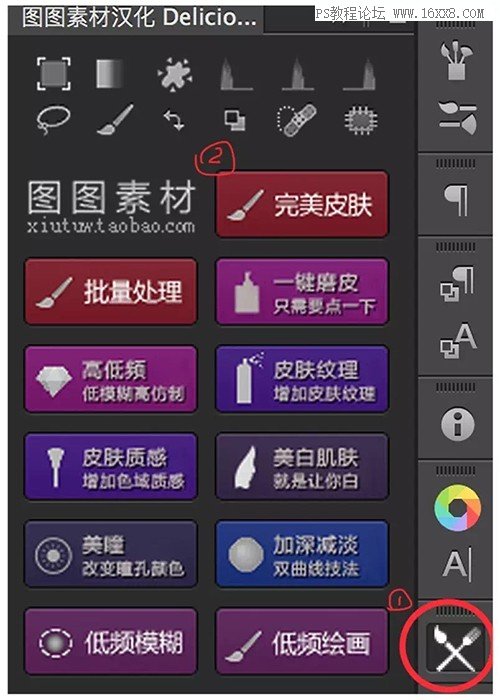
点1(叉叉工具的符号),接着点2(完美皮肤)。然后会经历以下几个步骤:
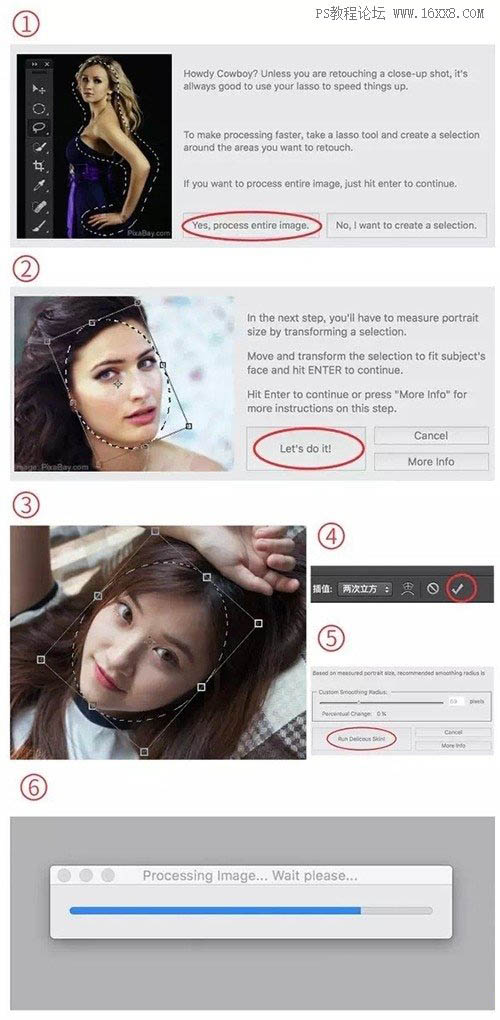
以上一系列6个步骤,第6步需要等待一会儿,等完成后,我们可以看到这样的一个文件夹和黑色蒙板。这个时候,我们选择白色画笔,不透明度100%:
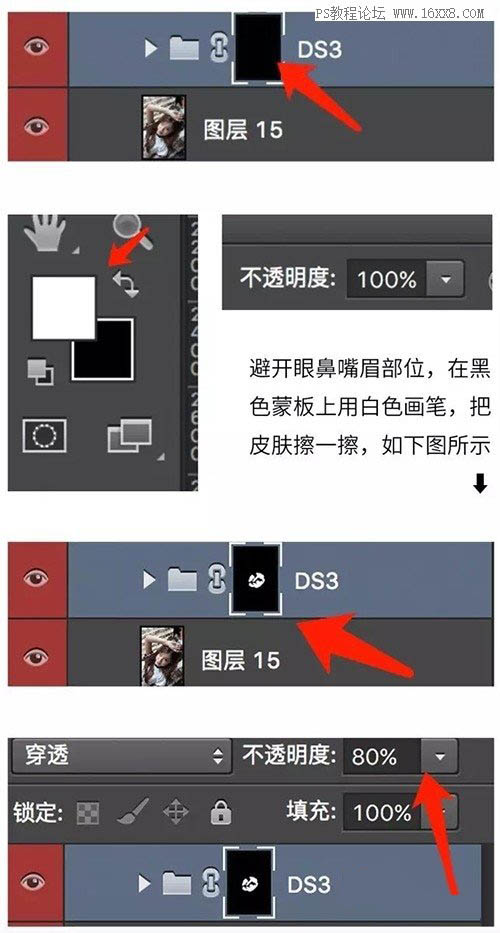
不透明度降低,避免过柔缺失细节,胳膊和其它皮肤位置也可以这样同时擦出。

快捷键ctrl+alt+shift+e盖印一层,如图层5:
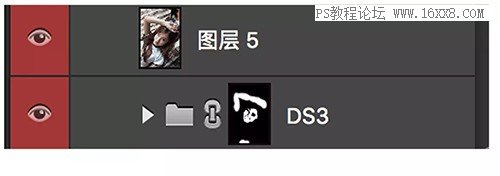
第二步:点击图层5,进入通道,将蓝色通道复制一层,如下:
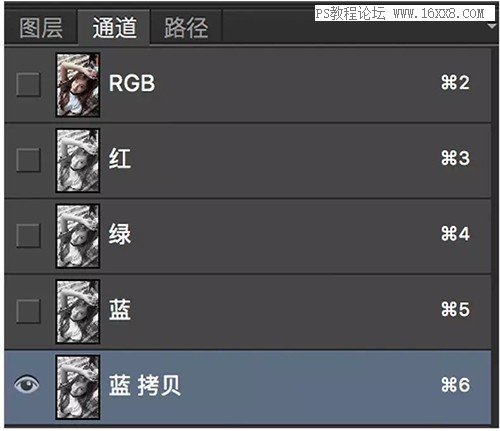
滤镜-其它-高反差保留:
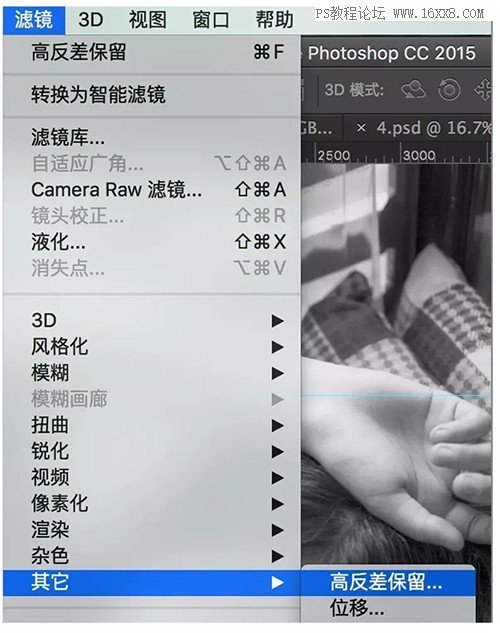
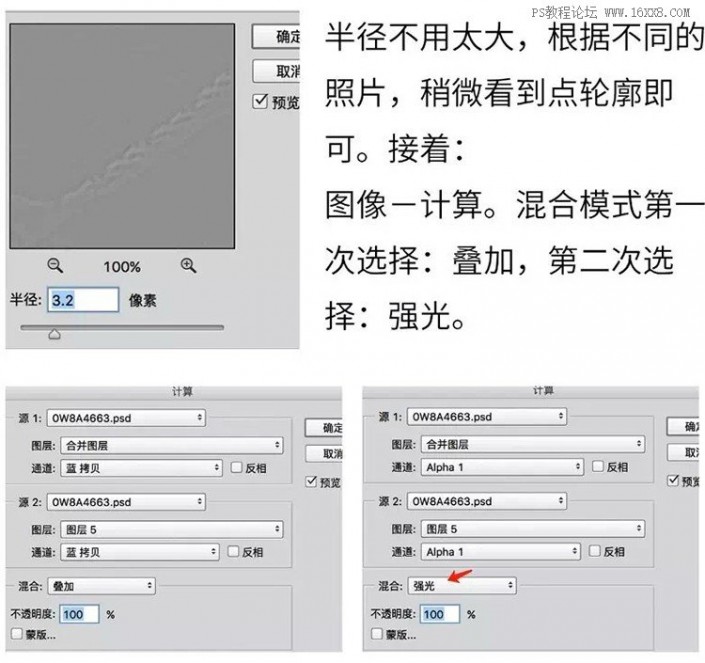
第三次,第四次依然选强光。这里具体计算几次每张图是不一样的,能看清轮廓细节即可。
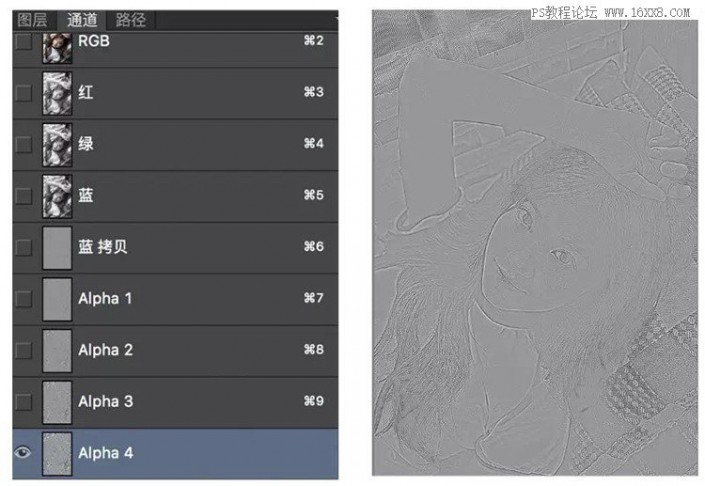
这时我们得到一张右边这样的图,按住ctrl,鼠标左键点击通道里的Alpha4。然后变成下图1的样子,鼠标点击通道里RGB层,shift+ctrl+i反选后,出现了图2:
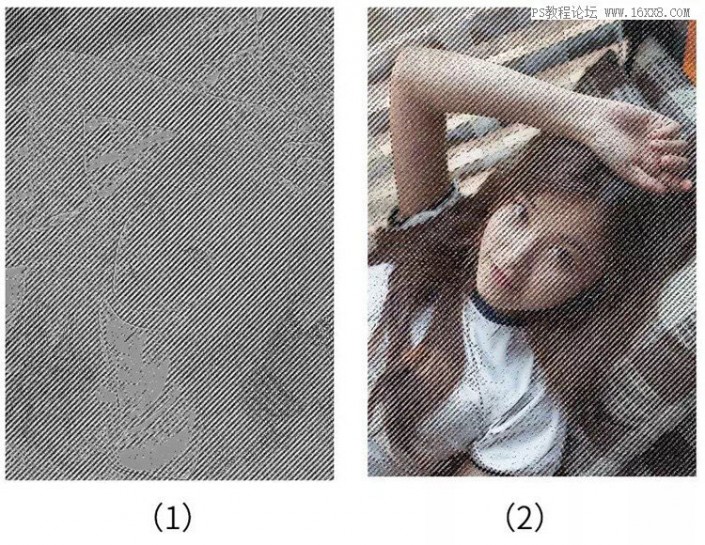
回到图层里,点曲线,将曲线往上拉一点。
ctrl+g(建组)后点击下图箭头指向的小圈(建立图层蒙板)此时的蒙板是白的。点击蒙板,再快捷键ctrl+delete(将蒙板变黑),用白色画笔在蒙板上将需要磨皮的部位涂出来。
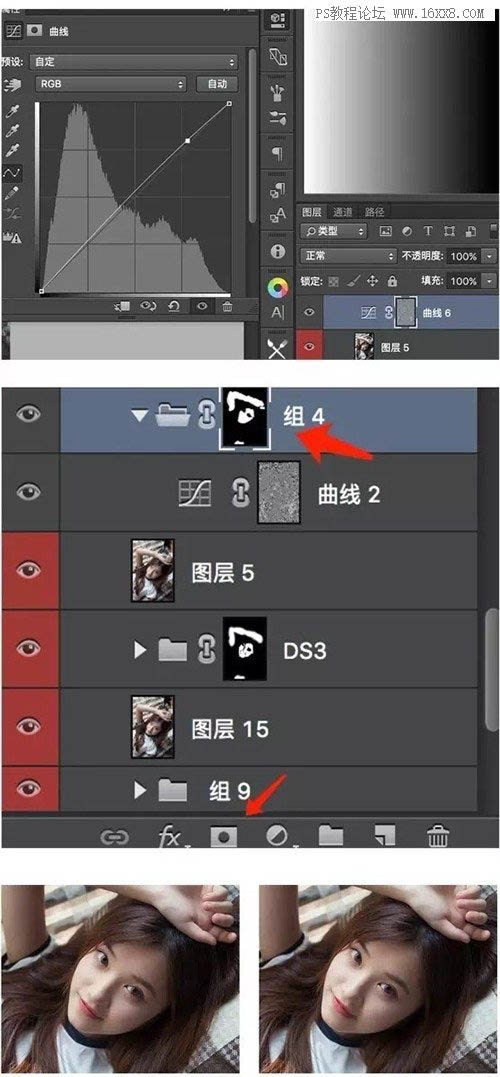
对比图,此时的皮肤和之前相比又柔和了许多。
快捷键 j,用污点修复画笔工具把脸上的痘痘去掉,这个时候基本上差不多了。但是每个人的皮肤因为光线影响可能会有一些凹凸不平。我们用快捷键ctrl+shift+n,新建中性灰图层,画笔不透明度调整到10%,在图层上把过暗的地方用白色画笔画上提亮,过亮的地方用黑色画笔画上减弱。
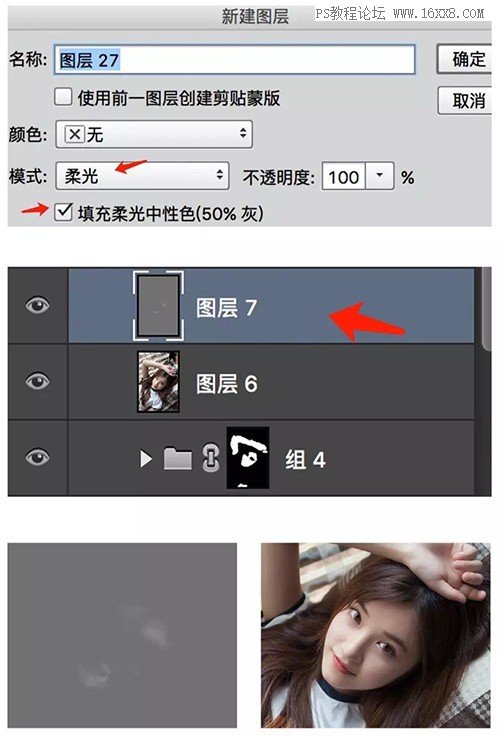
相应的位置画上后,黑眼圈减弱了,光线过渡也柔和了。
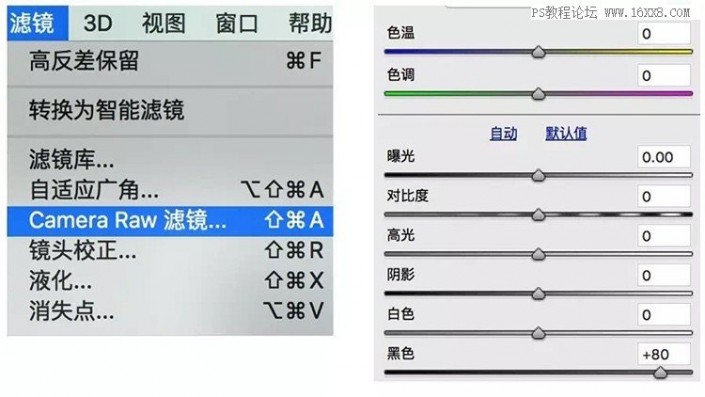
这个时候的照片暗部还是过暗,不够清爽,于是我在camera raw里面,把黑色往右拉,最终照片变得清爽了很多。
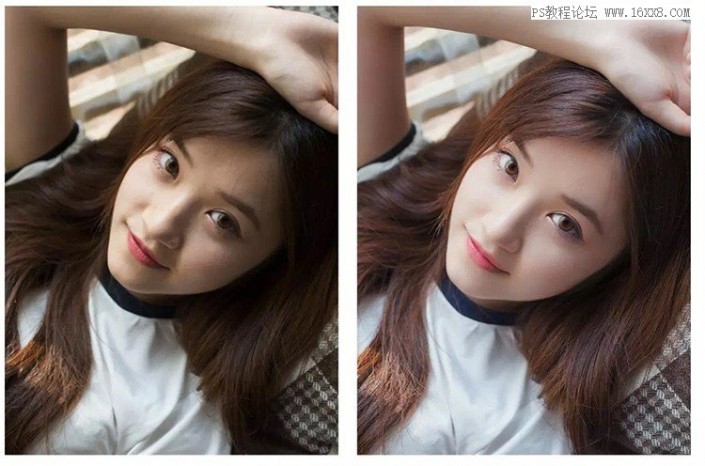

最后我们再对比一下磨皮前后,有没有好很多呢。
