修图匠“ 肤色漂白(多图)”Photoshop图文教程内容: 肤色漂白
首先我们先来看这张图
我们要将黑褐色的肤色变成白种人的肤色,看起来的确有些困难,其实一点都不难,只要掌握关键的一步,就可以完成皮肤漂白的工作。
现在凭感觉想象一下,白色人种的皮肤是什么样的感觉?如果想象不出来吗?那就去找张白种人的图片来看看,不就明白了么?
看出什么端倪来了吗?看不出来的画,就借助PS的直方图来帮你。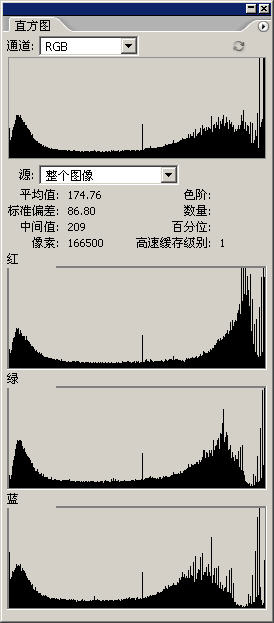
看出点什么明堂了么?别急,现在你看到的这个直方图对你后面的调整色彩帮助不大,我们来做一个选区,只选择皮肤的一个部分。
再来看这个直方图,这个图是这篇文章的精华部分所在,一定要记住这张图,记不住用笔画下来。后面的调整就靠这张图了。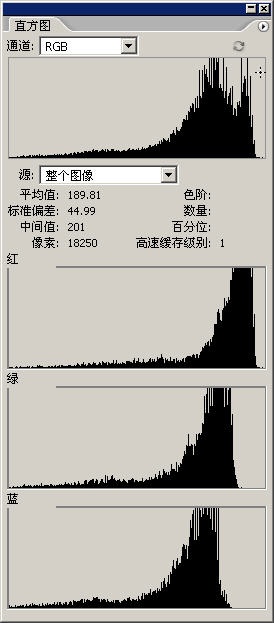
回到黑人MM的那张图上,也在脸部做一个选区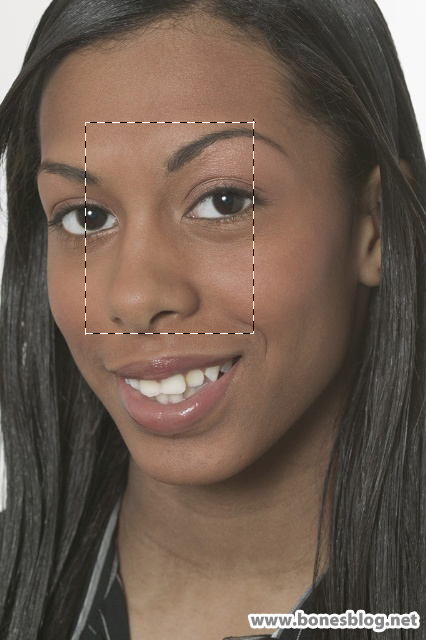
执行“图层>调整图层>色阶”命令,创建一个色阶的调整图层,在“色阶”对话框中设置如下面的图所示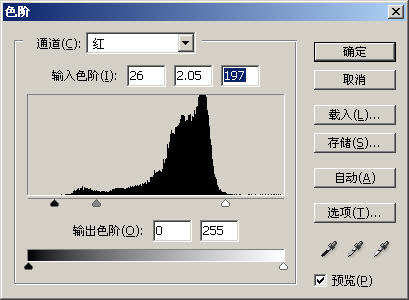
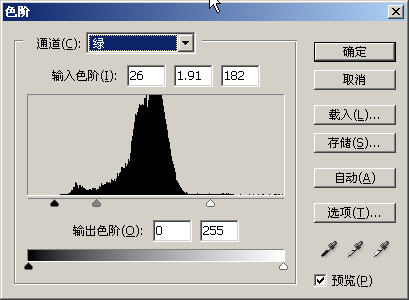
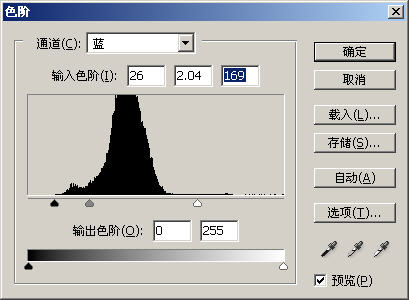
此时直方图也发生了变换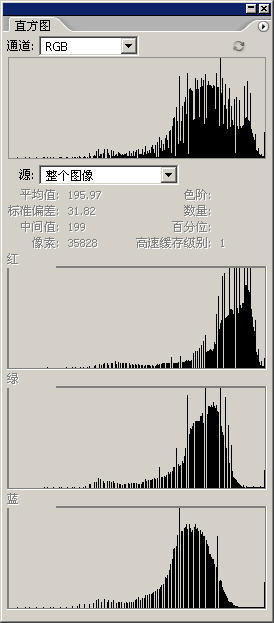
上面这张图有没有似曾相似的感觉?有的话就对了,这跟之前我让大家记住的那张直方图很相似。
好,单击“确定”按钮,调整结果如下图所示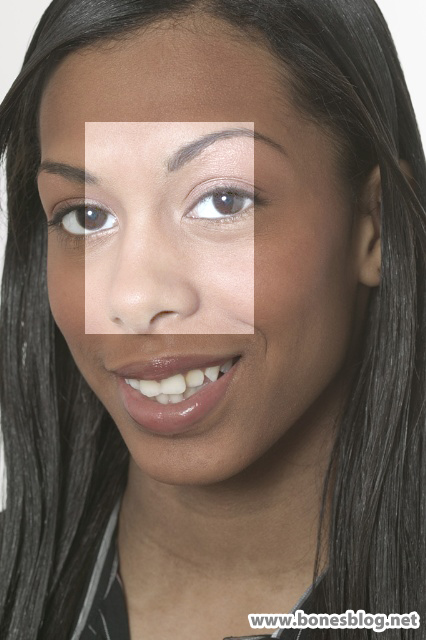
此时将“色阶”调整图层的图层蒙版填充成“白色”,这时候就得到下面的效果了
以上是利用直方图的数据,做相似的调整,便快速的得到了比较正确的调整结果。数据的工作就完成了使命,接下来的工作就交给你的眼睛了。
双击“色阶”调整图层的图标,可以再次进入“色阶”对话框,在输入和输出色阶的不变前提下,靠你的眼睛对色彩的感觉进行微调。
这是我以下用的最主要的三个图层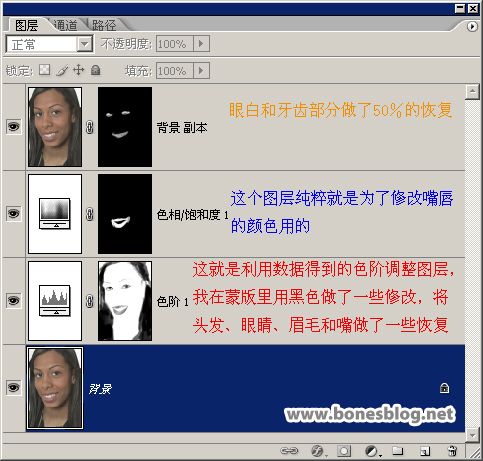
调整后的结果,当然还是要做点修修补补的工作,这里我就不罗唆了
色彩这个东西太丰富了,学一辈子都学不完,至于调色靠数据还是靠眼睛,要因人而异,也要因图片而异,不要较死理,才是真道理

