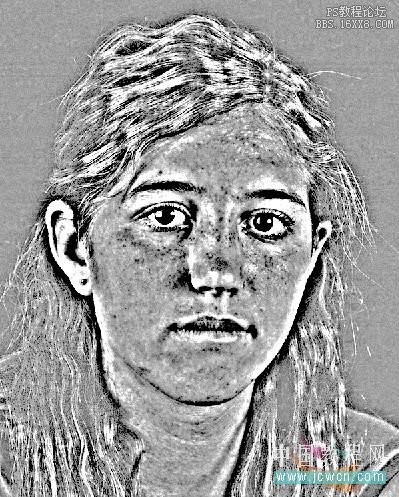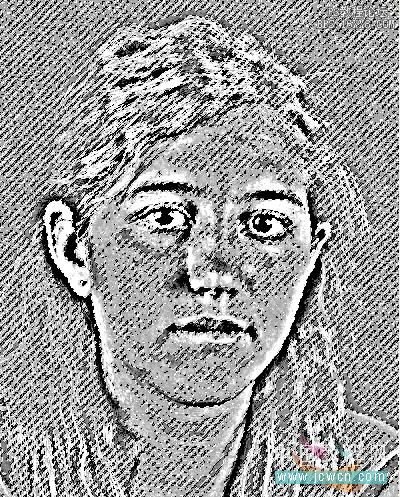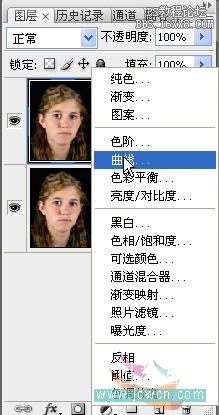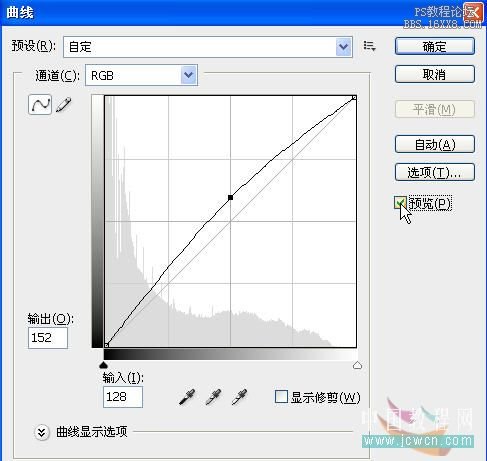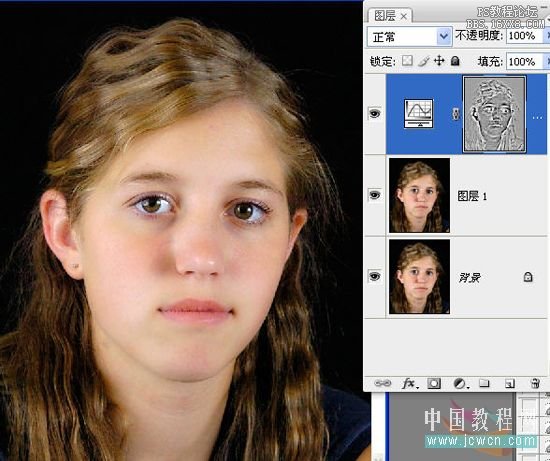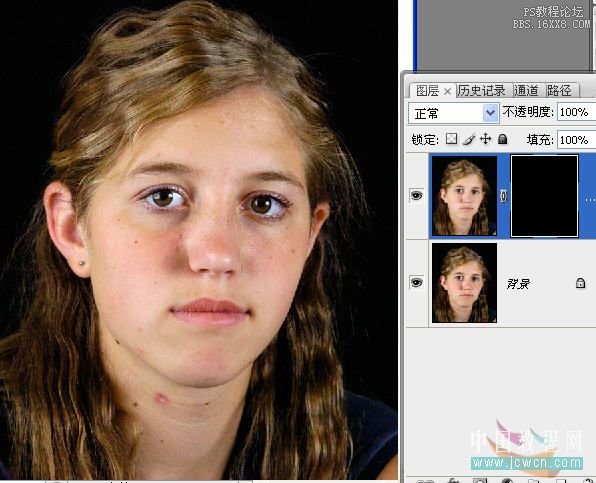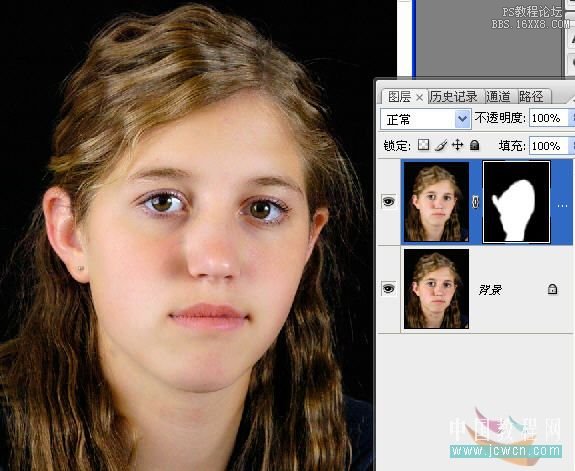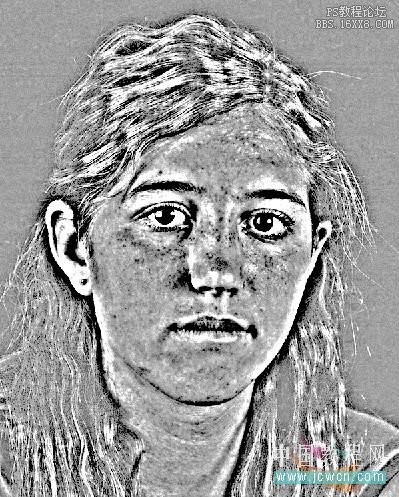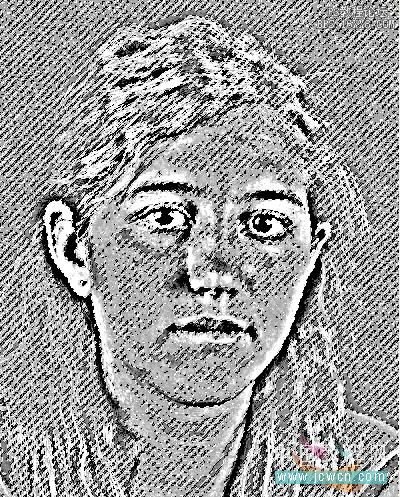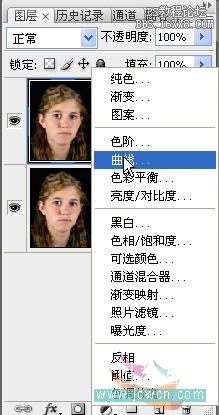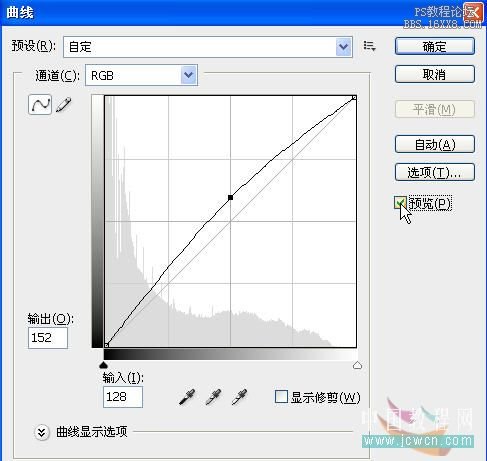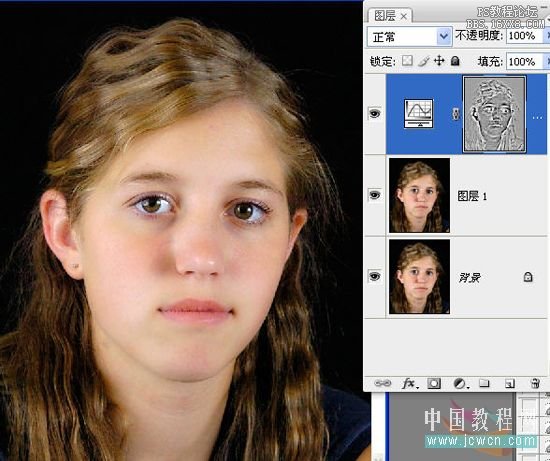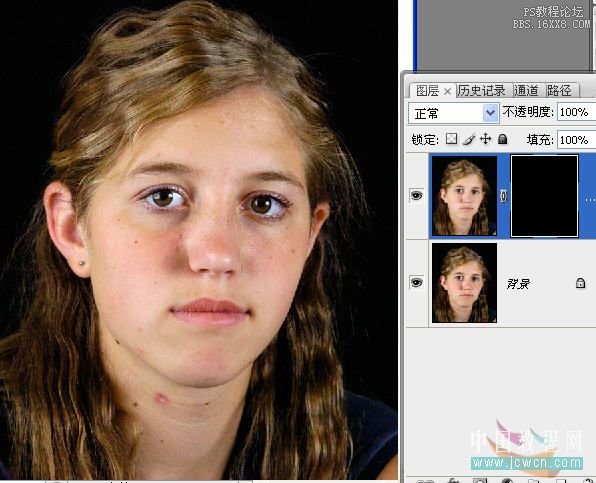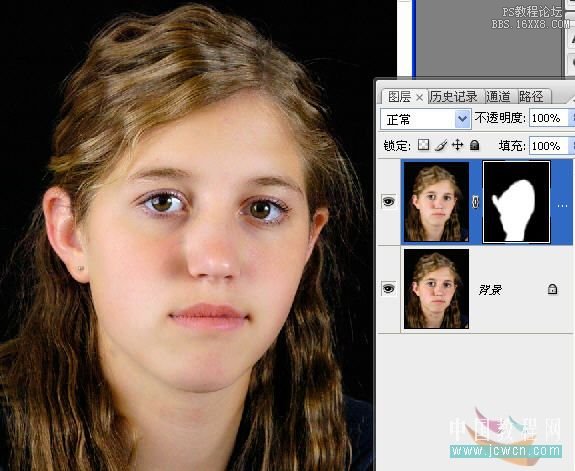修图匠“如何避免磨皮时出现的模糊[多图]”Photoshop图文教程内容:
原图:

1、先复制一层,用污点修补工具在明显的黑斑处点击,现在
效果
如图1

2、进入通道面板,我们发现蓝色通道最不干净,复制一个蓝色通道。再执行
滤镜
/其他/高反差保留,半径9,效果如图2

3、图像/计算,设置如图3

4、再重复计算一次,效果如图4
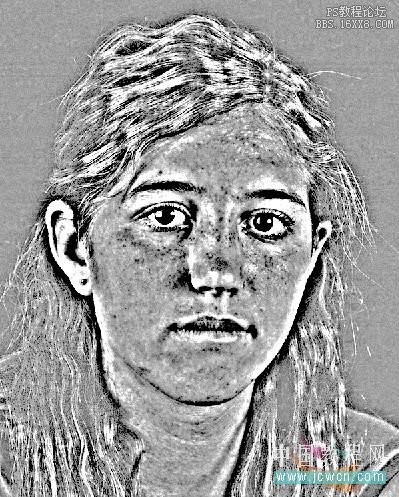
5、选择/载入选区/勾选“反相”后确定,如图5
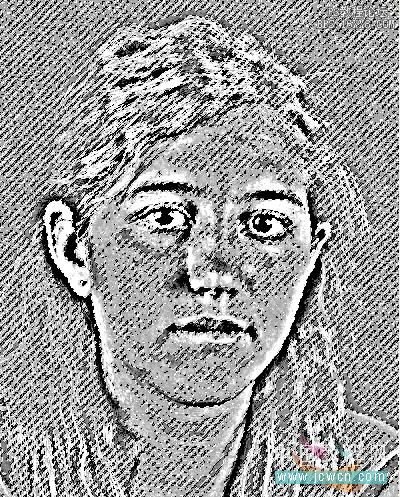
6、点击RGB通道,回到图层面板,建立曲线调整图层如图6
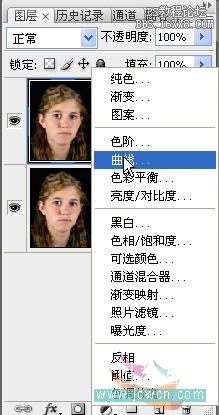
7、如图7进行曲线调整
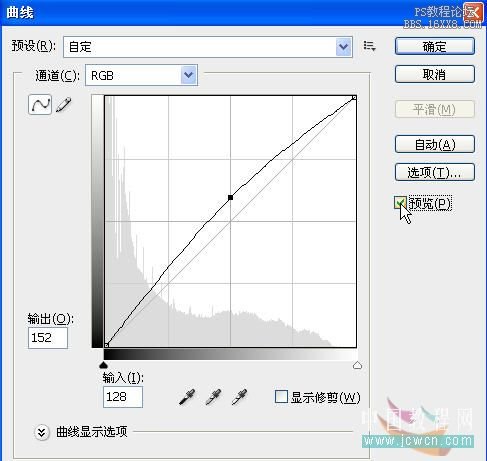
8、确定后图层和效果如图8
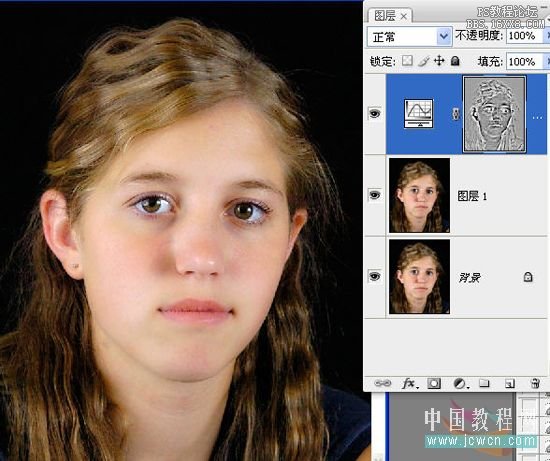
9、现在注意了:我们经过磨皮后,连“皮”外也磨了,五官也有点模糊了。我用30%不透明度黑色画笔在眉毛、眼睛、鼻子、发际等地方慢慢涂抹,如图9

10、仔细观察,通过涂抹那些地方慢慢地清楚了,然后向下合并。合并后,按住ALT键不放,点图层面板下面的“添加矢量蒙板”按扭,创建一个黑色蒙板,图层和效果如图10
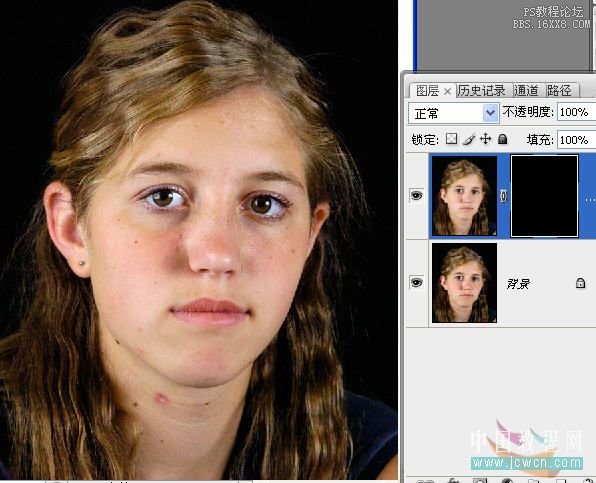
11、现在那些黑色斑点全出来了!不要紧,我们继续手术:在确保黑色蒙板被选定的情况下,用不透明度为100%白色软边画笔在皮肤上涂抹,画笔过处,那些黑斑就乖乖的退去了!现在的图层和效果如图11
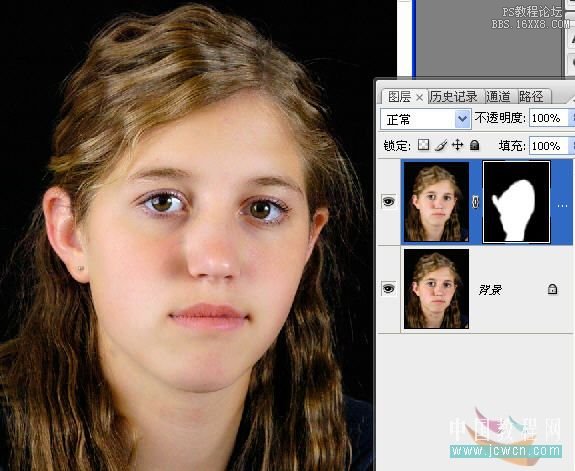
最后效果
 要点:磨皮前一定先复制一层,用来保留原照的清晰度。再用低透明度黑色画笔找回应该清晰的部位。最后用蒙板把磨了皮的那层全部遮盖,再用白色画笔涂抹出皮肤部分。这样就不会让磨皮把整个照片全磨的模糊了。
要点:磨皮前一定先复制一层,用来保留原照的清晰度。再用低透明度黑色画笔找回应该清晰的部位。最后用蒙板把磨了皮的那层全部遮盖,再用白色画笔涂抹出皮肤部分。这样就不会让磨皮把整个照片全磨的模糊了。作业:

原图:

1、先复制一层,用污点修补工具在明显的黑斑处点击,现在
效果
如图1

2、进入通道面板,我们发现蓝色通道最不干净,复制一个蓝色通道。再执行
滤镜
/其他/高反差保留,半径9,效果如图2

3、图像/计算,设置如图3

4、再重复计算一次,效果如图4
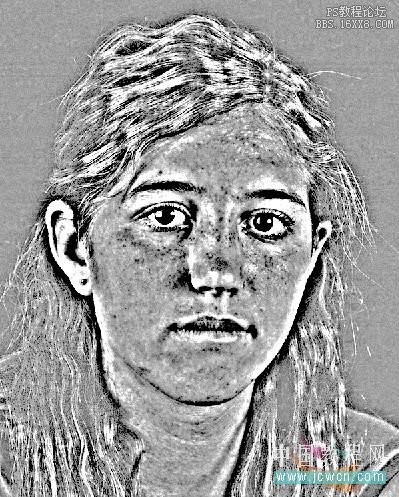
5、选择/载入选区/勾选“反相”后确定,如图5
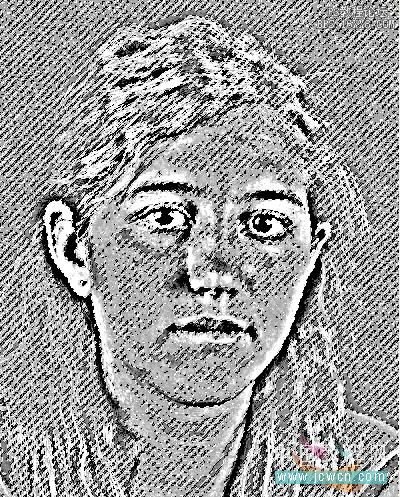
6、点击RGB通道,回到图层面板,建立曲线调整图层如图6
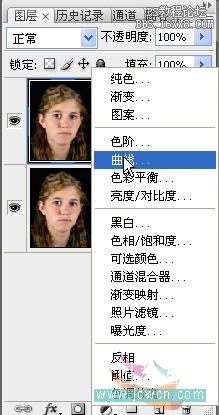
7、如图7进行曲线调整
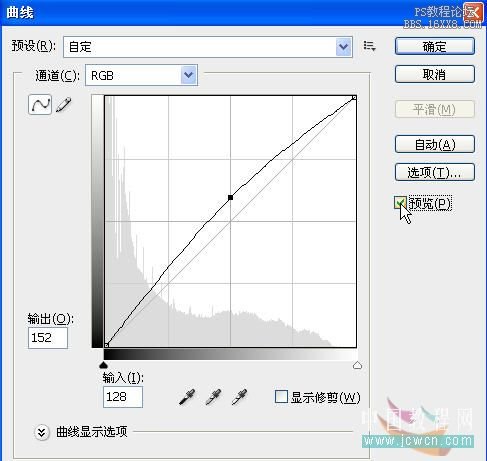
8、确定后图层和效果如图8
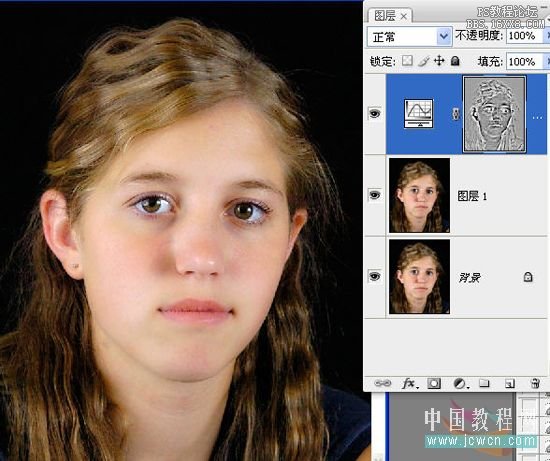
9、现在注意了:我们经过磨皮后,连“皮”外也磨了,五官也有点模糊了。我用30%不透明度黑色画笔在眉毛、眼睛、鼻子、发际等地方慢慢涂抹,如图9

10、仔细观察,通过涂抹那些地方慢慢地清楚了,然后向下合并。合并后,按住ALT键不放,点图层面板下面的“添加矢量蒙板”按扭,创建一个黑色蒙板,图层和效果如图10
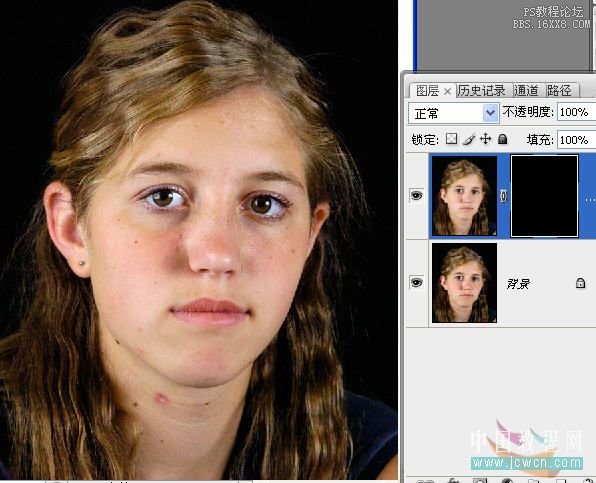
11、现在那些黑色斑点全出来了!不要紧,我们继续手术:在确保黑色蒙板被选定的情况下,用不透明度为100%白色软边画笔在皮肤上涂抹,画笔过处,那些黑斑就乖乖的退去了!现在的图层和效果如图11
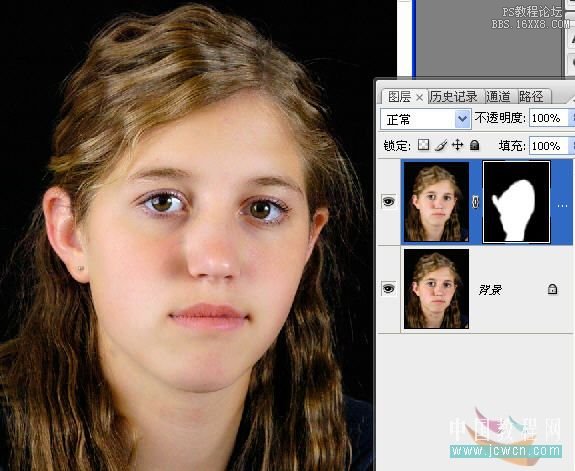
最后效果
 要点:磨皮前一定先复制一层,用来保留原照的清晰度。再用低透明度黑色画笔找回应该清晰的部位。最后用蒙板把磨了皮的那层全部遮盖,再用白色画笔涂抹出皮肤部分。这样就不会让磨皮把整个照片全磨的模糊了。
要点:磨皮前一定先复制一层,用来保留原照的清晰度。再用低透明度黑色画笔找回应该清晰的部位。最后用蒙板把磨了皮的那层全部遮盖,再用白色画笔涂抹出皮肤部分。这样就不会让磨皮把整个照片全磨的模糊了。作业: