修图匠“广告美女PhotoShop磨皮教程[组图]”Photoshop图文教程内容:
1、打开人物图像(最好选择高分辨率可以看清皮肤纹理的图像)。

2、复制图层(Ctrl + J)并将其放置在一个新建组中。将新建组命名为“Airbrush”,复制图层命名为“Blur”。
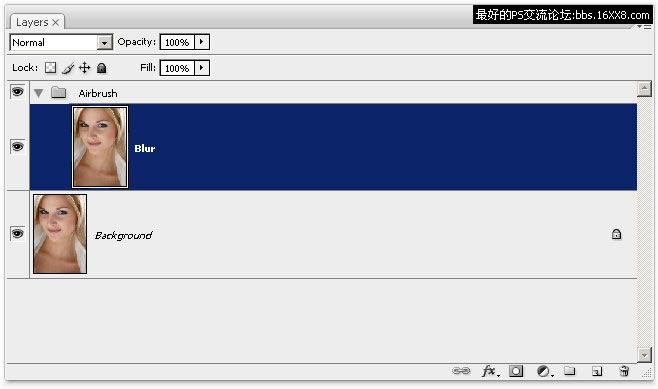
3、选择“Blur”层,滤镜 >> 模糊 >> 表面模糊(表面模糊类似于高斯模糊,但是可以保留边缘细节)。
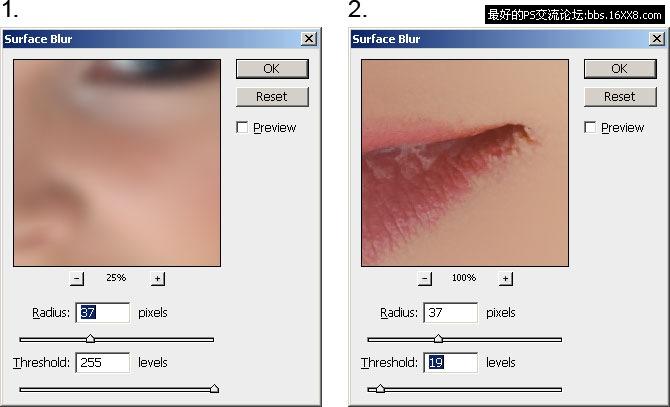
下图是进行表面模糊后的眼部效果,如果眼睛变得模糊,说明滤镜设置值偏大,取消之前滤镜效果,重新设置。

4、创建新图层并将其移动到“Blur”层上方,命名为“Texture”,将图层混合模式设为“强光”。
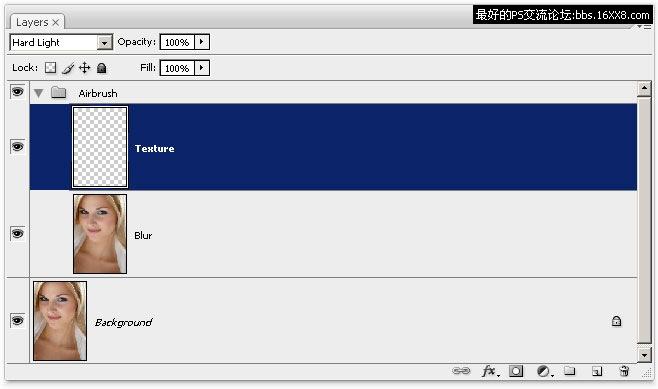
5、选择“Texture”层,编辑 >> 填充,使用50%灰色填充。
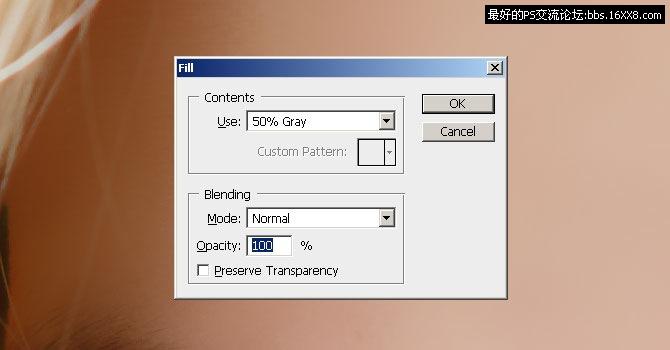
6、滤镜 >> 杂色 >> 添加杂色,并按下图设置。

7、滤镜 >> 模糊 >> 高斯模糊。
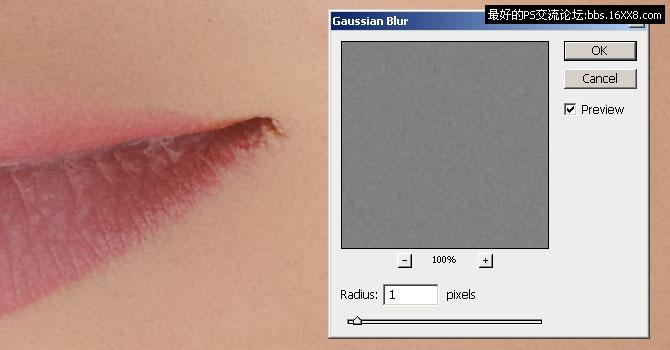
8、选择吸管工具,在人物图像上选取皮肤样本色,打开颜色面板,点击右上角的菜单,选择HSB滑块。

9、图像 >> 调整 >> 色相/饱和度,并按下图设置。
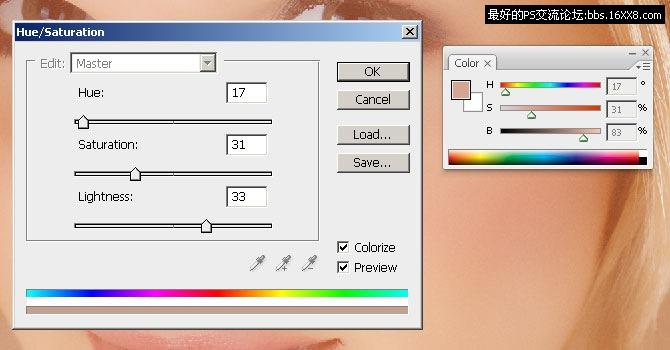
10、选择“Airbrush”组,图层 >> 图层蒙版 >> 隐藏全部。

按下 D 键将前景色和背景色设为默认,选择笔刷工具,并按下图设置。

利用笔刷涂抹皮肤部分(嘴唇、眼睛、眉毛除外)。

完成后效果如下:
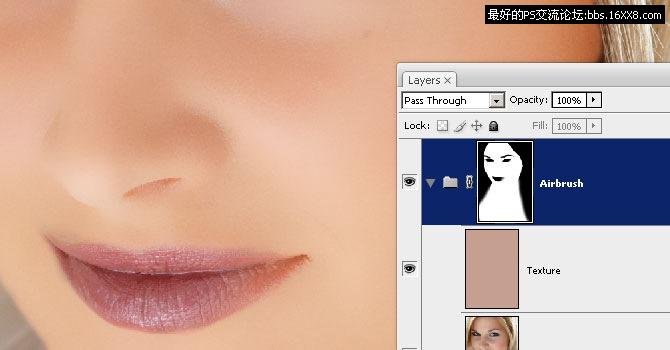
11、选择“Texture”层,按下 Ctrl + U 打开色相/饱和度窗口,调整属性值以得到自然的肤色效果。
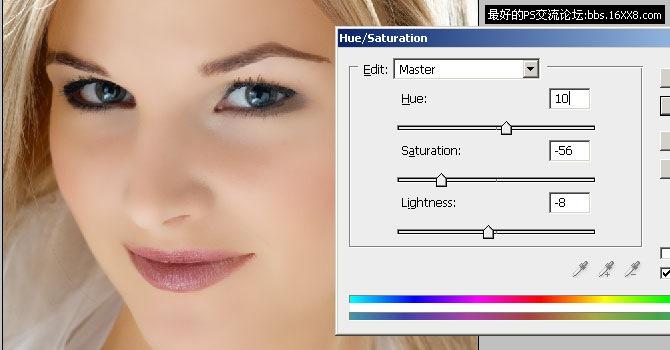
12、修复皮肤细节,图像 >> 应用图像,并按下图设置。

选择红色通道的原因是红色通道可以隐藏皮肤瑕疵,下图为三色通道的不同效果。
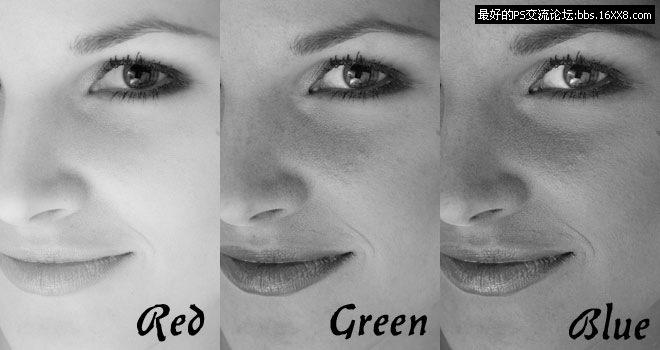
最终效果:

将图片放大,细小的皮肤纹理依然可见,确保了图像的真实感。

原图与效果图的对比:


1、打开人物图像(最好选择高分辨率可以看清皮肤纹理的图像)。

2、复制图层(Ctrl + J)并将其放置在一个新建组中。将新建组命名为“Airbrush”,复制图层命名为“Blur”。
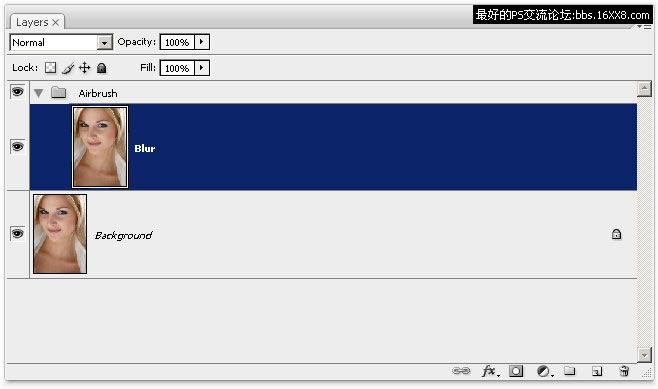
3、选择“Blur”层,滤镜 >> 模糊 >> 表面模糊(表面模糊类似于高斯模糊,但是可以保留边缘细节)。
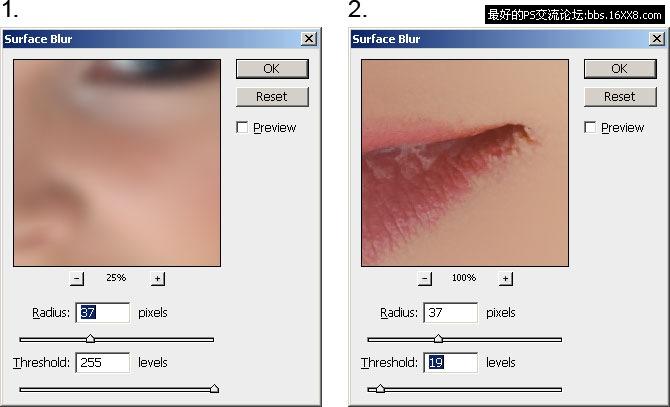
下图是进行表面模糊后的眼部效果,如果眼睛变得模糊,说明滤镜设置值偏大,取消之前滤镜效果,重新设置。

4、创建新图层并将其移动到“Blur”层上方,命名为“Texture”,将图层混合模式设为“强光”。
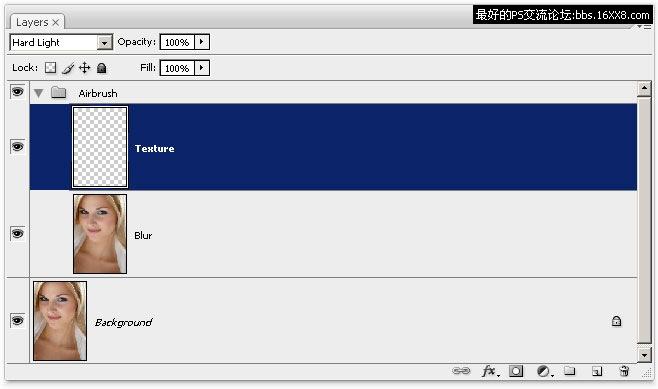
5、选择“Texture”层,编辑 >> 填充,使用50%灰色填充。
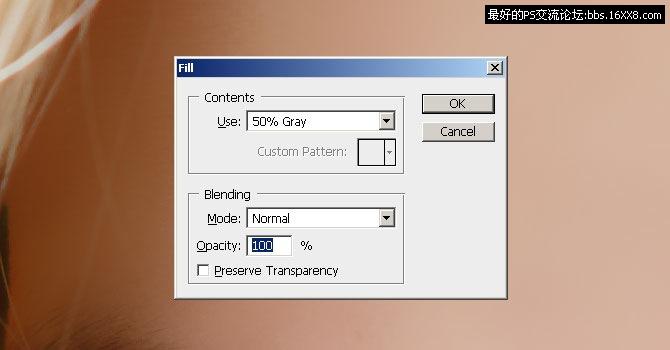
6、滤镜 >> 杂色 >> 添加杂色,并按下图设置。

7、滤镜 >> 模糊 >> 高斯模糊。
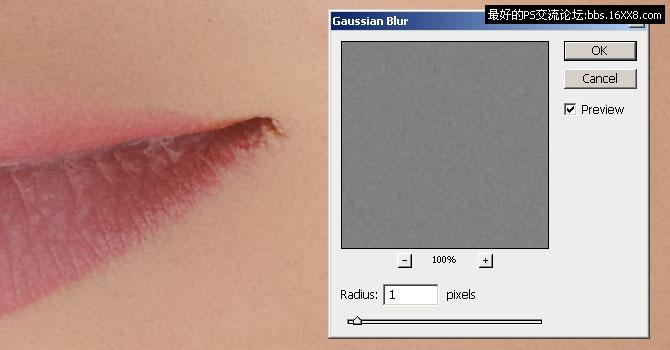
8、选择吸管工具,在人物图像上选取皮肤样本色,打开颜色面板,点击右上角的菜单,选择HSB滑块。

9、图像 >> 调整 >> 色相/饱和度,并按下图设置。
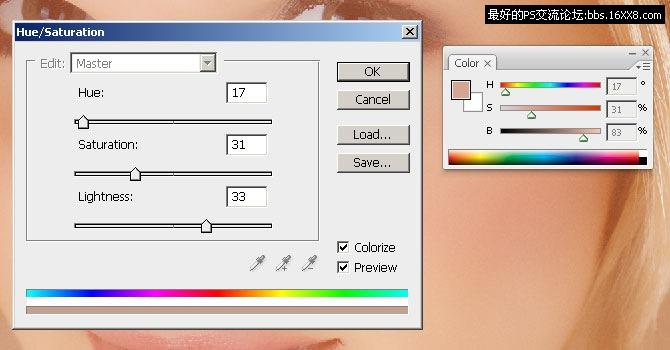
10、选择“Airbrush”组,图层 >> 图层蒙版 >> 隐藏全部。

按下 D 键将前景色和背景色设为默认,选择笔刷工具,并按下图设置。

利用笔刷涂抹皮肤部分(嘴唇、眼睛、眉毛除外)。

完成后效果如下:
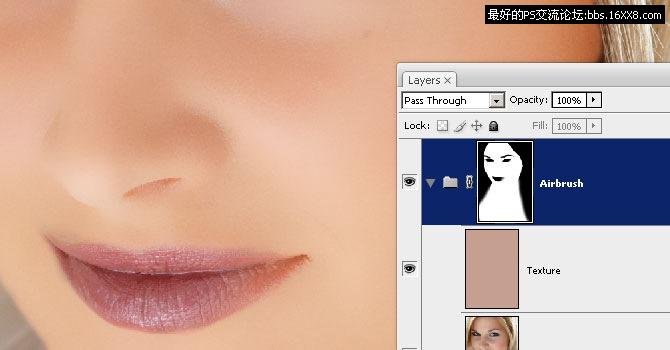
11、选择“Texture”层,按下 Ctrl + U 打开色相/饱和度窗口,调整属性值以得到自然的肤色效果。
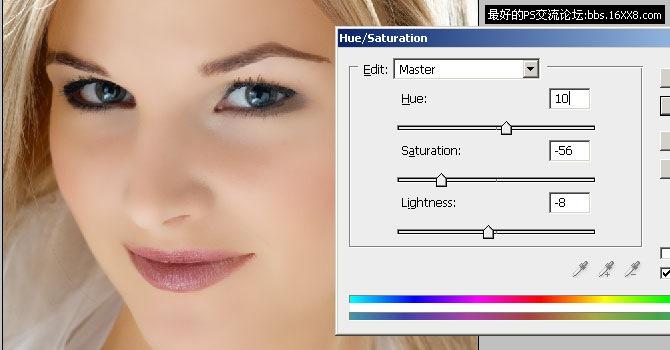
12、修复皮肤细节,图像 >> 应用图像,并按下图设置。

选择红色通道的原因是红色通道可以隐藏皮肤瑕疵,下图为三色通道的不同效果。
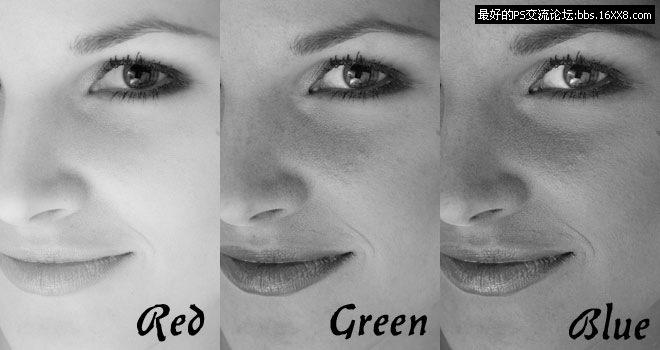
最终效果:

将图片放大,细小的皮肤纹理依然可见,确保了图像的真实感。

原图与效果图的对比:


