修图匠“ 如何在Photoshop中调换通道的顺序(组图)”Photoshop图文教程内容:
如何在Photoshop中调换通道的顺序
写这个教程的目的只是说明一下Photoshop中有很多功能通常会被我们忽略
这个教程讲的就是“分离通道”和“合并通道”这两个命令
之前我在教程网论坛里发了一个调色偏的帖子,就是下面这张图,其实这张原图并没有色偏,只是我将蓝色(B)和绿色(G)通道互换了一下位置,就得到这样的结果。
好,那我们来看看这通道互换的方法是怎么使用的。下图是原图,为了使大家看得更清楚,我将R、G、B通道上都做了标记。
打开通道调板,单击调板右上角的三角按钮,在弹出的菜单中选择“分离通道”命令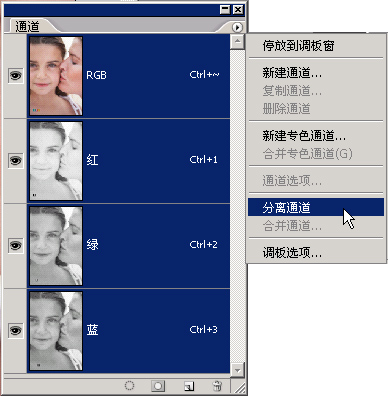
将分成三个单独的灰度文件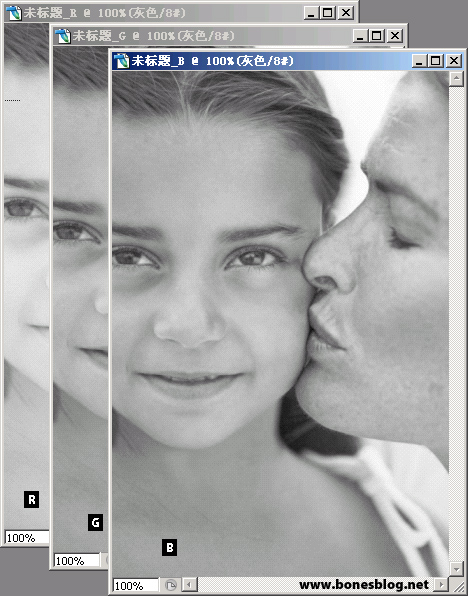
再次单击调板右上角的三角按钮,在弹出的菜单中选择“合并通道”命令,就弹出“合并通道”对话框,设定如下图所示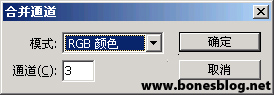
单击“确定”按钮,将弹出“合并RGB通道”对话框,调换G通道和B通道的位置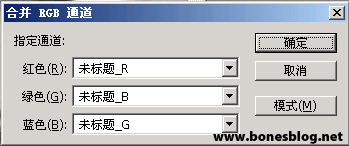
再次单击“确定”按钮,三个灰度图像合并成一个RGB文件,结果下图如图所示
当然,使用同样的操作,就可以将通道的顺序再次还原。
