修图匠“用ps制作3D立体金属字(多图)”Photoshop图文教程内容:
本ps教程学习如何用ps制作高光漂漂的立体金属字,主要用到了蒙版、笔刷和图层样式,先看效果图。

新建文档500x356像素,背景白色,新建图层填充黑色,添加灰白渐变样式,然后输入3D字母,字体Rockwell Extra Bold,尺寸162点,颜色#7c7c7c,如果没有这个字体,选择个粗体字体即可。
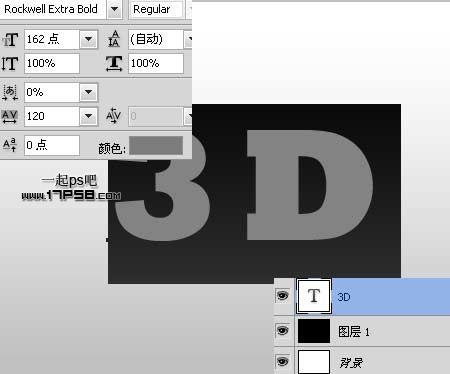
右击>栅格化文字。
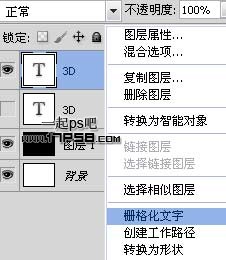
复制一层,然后选择底层,ctrl+U使之变黑。

往右上角挪动一些距离,效果如下。

选择3D层而不是副本层,按住ctrl和alt,点击向右、向上箭头键,一顿复制,我复制了20多个,得到下图效果。
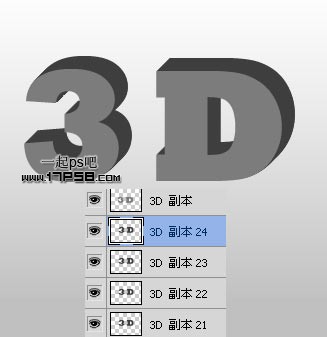
把所有黑色图层合并。
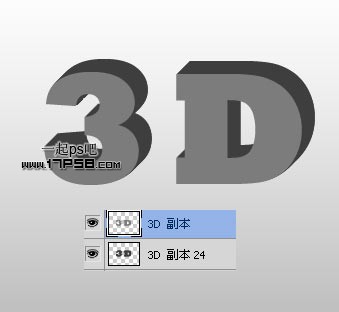
新建图层2,调出副本24选区,如何用白色柔角笔刷涂抹出高光部分。
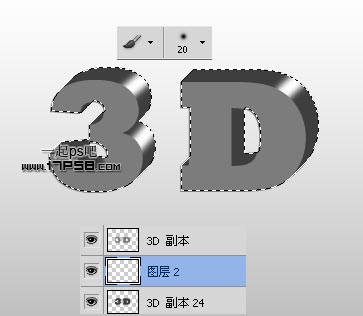
同样方法,新建图层调出选区,用尺寸大些的白色笔刷涂抹其它高光。
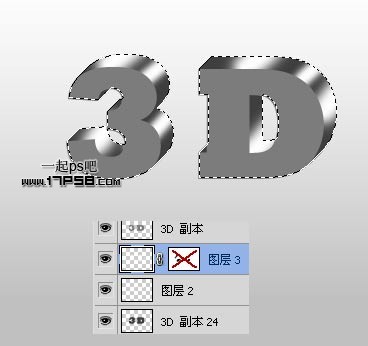
添加蒙版涂抹掉多余部分,图层不透明度改为50%。

选择3d副本层,添加图层样式。


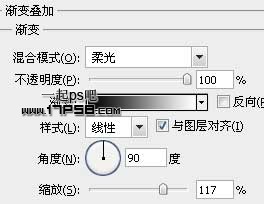
效果如下。

最后添加投影和阴影,最终效果如下,本ps教程结束。

本ps教程学习如何用ps制作高光漂漂的立体金属字,主要用到了蒙版、笔刷和图层样式,先看效果图。

新建文档500x356像素,背景白色,新建图层填充黑色,添加灰白渐变样式,然后输入3D字母,字体Rockwell Extra Bold,尺寸162点,颜色#7c7c7c,如果没有这个字体,选择个粗体字体即可。
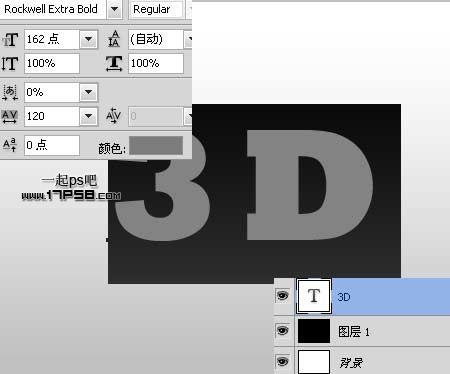
右击>栅格化文字。
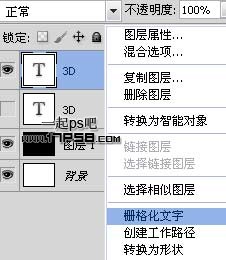
复制一层,然后选择底层,ctrl+U使之变黑。

往右上角挪动一些距离,效果如下。

选择3D层而不是副本层,按住ctrl和alt,点击向右、向上箭头键,一顿复制,我复制了20多个,得到下图效果。
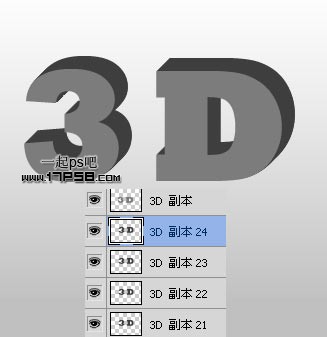
把所有黑色图层合并。
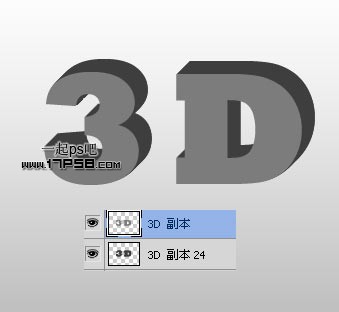
新建图层2,调出副本24选区,如何用白色柔角笔刷涂抹出高光部分。
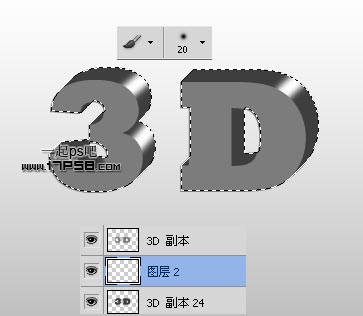
同样方法,新建图层调出选区,用尺寸大些的白色笔刷涂抹其它高光。
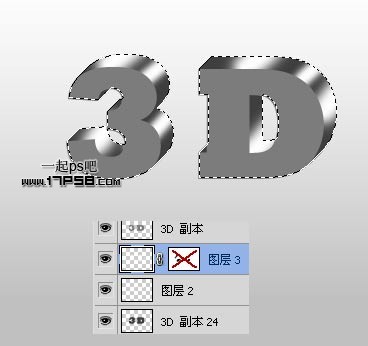
添加蒙版涂抹掉多余部分,图层不透明度改为50%。

选择3d副本层,添加图层样式。


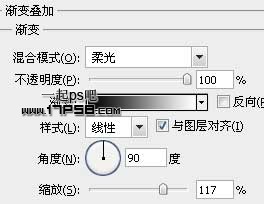
效果如下。

最后添加投影和阴影,最终效果如下,本ps教程结束。

