修图匠“ PS教程:制作花纹穿透立体艺术字(组图)”Photoshop图文教程内容:
最终效果:
效果1

效果2

制作步骤:
1、首先运行PS软件,新建文档,如图:

2、制作背景----双击背景图层解锁,添加颜色叠加样式,如图:
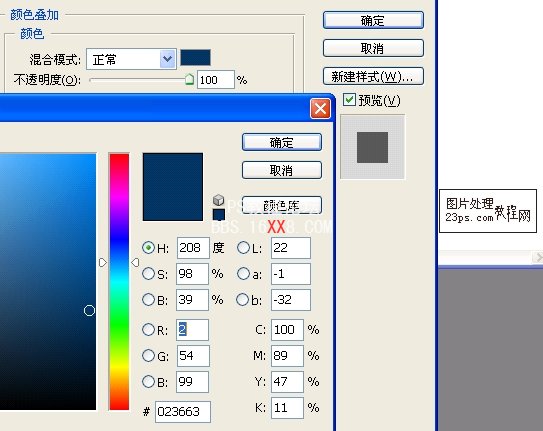
3、新建一层,选用艺术花纹笔刷(只为点缀背景,可任意选择笔刷),颜色白色,调整适当大小,如图:


4、输入文字“23PS”,颜色#7baeda,调整大小,如图:
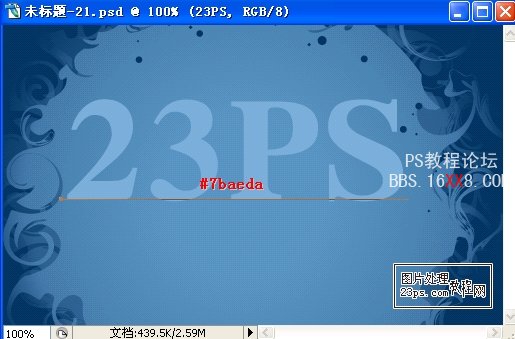
5、栅格化文字图层,按CTRL+ALT+T,再按方向键向右移动3像素,向上移动1像素,如图:


6、按CTRL+SHIFT+ALT+T,复制5至7层左右,合并复制的文字层,如图:

7、选中文字原始层,添加颜色叠加,并将复制的文字层放置在其下面,如图:
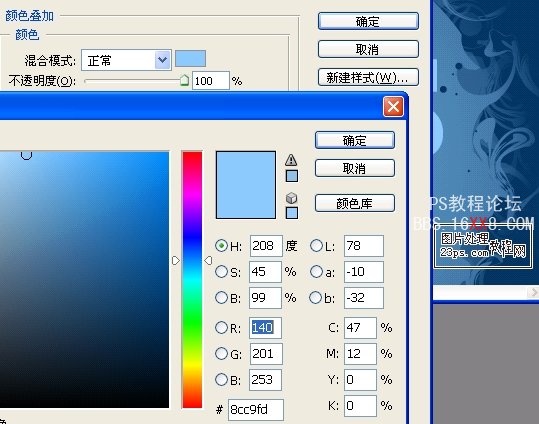

8、为文字复制层添加图层样式---光泽,如图:

9、添加图层样式---颜色叠加,设置如图:
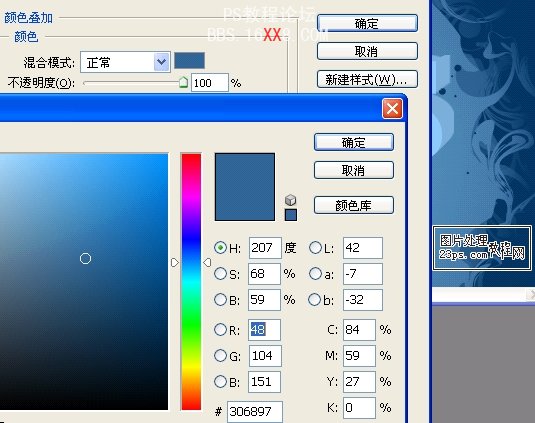
10、添加图层样式---渐变叠加,设置如图:

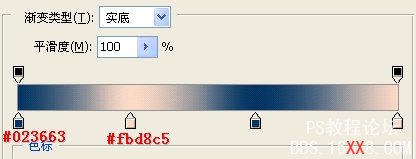
11、此时效果如图:

12、在文字复制层上面新建一层,使用艺术花纹笔刷(任意花纹笔刷),画出形状,调整大小,任意颜色,如图:

13、添加图层样式---投影,设置如图:
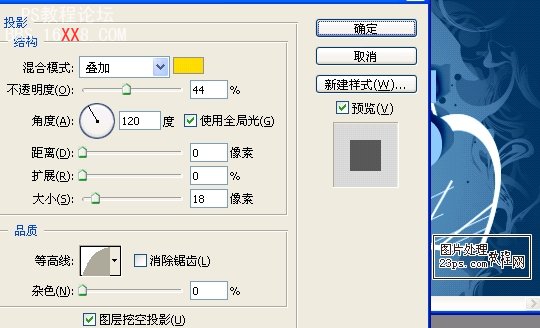
14、添加图层样式---渐变叠加,如图:
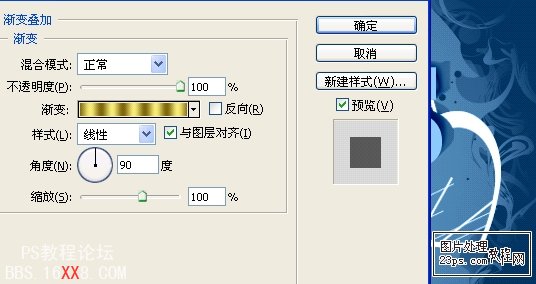
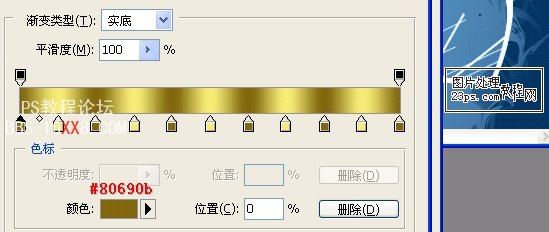
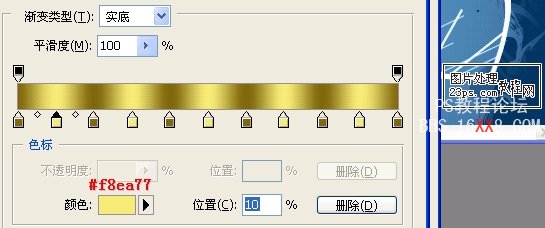
15、盖印所有图层,此时效果如图(效果1):

16、执行图象---调整---色相/饱和度,如图:

17、调整亮度/对比度,如图:
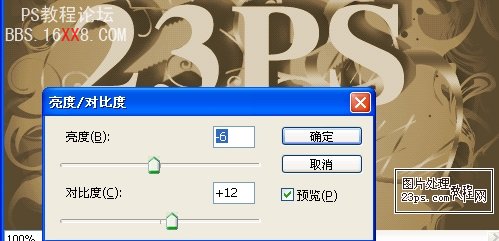
18、此时效果如图(效果2):

完成。感谢支持!!
最终效果:
效果1

效果2

制作步骤:
1、首先运行PS软件,新建文档,如图:

2、制作背景----双击背景图层解锁,添加颜色叠加样式,如图:
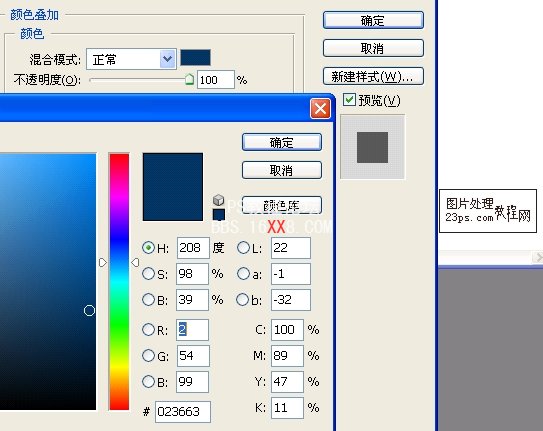
3、新建一层,选用艺术花纹笔刷(只为点缀背景,可任意选择笔刷),颜色白色,调整适当大小,如图:


4、输入文字“23PS”,颜色#7baeda,调整大小,如图:
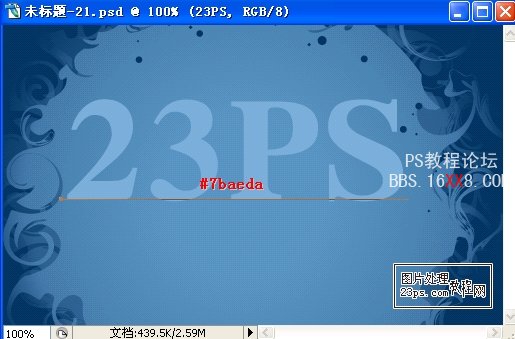
5、栅格化文字图层,按CTRL+ALT+T,再按方向键向右移动3像素,向上移动1像素,如图:


6、按CTRL+SHIFT+ALT+T,复制5至7层左右,合并复制的文字层,如图:

7、选中文字原始层,添加颜色叠加,并将复制的文字层放置在其下面,如图:
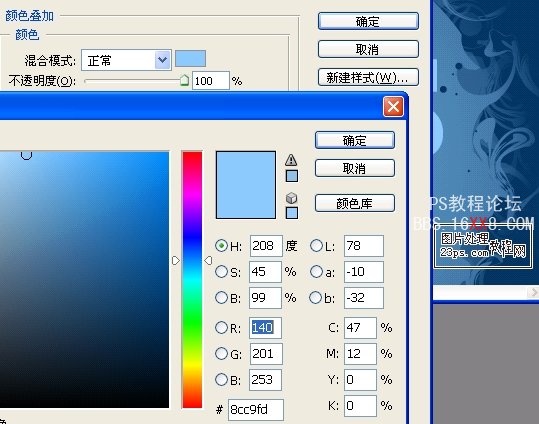

8、为文字复制层添加图层样式---光泽,如图:

9、添加图层样式---颜色叠加,设置如图:
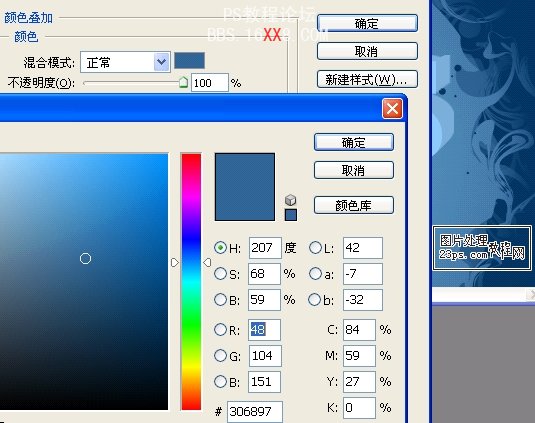
10、添加图层样式---渐变叠加,设置如图:

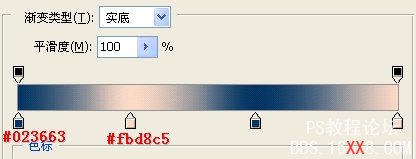
11、此时效果如图:

12、在文字复制层上面新建一层,使用艺术花纹笔刷(任意花纹笔刷),画出形状,调整大小,任意颜色,如图:

13、添加图层样式---投影,设置如图:
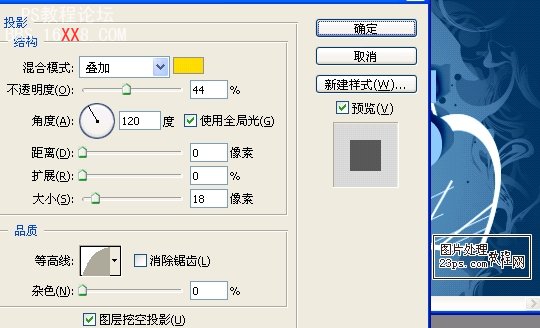
14、添加图层样式---渐变叠加,如图:
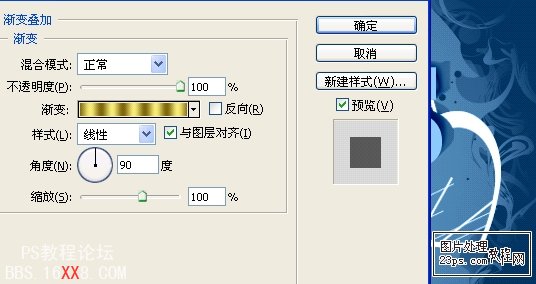
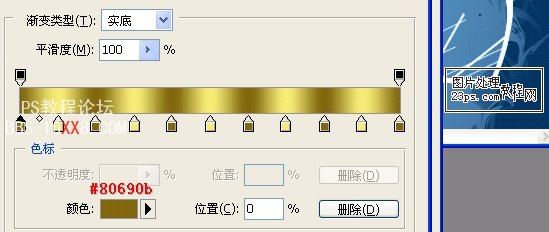
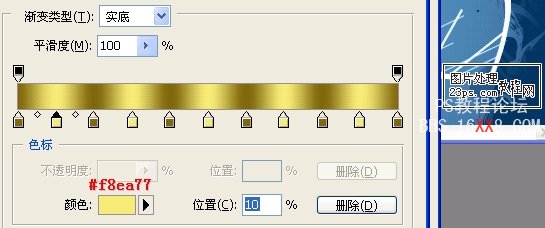
15、盖印所有图层,此时效果如图(效果1):

16、执行图象---调整---色相/饱和度,如图:

17、调整亮度/对比度,如图:
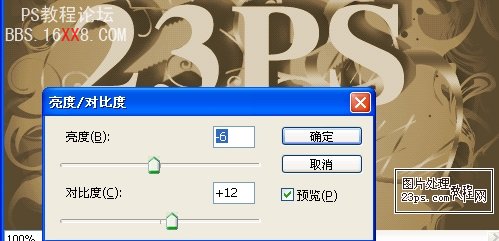
18、此时效果如图(效果2):

完成。感谢支持!!
