修图匠“文字制作,在PS中制作一款水晶文字字效【多图】”Photoshop图文教程内容:
本篇教程我们通过PS来制作水晶文字字效,这个效果的制作还是比较简单的,主要是修改图层的混合选项。经常文字制作的同学们都知道,很多效果都是在混合选项中来进行完成,具体我们如何做还是需要通过具体的步骤来进行练习,想要知道水晶文字如何制作,一起来学习一下吧。
效果图:

操作步骤:
1
新建一个1280x720大小的画布。分辨率为72像素,颜色模式为RGB颜色模式。
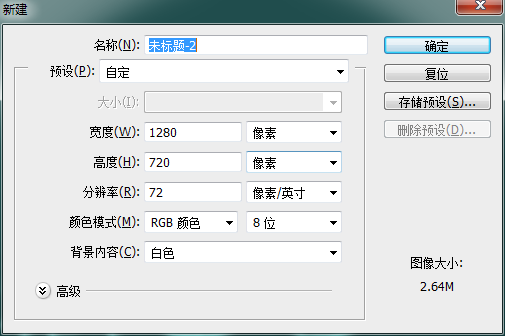
2
把背景图层填充为黑色。
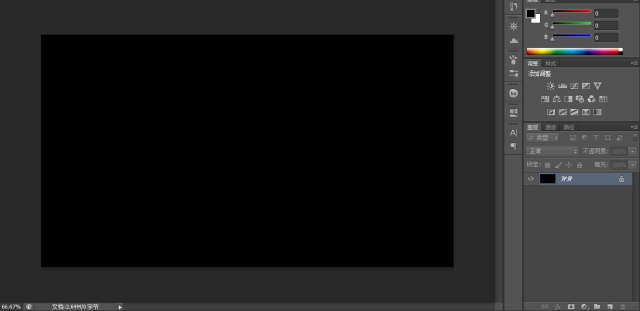
3
在右下角的“创建新的填充或调整图层”按钮,选择渐变填充。
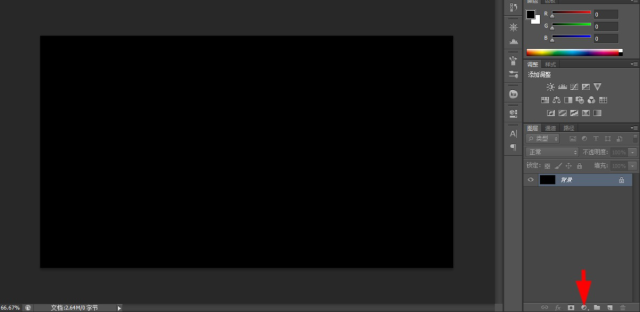
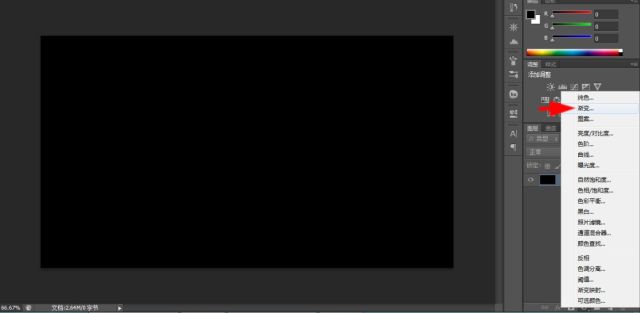
4
点击进入渐变编辑器,选择黑到透明渐变,点击左边的黑色光标,修改颜色为白色。点击确定。
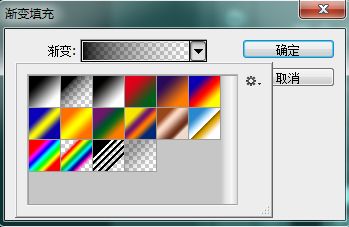
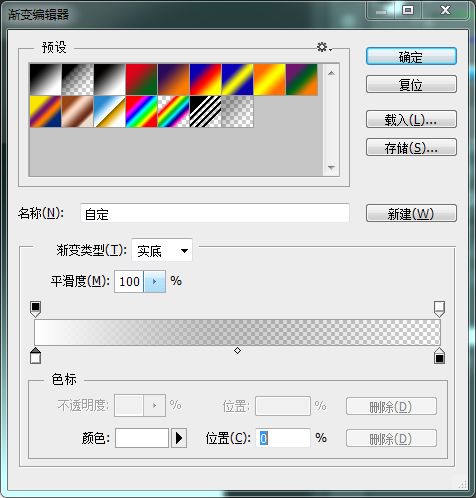
5
返回渐变填充,选择样式为径向,缩放调整为250%,然后把光圈拖到上方。

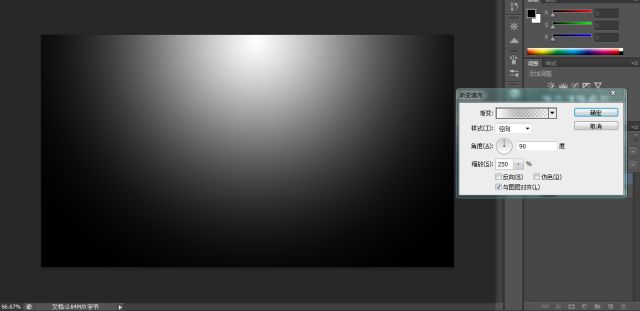
6
选择文字工具,输入文字,这里我输入SoulEC。字体可以选择一个好看的字体,字体大小设置适当的大小。

7
添加图层样式,选择图案叠加。

8
点击小齿轮,选择彩色纸,选择“绿色纤维纸”。
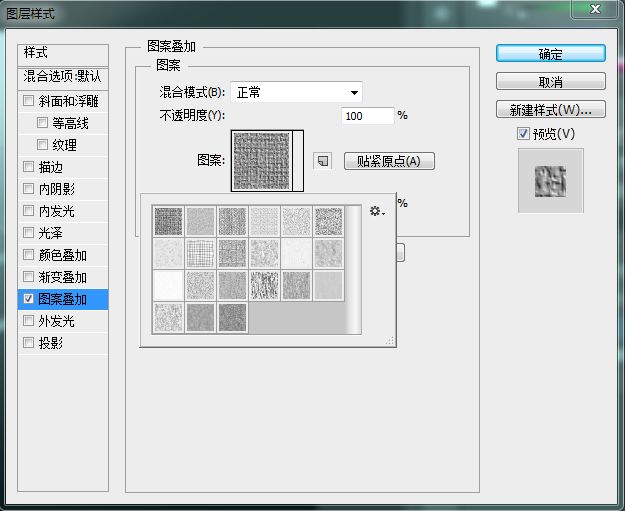
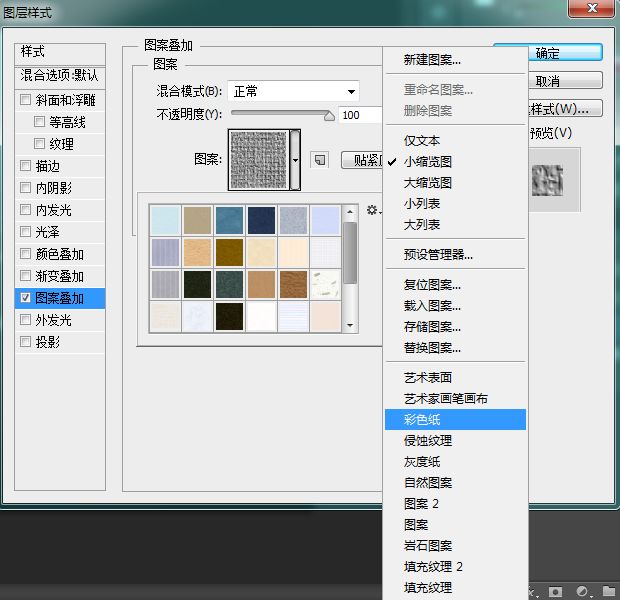
9
点击渐变叠加,修改渐变颜色,添加5个光标,第一个光标的颜色为cacaca,第三个颜色为8b8b8b,第五个颜色bfbfbf,第七个颜色为cacaca,其它都为白色。点击确定后,修改混合模式为颜色减淡,不透明度为80%。
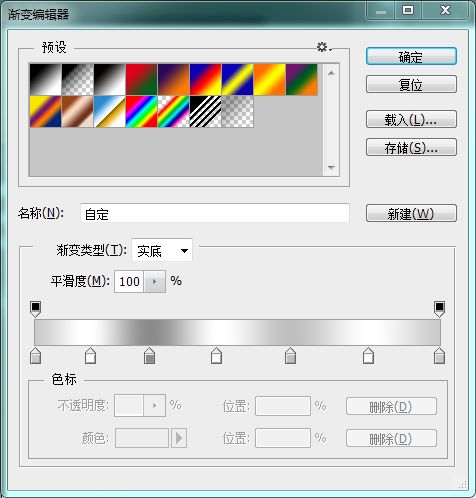
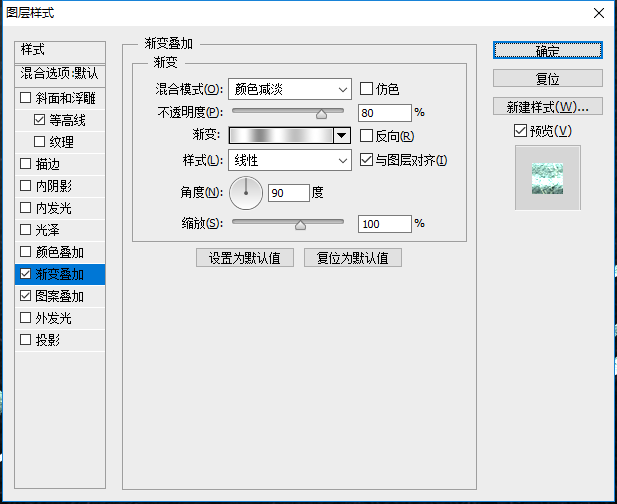
10
点击斜面和浮雕,修改样式为针状浮雕,修改方法为雕刻清晰,深度调至最大,方向为上,大小为4像素,软化为0像素,不选用全局光,光泽等高线选择一个双峰。
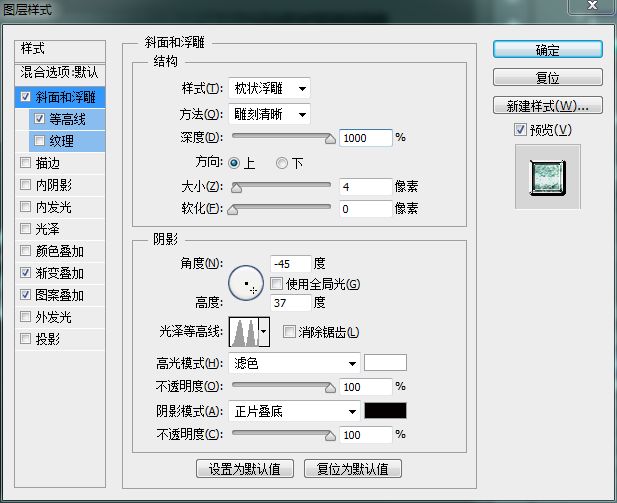
11
点击等高线,选择高斯,勾选消除锯齿。
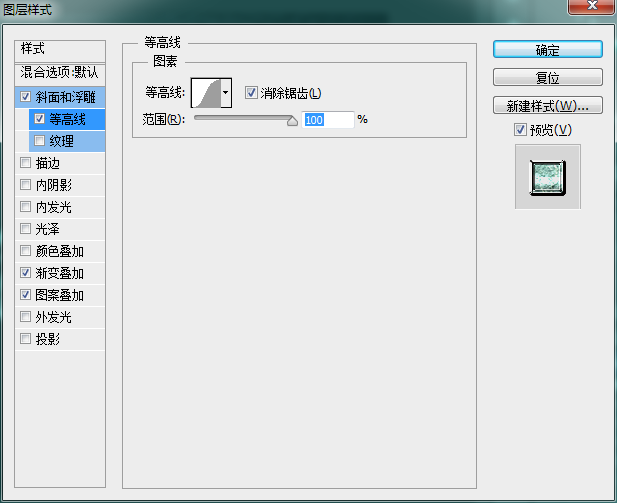
以上步骤做完后你会发现,文字已经有了立体效果,接下来我们要接着对文字进行细节处理。

12
勾选描边,大小调至1像素,位置为内部,混合模式为正常。接着点击渐变,修改渐变颜色。第二个光标的颜色为8d8d8d,第四个光标的颜色为7c7c7c,其他光标的也是为白色。
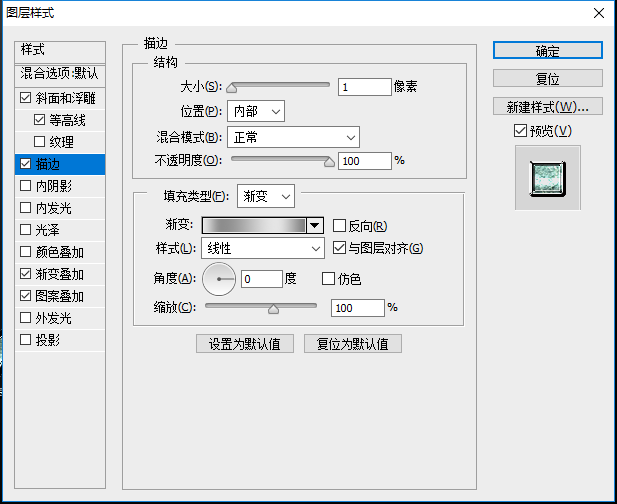
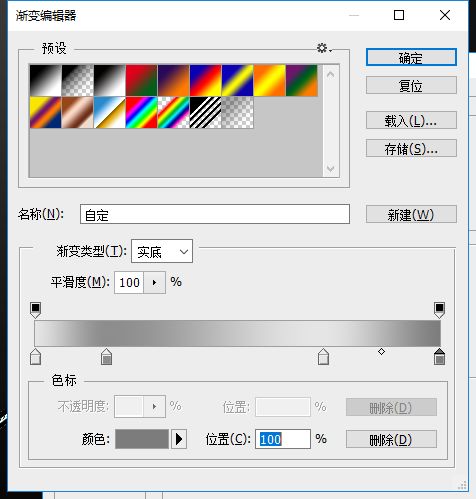
13
勾选外发光,修改颜色为ccae79,修改混合模式为滤色,像素大小调为2像素,其余参数如下图:
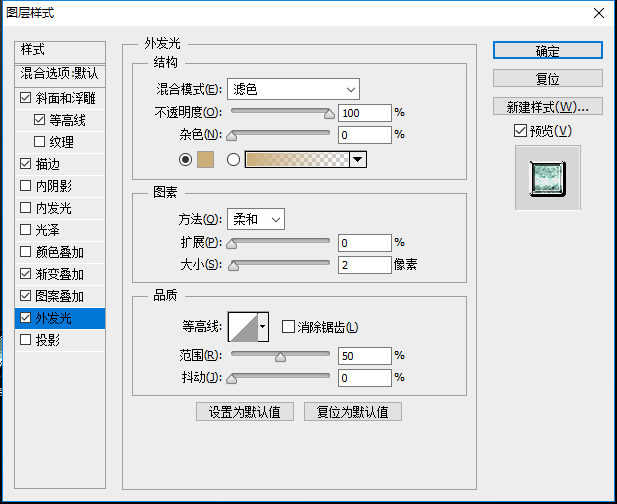
14
勾选投影,距离为7像素,扩展为7%,大小为4像素。
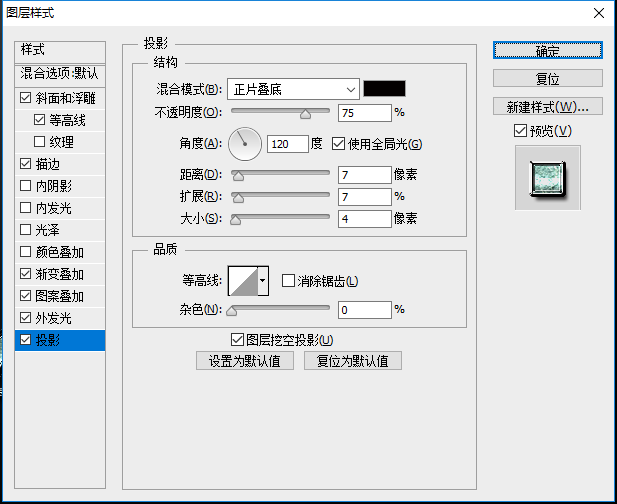
15
点击确定后,字体就设计完了,当然大家可以上网找些素材装饰一下,比如我的背景找了一个皮革背景素材,还添加了一个光晕,这样使得文字更美观。
完成:

整体效果还是很不错的,制作起来也很简单,相信同学们可以很快学会,通过练习来学习一下吧。
本篇教程我们通过PS来制作水晶文字字效,这个效果的制作还是比较简单的,主要是修改图层的混合选项。经常文字制作的同学们都知道,很多效果都是在混合选项中来进行完成,具体我们如何做还是需要通过具体的步骤来进行练习,想要知道水晶文字如何制作,一起来学习一下吧。
效果图:

操作步骤:
1
新建一个1280x720大小的画布。分辨率为72像素,颜色模式为RGB颜色模式。
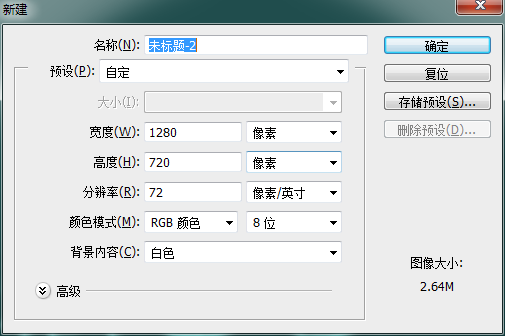
2
把背景图层填充为黑色。
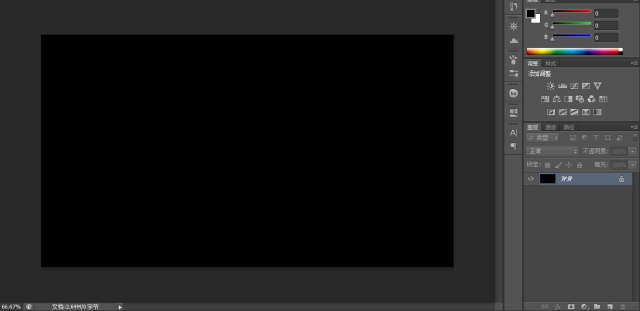
3
在右下角的“创建新的填充或调整图层”按钮,选择渐变填充。
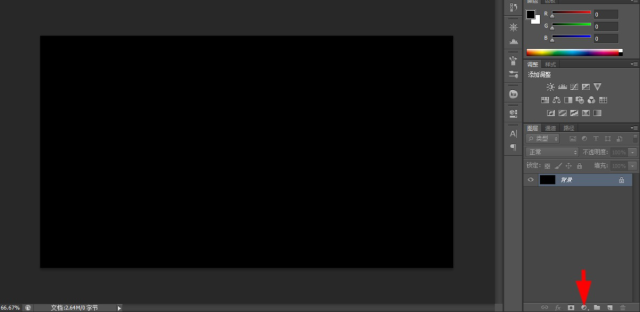
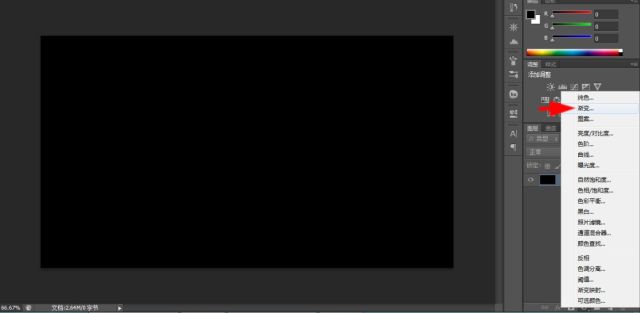
4
点击进入渐变编辑器,选择黑到透明渐变,点击左边的黑色光标,修改颜色为白色。点击确定。
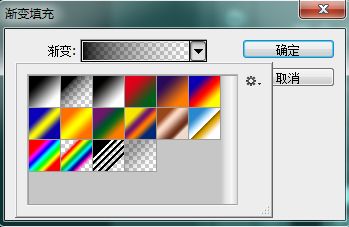
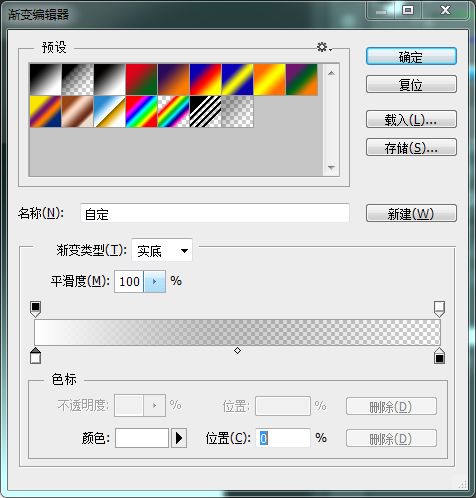
5
返回渐变填充,选择样式为径向,缩放调整为250%,然后把光圈拖到上方。

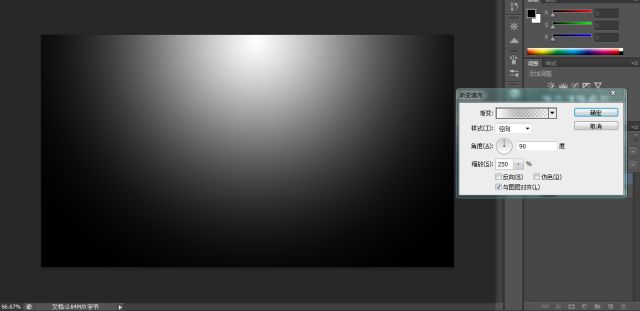
6
选择文字工具,输入文字,这里我输入SoulEC。字体可以选择一个好看的字体,字体大小设置适当的大小。

7
添加图层样式,选择图案叠加。

8
点击小齿轮,选择彩色纸,选择“绿色纤维纸”。
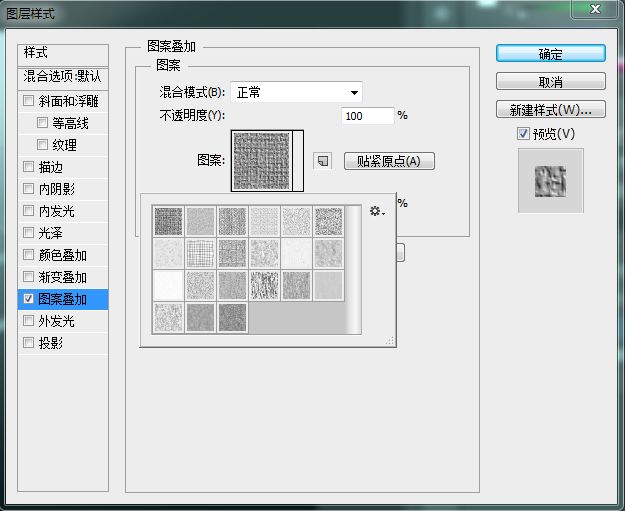
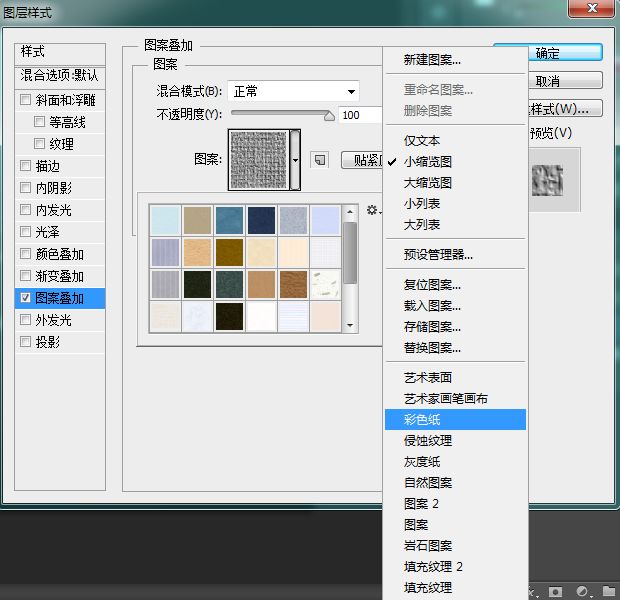
9
点击渐变叠加,修改渐变颜色,添加5个光标,第一个光标的颜色为cacaca,第三个颜色为8b8b8b,第五个颜色bfbfbf,第七个颜色为cacaca,其它都为白色。点击确定后,修改混合模式为颜色减淡,不透明度为80%。
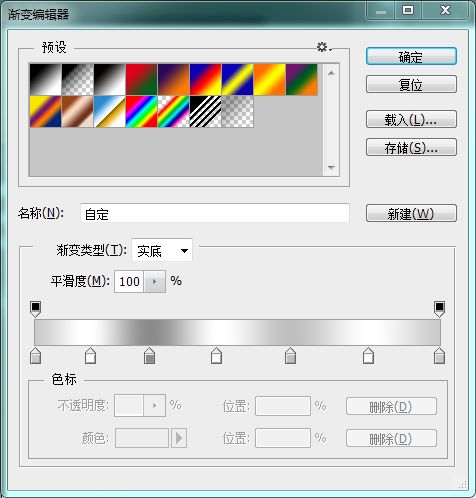
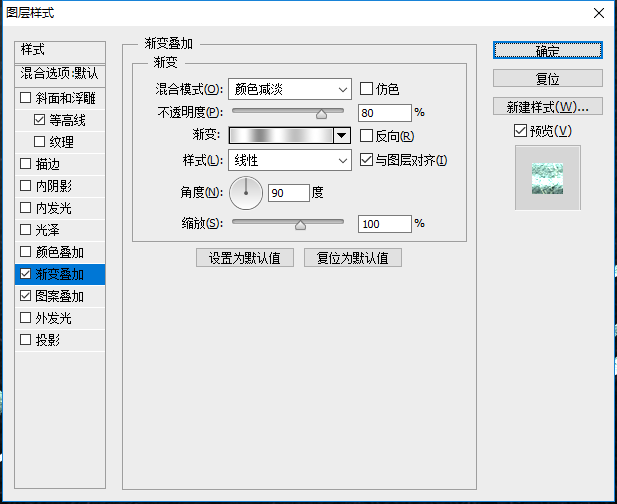
10
点击斜面和浮雕,修改样式为针状浮雕,修改方法为雕刻清晰,深度调至最大,方向为上,大小为4像素,软化为0像素,不选用全局光,光泽等高线选择一个双峰。
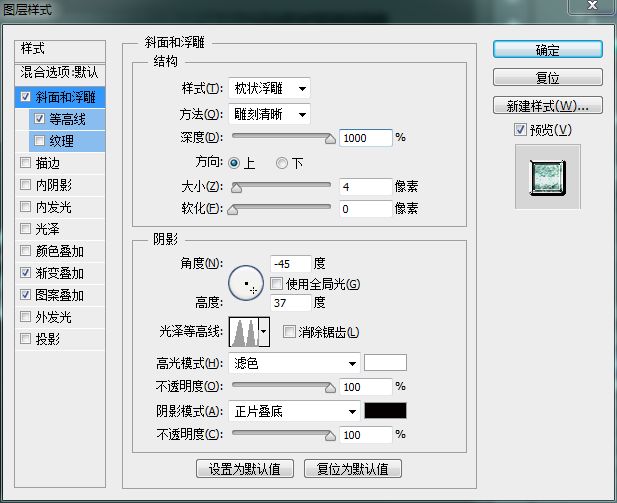
11
点击等高线,选择高斯,勾选消除锯齿。
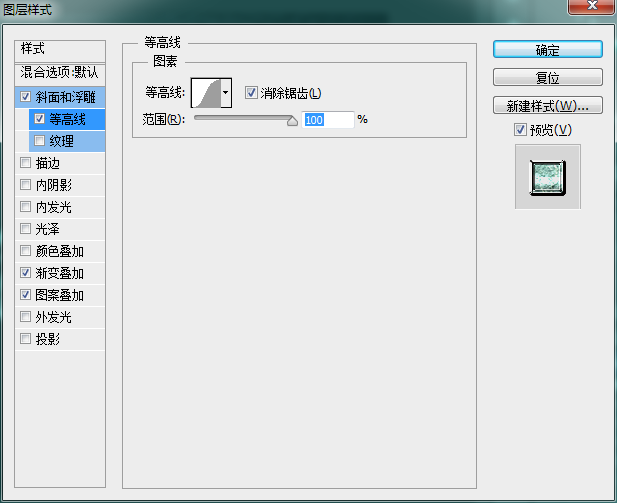
以上步骤做完后你会发现,文字已经有了立体效果,接下来我们要接着对文字进行细节处理。

12
勾选描边,大小调至1像素,位置为内部,混合模式为正常。接着点击渐变,修改渐变颜色。第二个光标的颜色为8d8d8d,第四个光标的颜色为7c7c7c,其他光标的也是为白色。
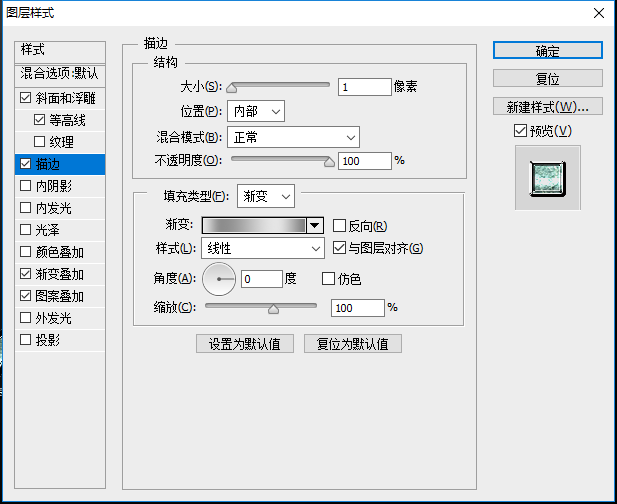
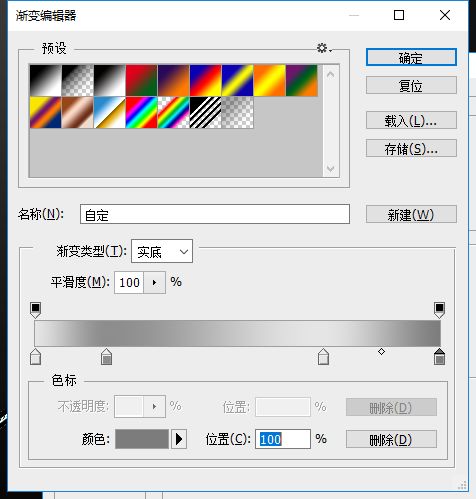
13
勾选外发光,修改颜色为ccae79,修改混合模式为滤色,像素大小调为2像素,其余参数如下图:
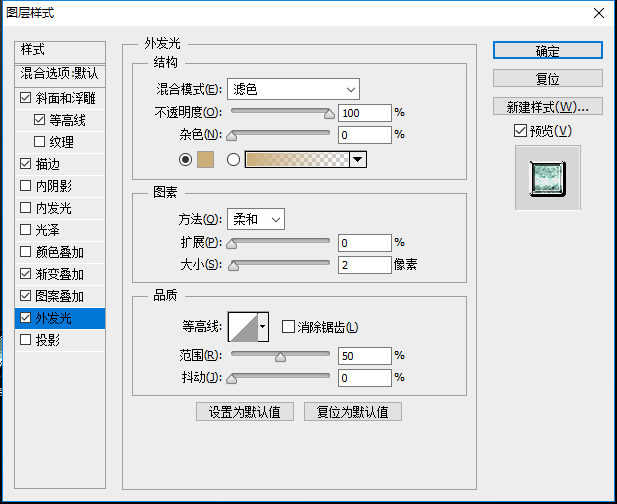
14
勾选投影,距离为7像素,扩展为7%,大小为4像素。
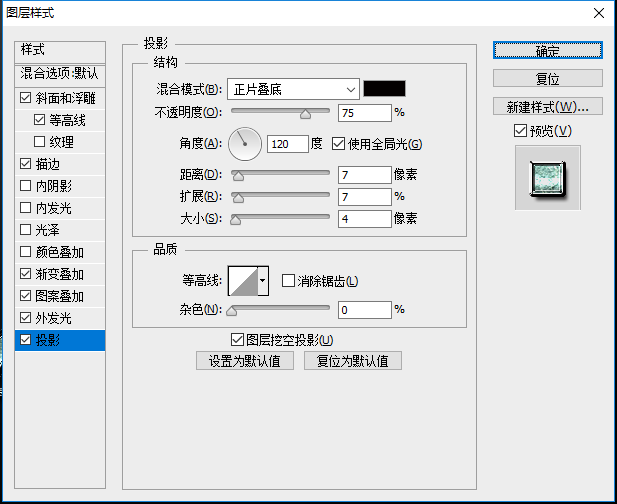
15
点击确定后,字体就设计完了,当然大家可以上网找些素材装饰一下,比如我的背景找了一个皮革背景素材,还添加了一个光晕,这样使得文字更美观。
完成:

整体效果还是很不错的,制作起来也很简单,相信同学们可以很快学会,通过练习来学习一下吧。
