修图匠“透明字,通过PS的图层样式制作透明的玻璃字【图】”Photoshop图文教程内容:
本篇教程通过PS制作透明的玻璃字体,整个教程我们会通过图层样式来制作完成,教程不是特别难,但是也需要有一定的功底才可以完成,制作的漂亮,具体是如何做还是需要同学们根据教程来学习和练习一下,因为我们不管看多少教程都不如动手跟着来练习做一下,具体通过教程来学习一下吧。
效果图:

操作步骤:
步骤1.打开一个背景图
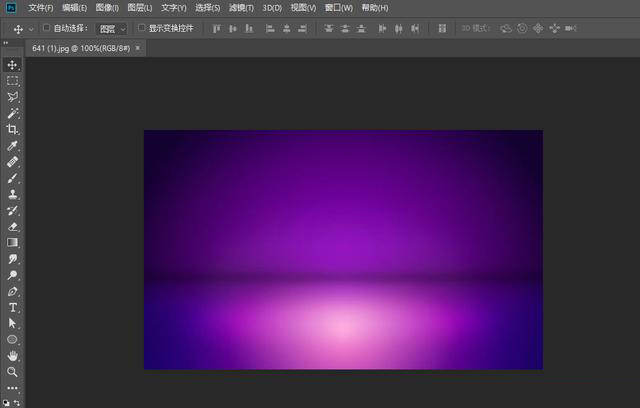
步骤2.输入你想要的文字
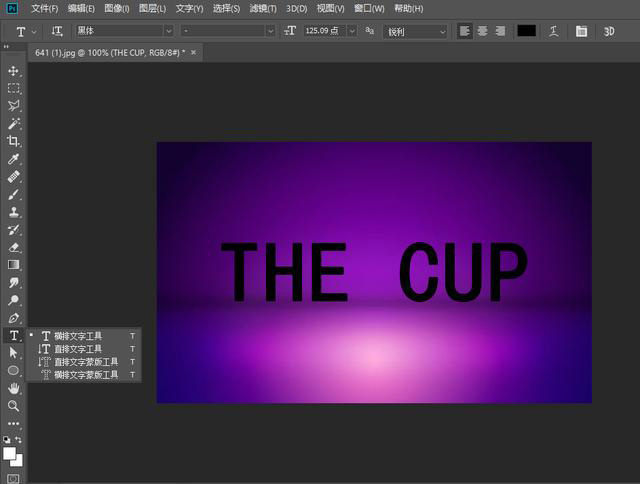
步骤3.然后把文字图层复制三次,得到四个文字图层

步骤4.双击第一个文字图层打开图层样式,选择斜面和浮雕,参数如图
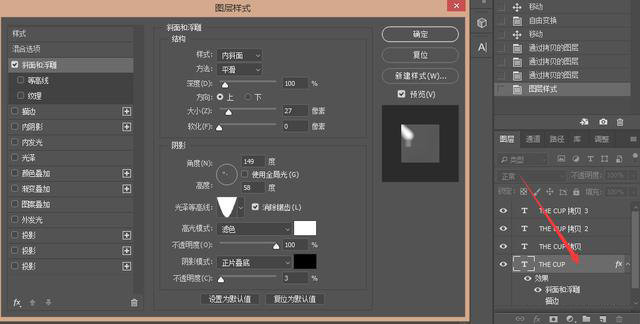
步骤5.选择等高线
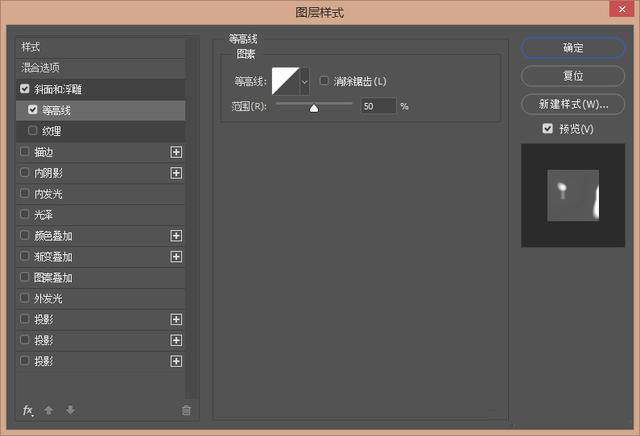
步骤6.选择描边
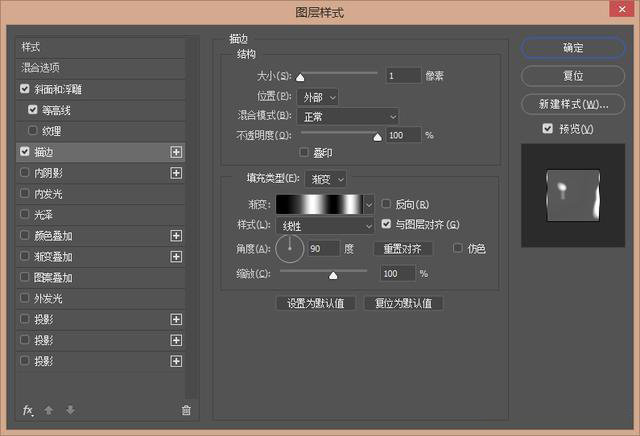
步骤7.选择内阴影
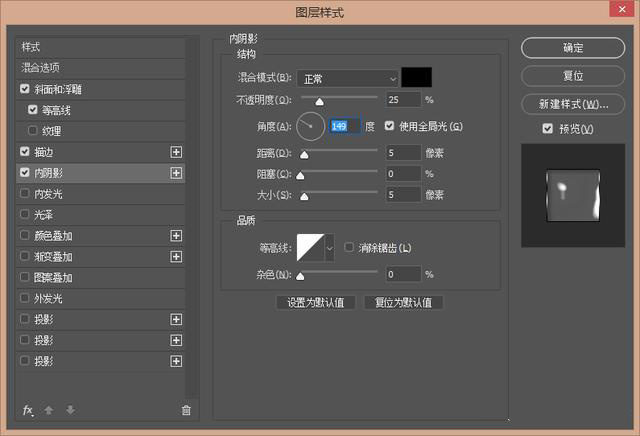
步骤8.选择投影,参数如图,然后点击确定
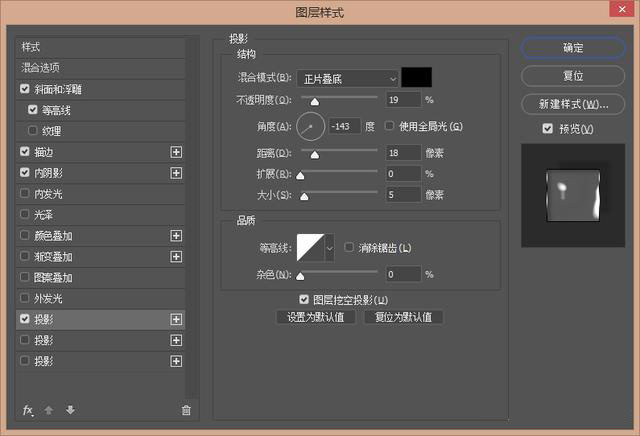
步骤9.选择全部文字层,把填充修改为0,得到这样的效果
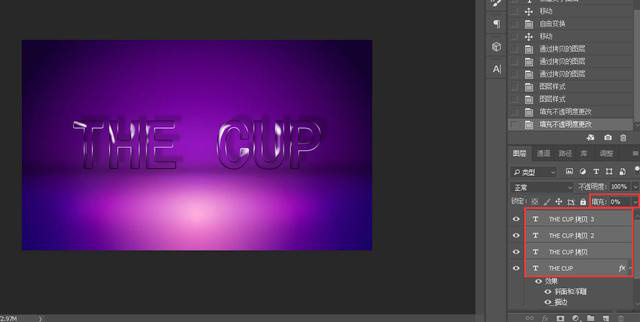
步骤10.接下来添加一些发光的效果,双击“THE CUP 拷贝”图层,选择斜面和浮雕,确定
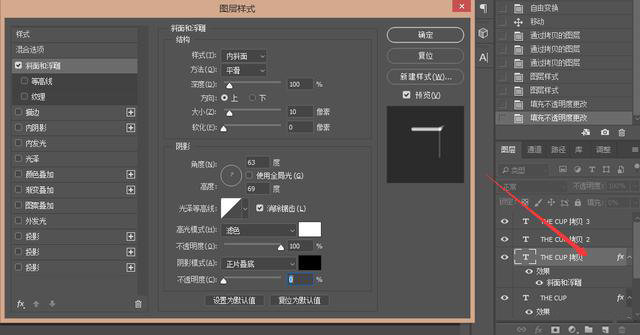
步骤11.接下来添加底部的光泽,双击“THE CUP拷贝2”打开图层样式,选择斜面和浮雕
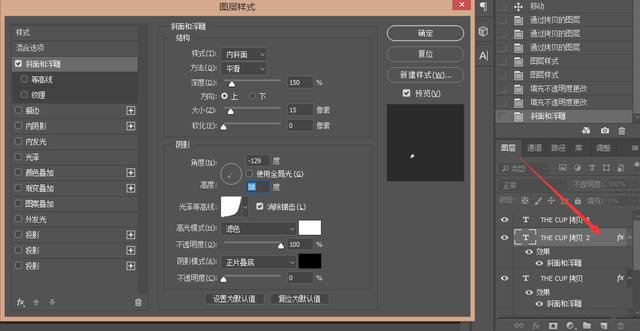
步骤12.选择等高线
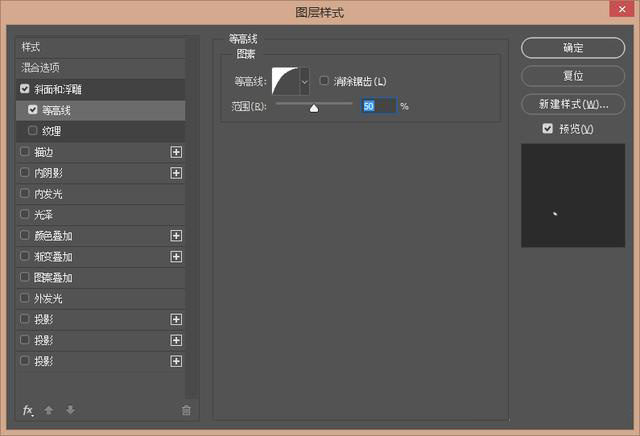
步骤13.双击最后一个文字图层,选择斜面和浮雕
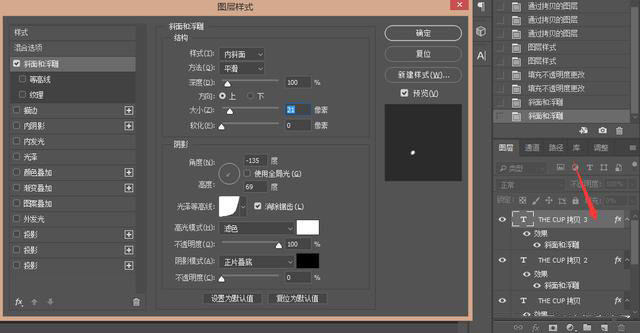
步骤14.选择等高线,确定
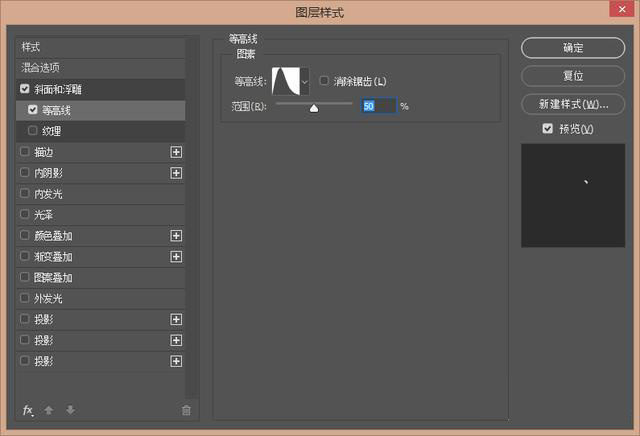
步骤15.完成了!
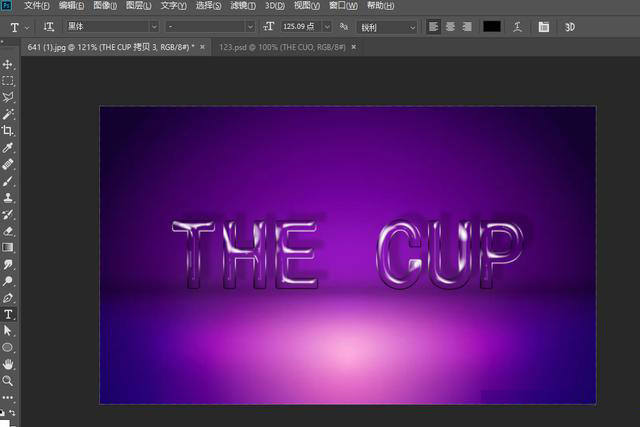
完成:

制作起来还是很快速的,同学们通过教程来学习一下吧。
本篇教程通过PS制作透明的玻璃字体,整个教程我们会通过图层样式来制作完成,教程不是特别难,但是也需要有一定的功底才可以完成,制作的漂亮,具体是如何做还是需要同学们根据教程来学习和练习一下,因为我们不管看多少教程都不如动手跟着来练习做一下,具体通过教程来学习一下吧。
效果图:

操作步骤:
步骤1.打开一个背景图
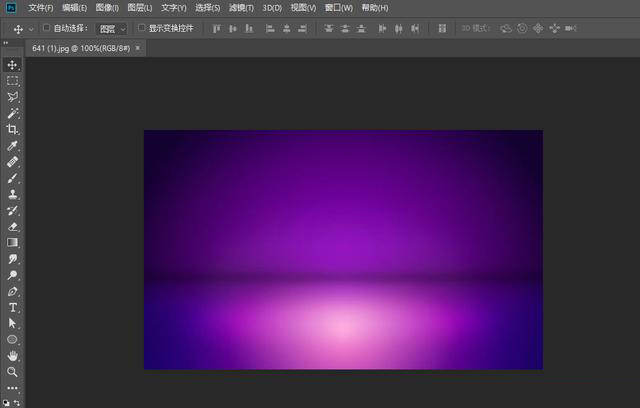
步骤2.输入你想要的文字
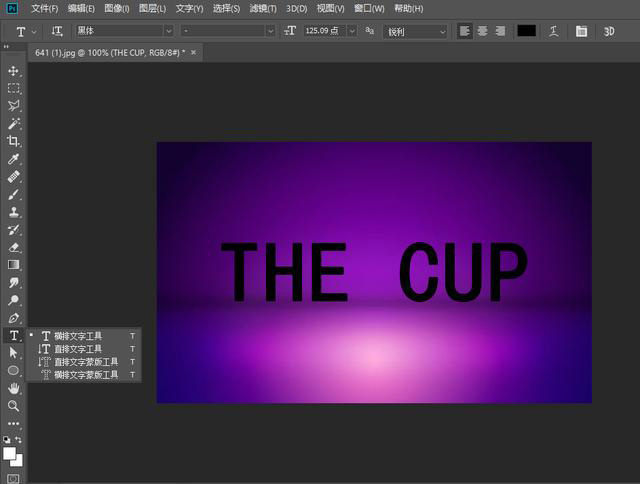
步骤3.然后把文字图层复制三次,得到四个文字图层

步骤4.双击第一个文字图层打开图层样式,选择斜面和浮雕,参数如图
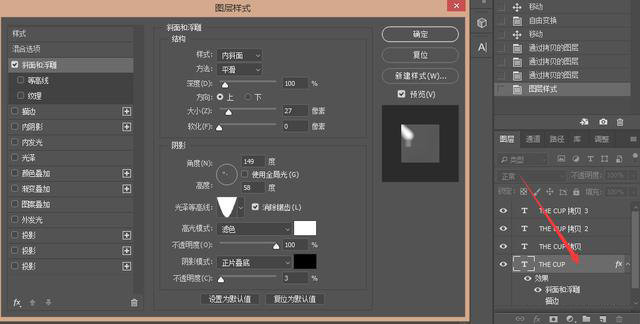
步骤5.选择等高线
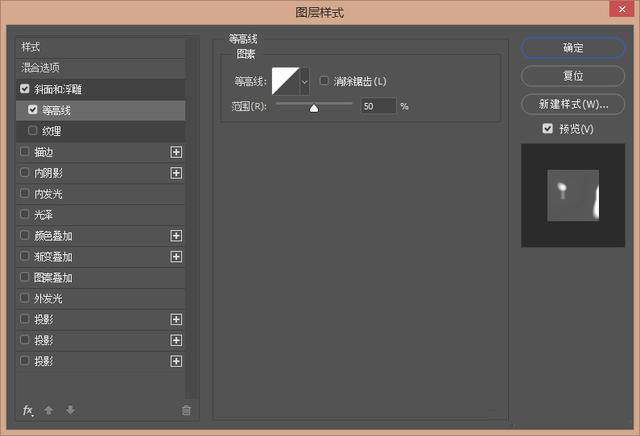
步骤6.选择描边
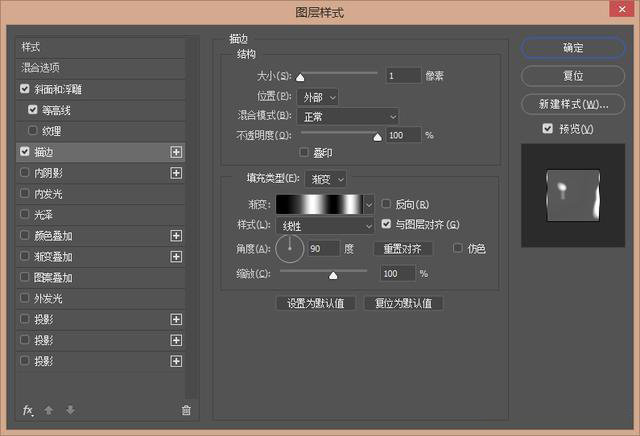
步骤7.选择内阴影
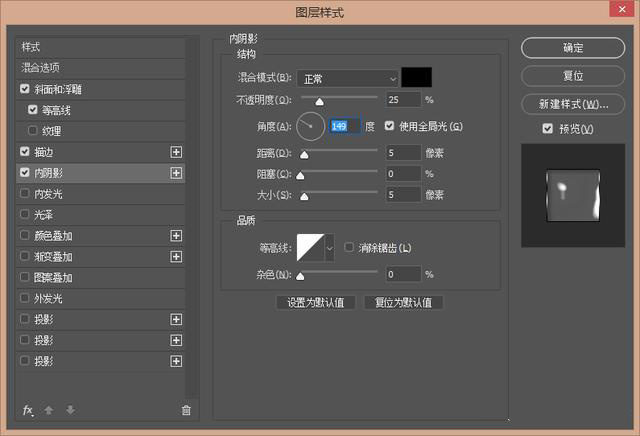
步骤8.选择投影,参数如图,然后点击确定
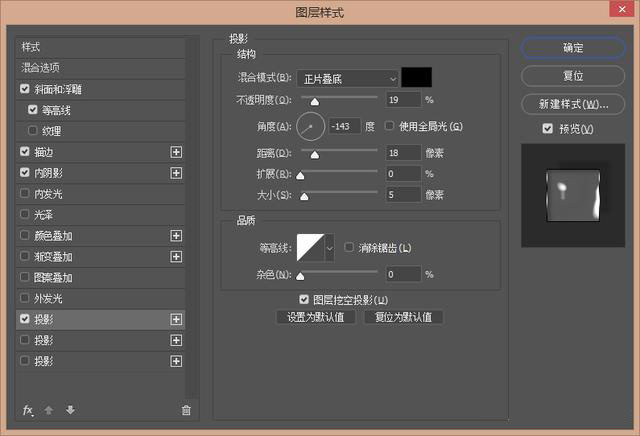
步骤9.选择全部文字层,把填充修改为0,得到这样的效果
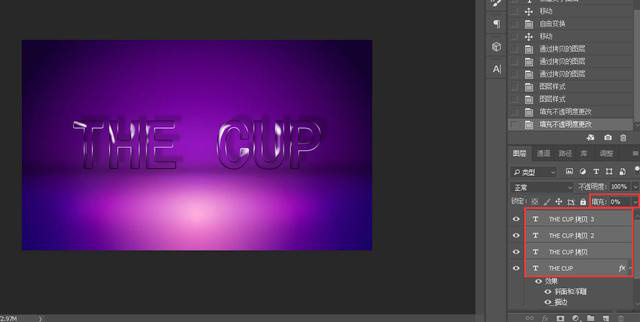
步骤10.接下来添加一些发光的效果,双击“THE CUP 拷贝”图层,选择斜面和浮雕,确定
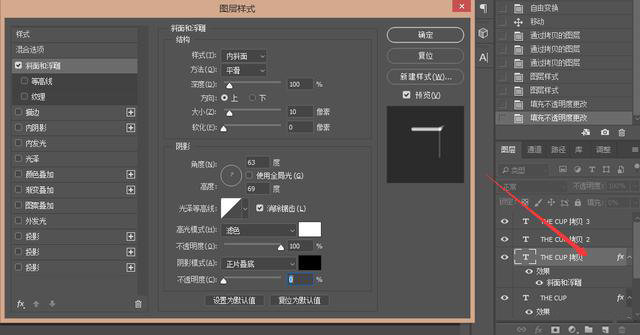
步骤11.接下来添加底部的光泽,双击“THE CUP拷贝2”打开图层样式,选择斜面和浮雕
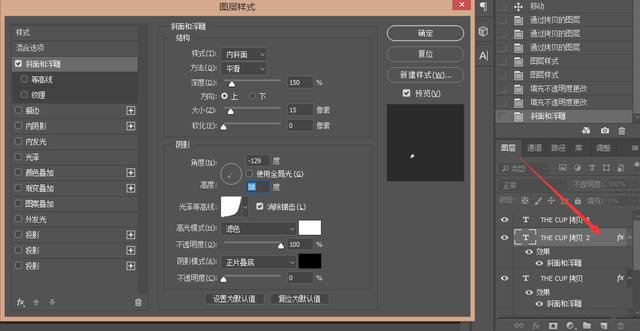
步骤12.选择等高线
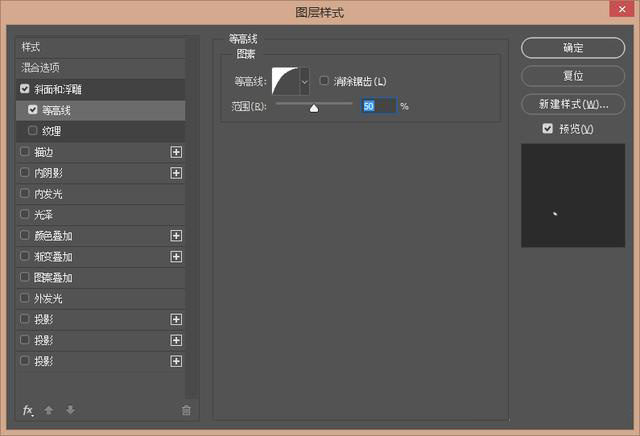
步骤13.双击最后一个文字图层,选择斜面和浮雕
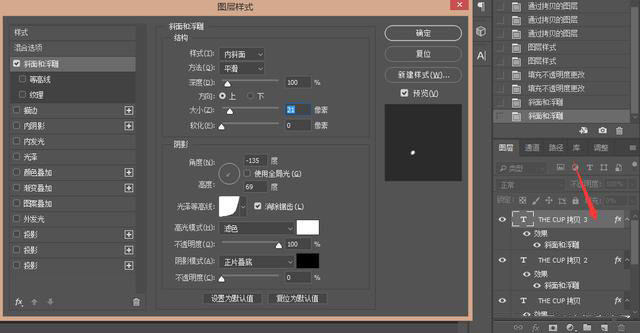
步骤14.选择等高线,确定
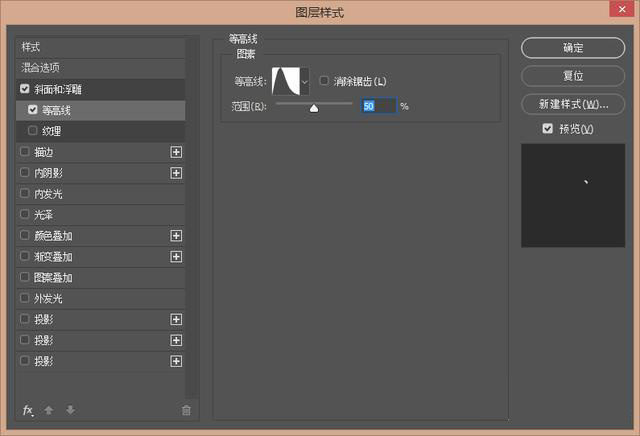
步骤15.完成了!
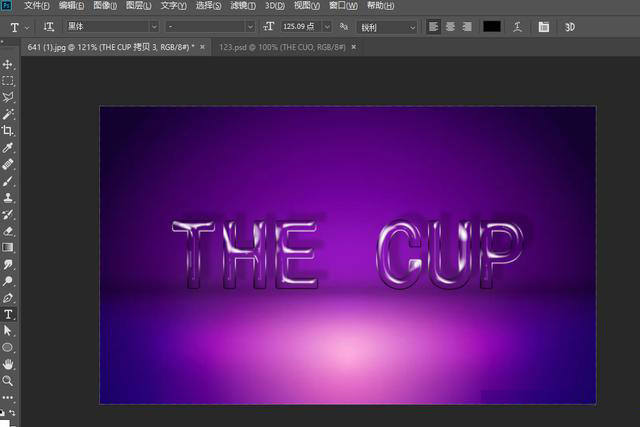
完成:

制作起来还是很快速的,同学们通过教程来学习一下吧。
