修图匠“浮雕字,制作立体感岩石浮雕字效果【多图】”Photoshop图文教程内容: 这个岩石字的效果主要方法是先用图层样式制作出字体的立体浮雕效果,然后再用岩石纹理图片做成图案,然后叠加上去做出岩石的质感,再做效果的光泽修饰即可。
最终效果

1、打开PS,新建一个1000 * 750像素,分辨率为72像素/英寸的画布,背景填充黑色。保存下图所示的文字素材到本机,用PS打开后,用移动工具拖进来,并调整好位置。

<图1>

<图2>
2、双击图层面板文字缩略图后面的蓝色区域设置图层样式,参数设置如图3,确定后把填充改为:0%,效果如图4。
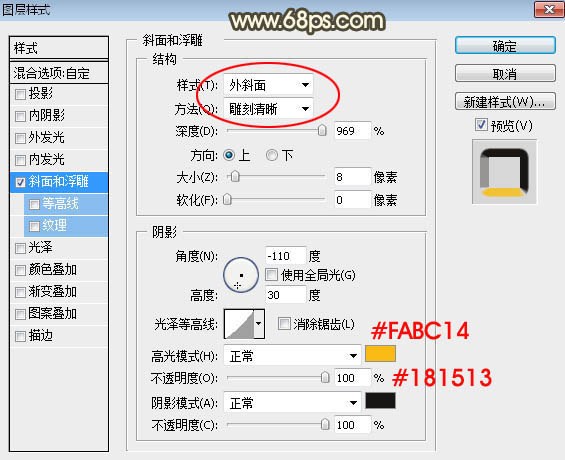
<图3>
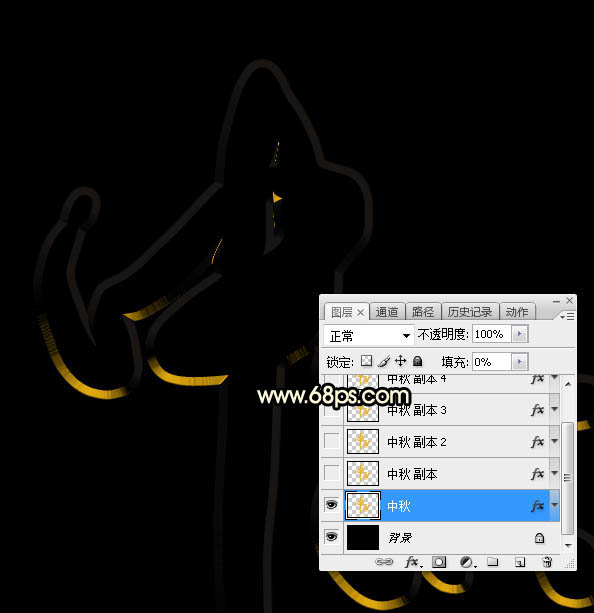
<图4>
3、按Ctrl + J 把当前文字图层复制一层,然后在文字缩略图后面的蓝色区域右键选择“清除图层样式”,效果如下图。

<图5>
4、双击文字缩略图后面的蓝色区域设置图层样式,设置投影和外发光,参数设置如下图。
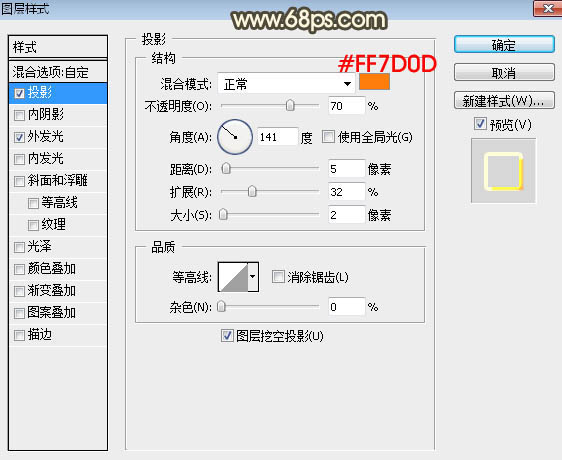
<图6>
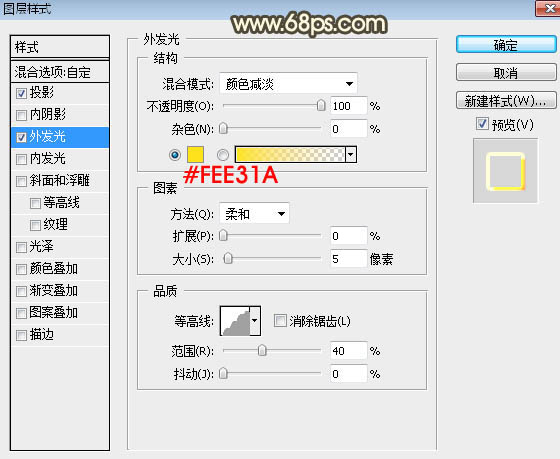
<图7>
5、确定后把填充改为:0%,效果如下图。

<图8>
6、按Ctrl + J 把当前文字图层复制一层,然后清除图层样式,效果如下图。

<图9>
7、给当前文字设置图层样式。
投影:

<图10>
内阴影:
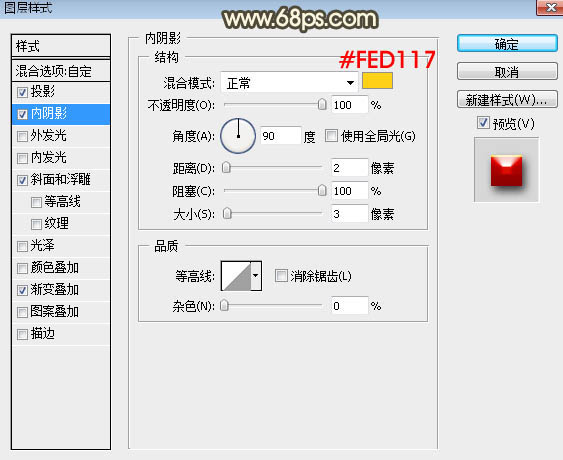
<图11>
斜面和浮雕:

<图12>
渐变叠加:渐变色设置如图14,其它设置如图13。

<图13>

<图14>
8、确定后把填充改为:0%,效果如下图。

<图15>
9、按Ctrl + J 把当前文字图层复制一层,然后清除图层样式,效果如下图。

<图16>
10、给当前文字图层设置图层样式。
投影:
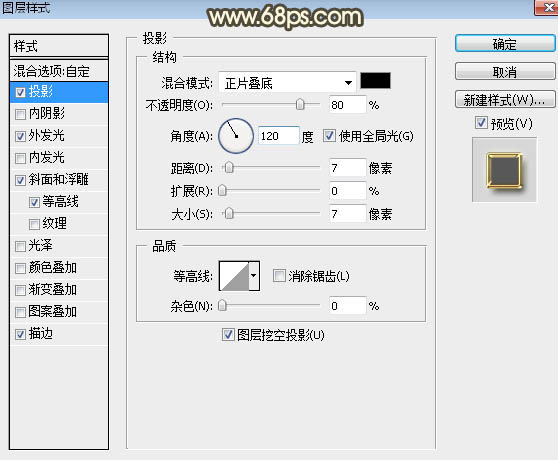
<图17>
外发光:
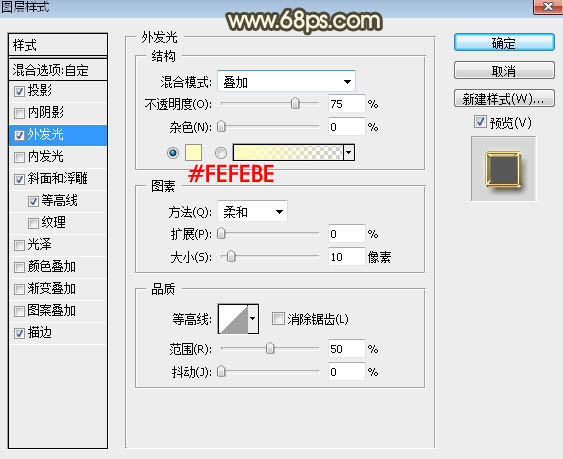
<图18>
斜面和浮雕:
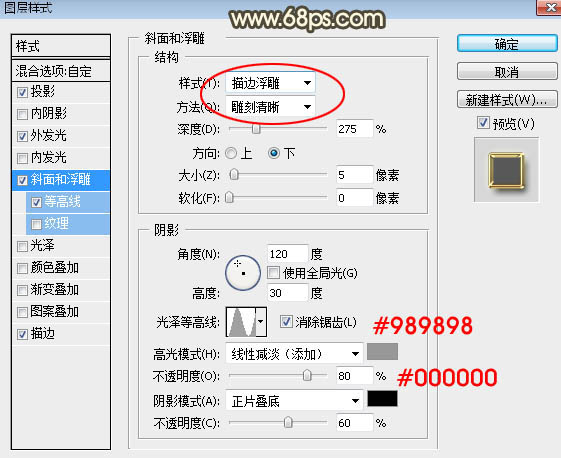
<图19>
等高线:
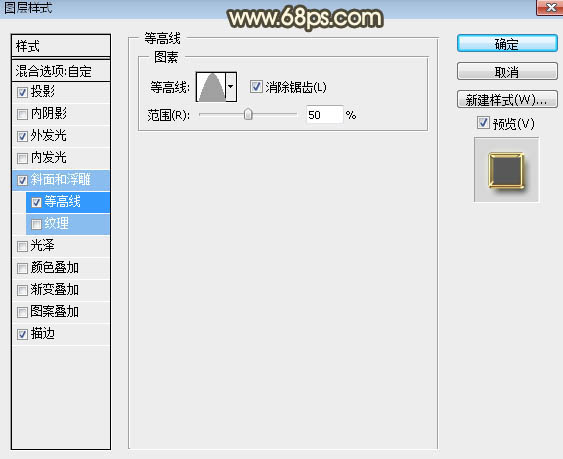
<图20>
描边:填充类型选择“渐变”,然后点击渐变设置渐变色如图22,其它设置如图21。
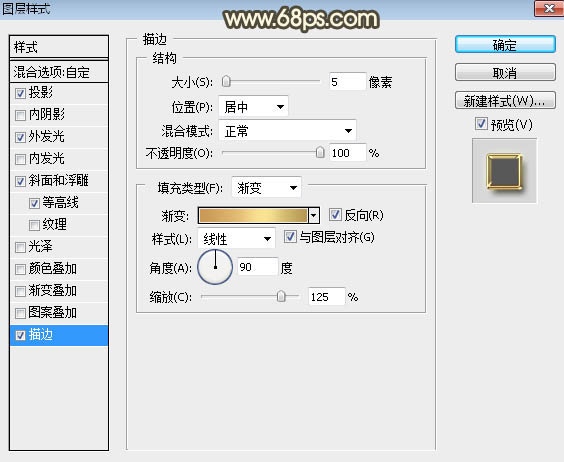
<图21>
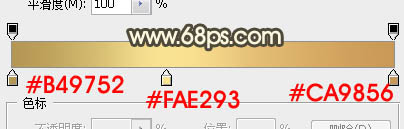
<图22>
11、确定后得到下图所示的效果。

<图23>
12、按Ctrl + J 把当前文字图层复制一层,然后清除图层样式,效果如下图。
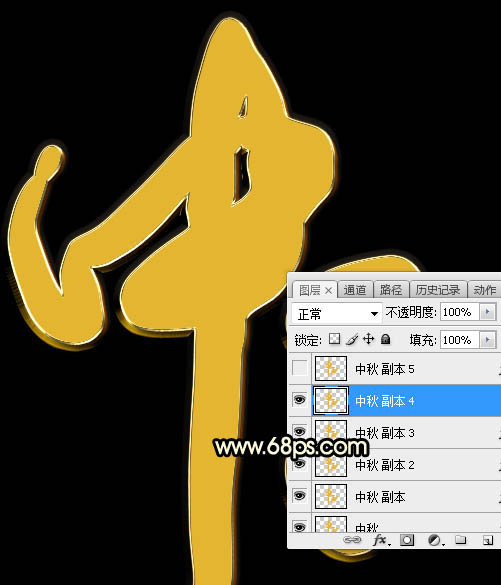
<图24>
13、给当前文字图层设置图层样式。设置图层样式之前先把下图所示的纹理素材大图保存到本机,再用PS打开,然后选择菜单:编辑 > 定义图案。

<点图片看大图>www.xiutujiang.com
内阴影:等高线部分需要自己调节如图26,其它设置如图25
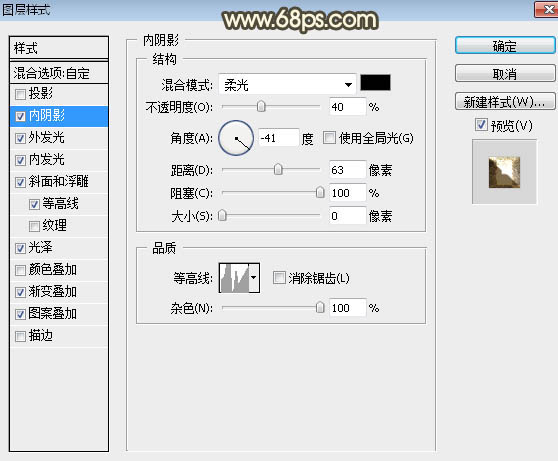
<图25>
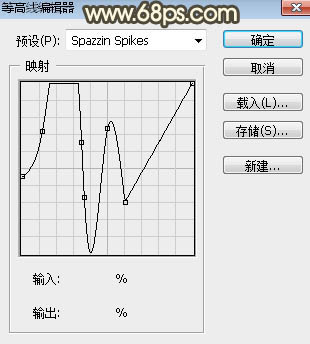
<图26>
外发光:
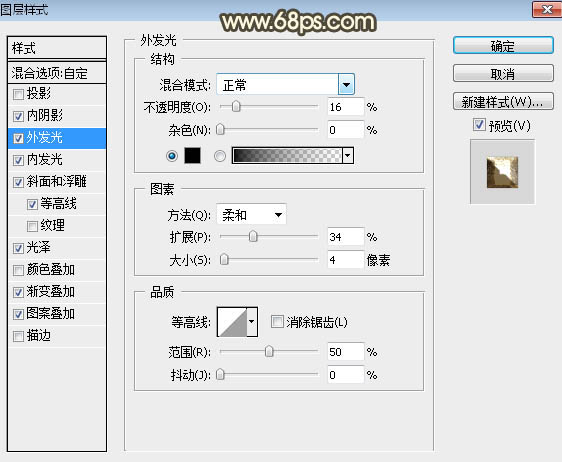
<图27>
内发光:

<图28>
斜面和浮雕:

<图29>
等高线:

<图30>
光泽:

<图31>
渐变叠加:渐变色设置如图33,其它设置如图32。

<图32>
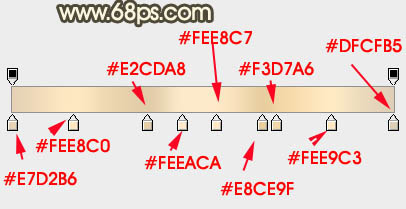
<图33>
图案叠加:图案选择之前定义的图案,其它设置如下图。

<图34>
14、确定后得到下图所示的效果。

<图35>
15、按Ctrl + J 把当前文字图层复制一层,然后清除图层样式,效果如下图。

<图36>
16、给当前文字图层设置图层样式。
投影:
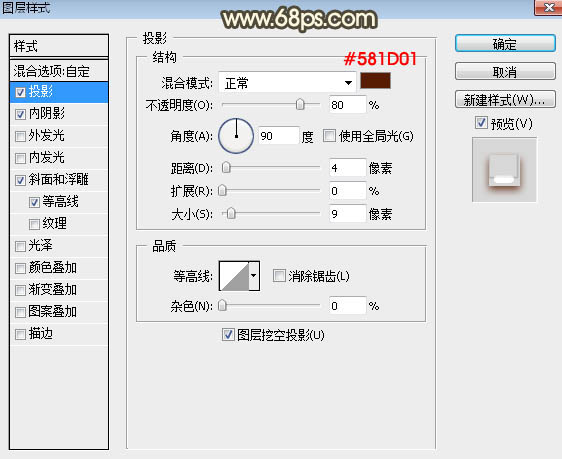
<图37>
内阴影:
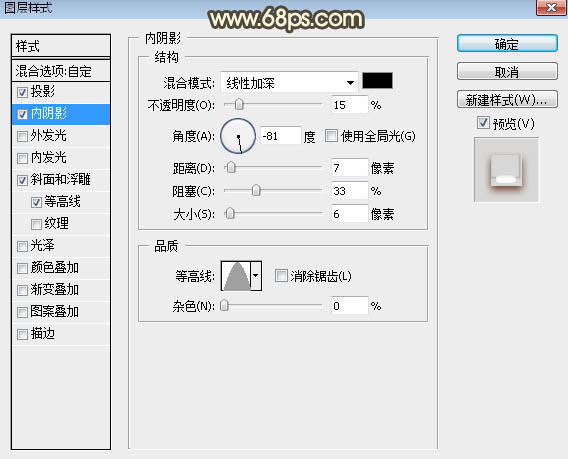
<图38>
斜面和浮雕:
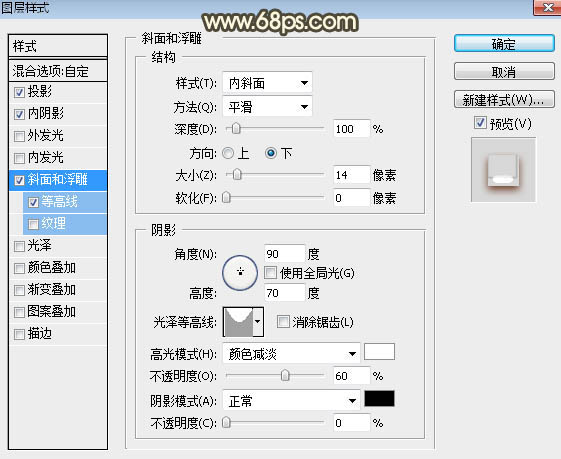
<图39>
等高线:
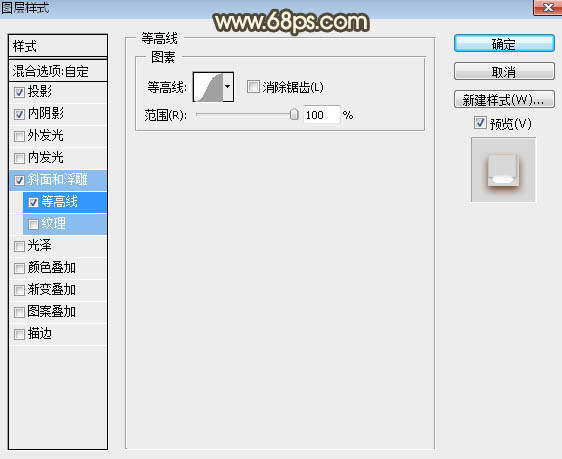
<图40>
17、确定后把填充改为:0%,效果如下图。

<图41>
最后微调一下细节,完成最终效果

这个岩石字的效果主要方法是先用图层样式制作出字体的立体浮雕效果,然后再用岩石纹理图片做成图案,然后叠加上去做出岩石的质感,再做效果的光泽修饰即可。
最终效果

1、打开PS,新建一个1000 * 750像素,分辨率为72像素/英寸的画布,背景填充黑色。保存下图所示的文字素材到本机,用PS打开后,用移动工具拖进来,并调整好位置。

<图1>

<图2>
2、双击图层面板文字缩略图后面的蓝色区域设置图层样式,参数设置如图3,确定后把填充改为:0%,效果如图4。
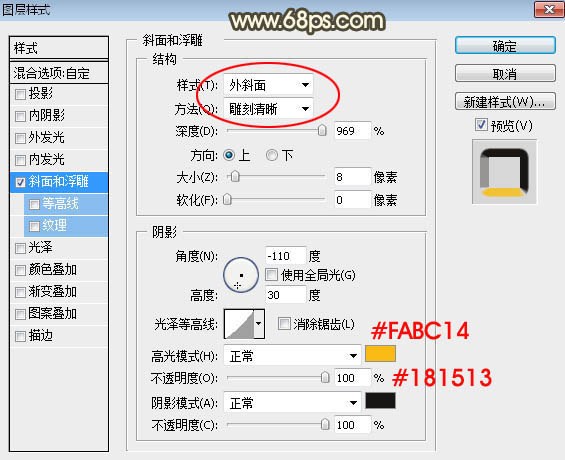
<图3>
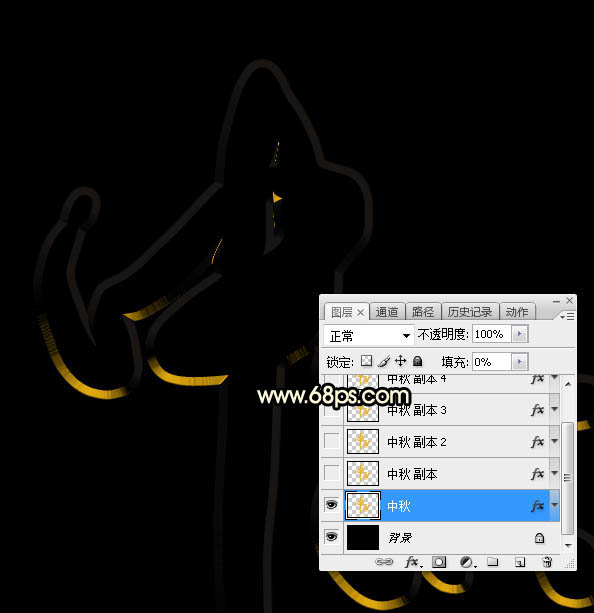
<图4>
3、按Ctrl + J 把当前文字图层复制一层,然后在文字缩略图后面的蓝色区域右键选择“清除图层样式”,效果如下图。

<图5>
4、双击文字缩略图后面的蓝色区域设置图层样式,设置投影和外发光,参数设置如下图。
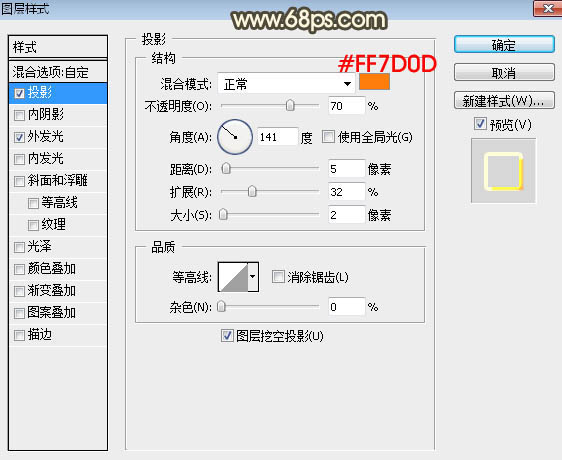
<图6>
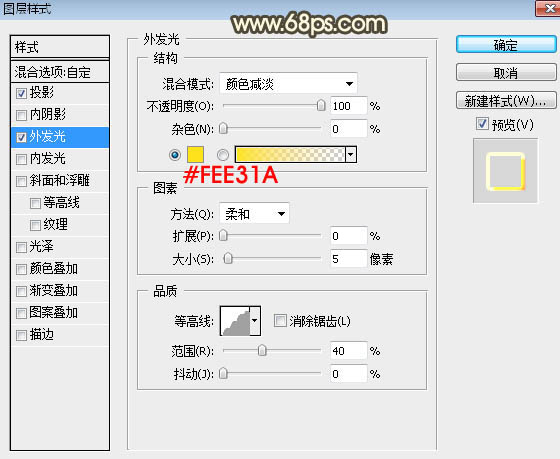
<图7>
5、确定后把填充改为:0%,效果如下图。

<图8>
6、按Ctrl + J 把当前文字图层复制一层,然后清除图层样式,效果如下图。

<图9>
7、给当前文字设置图层样式。
投影:

<图10>
内阴影:
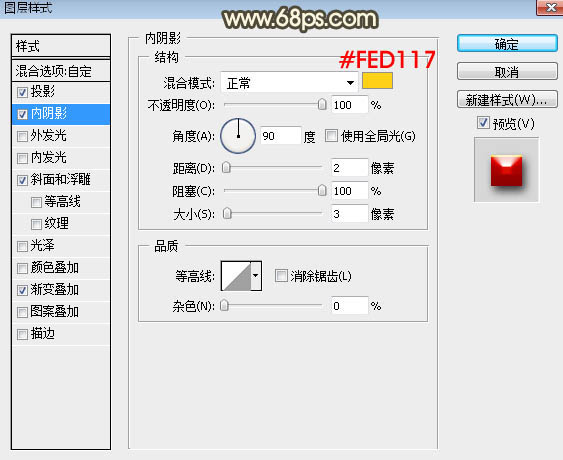
<图11>
斜面和浮雕:

<图12>
渐变叠加:渐变色设置如图14,其它设置如图13。

<图13>

<图14>
8、确定后把填充改为:0%,效果如下图。

<图15>
9、按Ctrl + J 把当前文字图层复制一层,然后清除图层样式,效果如下图。

<图16>
10、给当前文字图层设置图层样式。
投影:
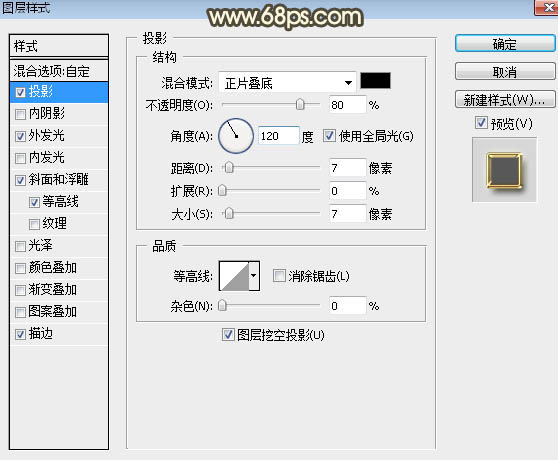
<图17>
外发光:
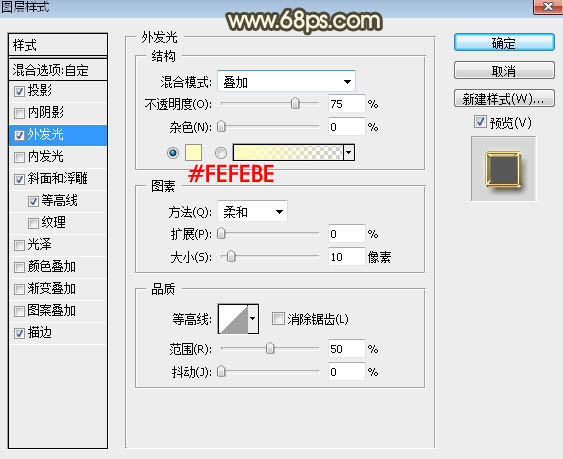
<图18>
斜面和浮雕:
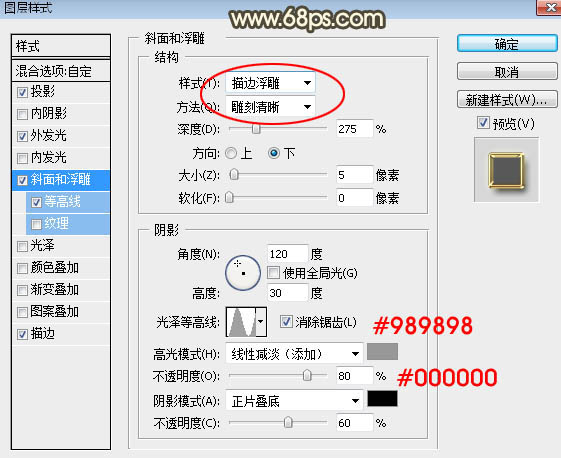
<图19>
等高线:
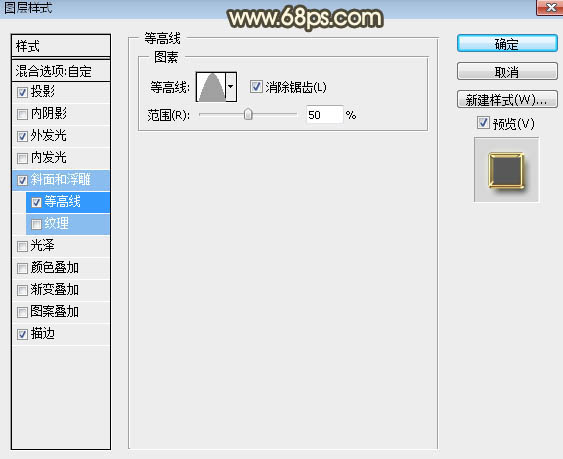
<图20>
描边:填充类型选择“渐变”,然后点击渐变设置渐变色如图22,其它设置如图21。
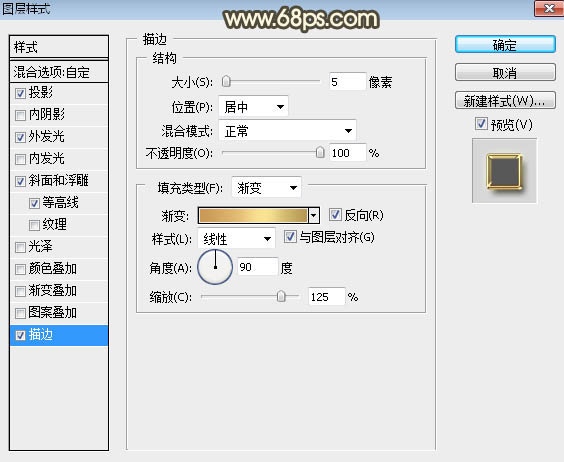
<图21>
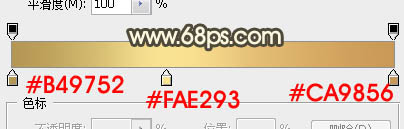
<图22>
11、确定后得到下图所示的效果。

<图23>
12、按Ctrl + J 把当前文字图层复制一层,然后清除图层样式,效果如下图。
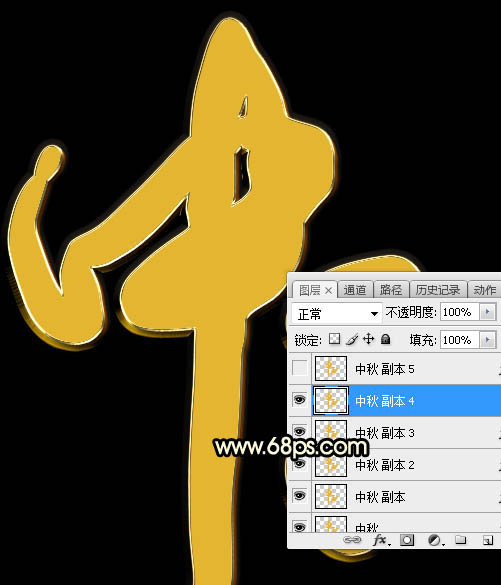
<图24>
13、给当前文字图层设置图层样式。设置图层样式之前先把下图所示的纹理素材大图保存到本机,再用PS打开,然后选择菜单:编辑 > 定义图案。

<点图片看大图>www.xiutujiang.com
内阴影:等高线部分需要自己调节如图26,其它设置如图25
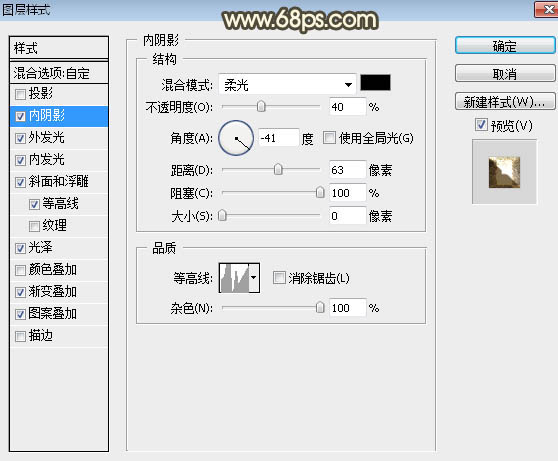
<图25>
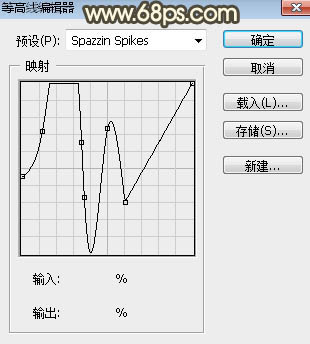
<图26>
外发光:
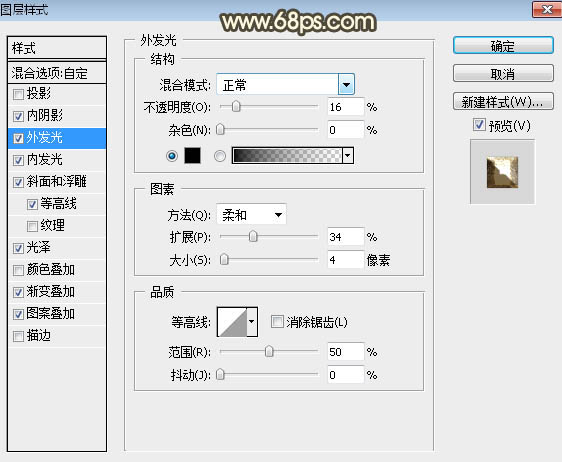
<图27>
内发光:

<图28>
斜面和浮雕:

<图29>
等高线:

<图30>
光泽:

<图31>
渐变叠加:渐变色设置如图33,其它设置如图32。

<图32>
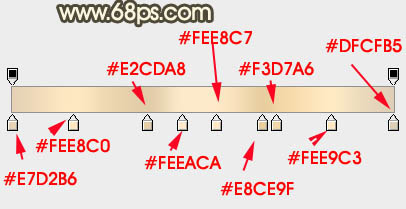
<图33>
图案叠加:图案选择之前定义的图案,其它设置如下图。

<图34>
14、确定后得到下图所示的效果。

<图35>
15、按Ctrl + J 把当前文字图层复制一层,然后清除图层样式,效果如下图。

<图36>
16、给当前文字图层设置图层样式。
投影:
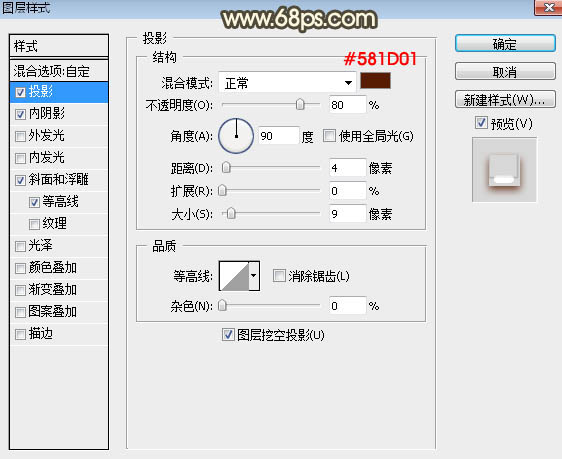
<图37>
内阴影:
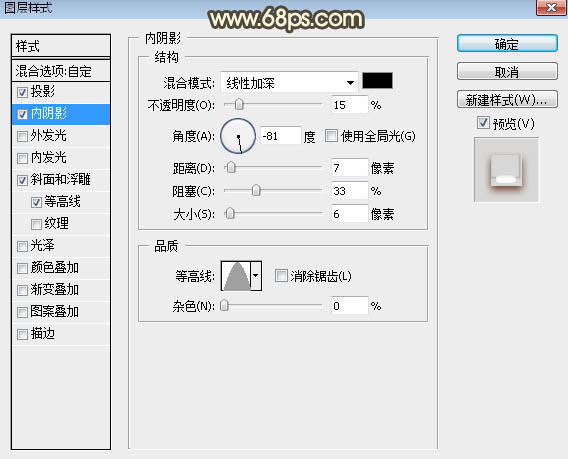
<图38>
斜面和浮雕:
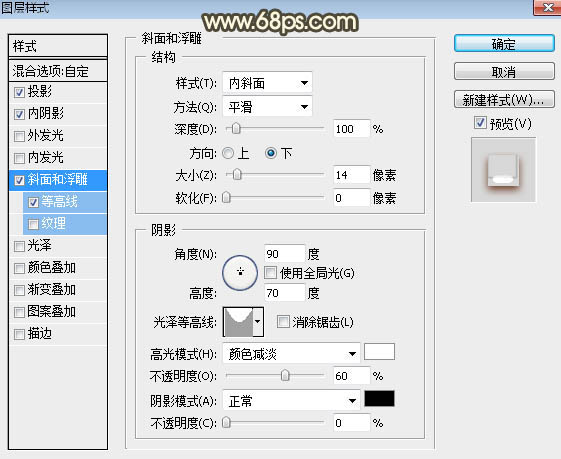
<图39>
等高线:
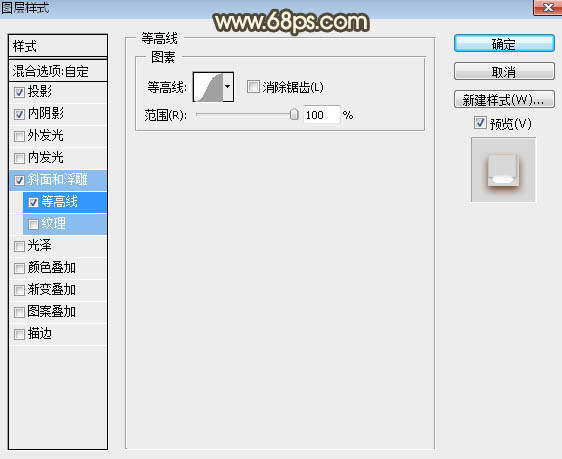
<图40>
17、确定后把填充改为:0%,效果如下图。

<图41>
最后微调一下细节,完成最终效果

