修图匠“ Photoshop制作一幅梦幻效果的美女图(图)”Photoshop图文教程内容:
本教程的效果很有意境,浪漫的月光下,飘落着散布的花瓣,月下美女悠闲的散步,作者的构图非常的不错,把月亮,美女,花瓣,和周围场景融合的很好,下面就让我们一起来学习教程的过程.
先看效果图。

首先打开美女图片,用快速选择工具将模特选出。

打开夜景图片,把模特拖入文档中,位置如下。

选择背景层,ctrl+M曲线调亮些。

把花瓣图片拖入文档,用魔棒去除背景,ctrl+J复制一层,水平排列,合并2花瓣层,ctrl+T变形如下。
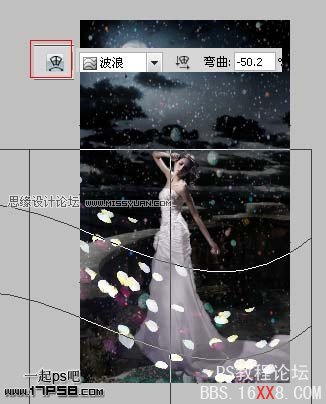
添加蒙版,用黑色柔角画笔涂抹,呈现一种渐隐的效果。

将星空素材拖入,图层模式滤色,不透明度50%。

顶部建新层,填充#988675,图层模式叠加。

新建曲线调整层,调整蓝通道,设置如下。

再添加一个曲线调整层,加亮图片。

最后处理一下细节,合并所有层锐化一下,最终效果如下。

本教程的效果很有意境,浪漫的月光下,飘落着散布的花瓣,月下美女悠闲的散步,作者的构图非常的不错,把月亮,美女,花瓣,和周围场景融合的很好,下面就让我们一起来学习教程的过程.
先看效果图。

首先打开美女图片,用快速选择工具将模特选出。

打开夜景图片,把模特拖入文档中,位置如下。

选择背景层,ctrl+M曲线调亮些。

把花瓣图片拖入文档,用魔棒去除背景,ctrl+J复制一层,水平排列,合并2花瓣层,ctrl+T变形如下。
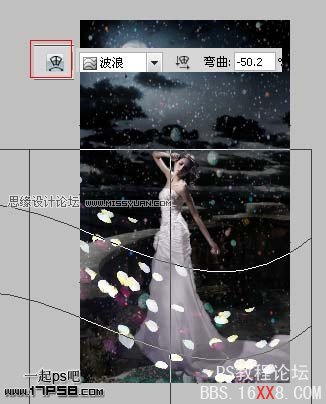
添加蒙版,用黑色柔角画笔涂抹,呈现一种渐隐的效果。

将星空素材拖入,图层模式滤色,不透明度50%。

顶部建新层,填充#988675,图层模式叠加。

新建曲线调整层,调整蓝通道,设置如下。

再添加一个曲线调整层,加亮图片。

最后处理一下细节,合并所有层锐化一下,最终效果如下。

