修图匠“Photoshop教程:把瀑布处理成熔岩效果【图】”Photoshop图文教程内容:
作者:佚名 出处:![]()
同一幅图片经过简单的处理后,给人的感觉大为不同。这就是PS的魅力所在。下面的教程制作过程并不复杂,主要是把素材中的瀑布部分调色处理,并加上了一些火焰及云彩等素材装饰,看上去跟流动的火焰一样。
原图

最终效果

1、打开原图素材,ctrl+J复制一层,高斯模糊1像素,图层模式叠加。

2、打开月亮素材。

3、拖入文档中,放于山顶位置,图层模式滤色,ctrl+T适当缩小。添加蒙版,用黑色柔角笔刷去掉多余部分。

4、Ctrl+U色相/饱和度命令,给月亮调色。

5、打开火烧云素材图片。

6、拖入文档中,图层模式叠加,添加蒙版,用黑色柔角笔刷涂抹,把天空部分露出来。

7、打开云彩素材图片,用矩形工具做如下选区。
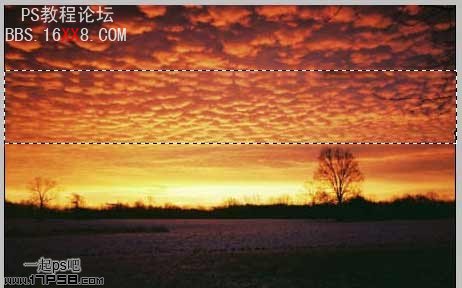
8、复制粘贴到文档中,旋转90度,添加蒙版,用黑色柔角笔刷涂抹,去掉多余部分。

9、最后建新层,用乌鸦笔刷添加一些黑色乌鸦,最终效果如下。


 作者:佚名 出处:
作者:佚名 出处:同一幅图片经过简单的处理后,给人的感觉大为不同。这就是PS的魅力所在。下面的教程制作过程并不复杂,主要是把素材中的瀑布部分调色处理,并加上了一些火焰及云彩等素材装饰,看上去跟流动的火焰一样。
原图

最终效果

1、打开原图素材,ctrl+J复制一层,高斯模糊1像素,图层模式叠加。

2、打开月亮素材。

3、拖入文档中,放于山顶位置,图层模式滤色,ctrl+T适当缩小。添加蒙版,用黑色柔角笔刷去掉多余部分。

4、Ctrl+U色相/饱和度命令,给月亮调色。

5、打开火烧云素材图片。

6、拖入文档中,图层模式叠加,添加蒙版,用黑色柔角笔刷涂抹,把天空部分露出来。

7、打开云彩素材图片,用矩形工具做如下选区。
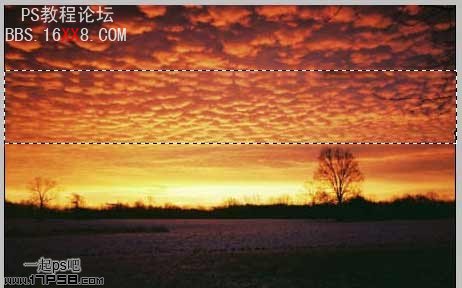
8、复制粘贴到文档中,旋转90度,添加蒙版,用黑色柔角笔刷涂抹,去掉多余部分。

9、最后建新层,用乌鸦笔刷添加一些黑色乌鸦,最终效果如下。



