修图匠“Photoshop给人物图片加上超酷的闪电背景【多图】”Photoshop图文教程内容:
作者:罗定黑.客联盟
本教程的效果看上去非常酷。制作方法也不是很麻烦。主要是闪电部分的制作。作者的闪电部分使用外挂滤镜来完成。如果没有这款滤镜,可以找一些闪动笔刷或图片也可以。
原图 
最终效果 
1、首先打开原图素材,大家可以用我的,也可以找些帅气的,真人也行。
2、接下来就是扣图,我这里就不介绍方法了,新手可以用抽出滤镜来扣。 
3、卡通人物的图层后面新建一个背景图层并充填为黑色。 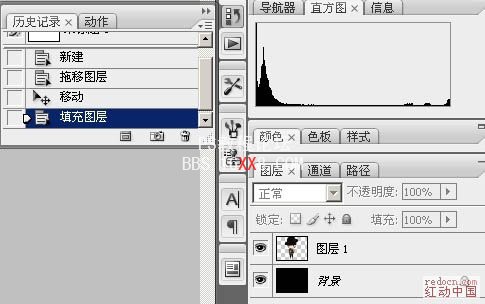
4、选中卡通人物图层,将其设置外发光。 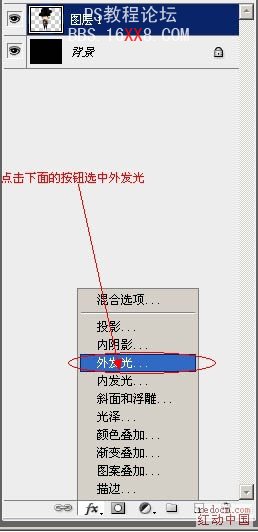
5、参数如下,大小可以自行设置,看大家喜好吧我喜欢大些。 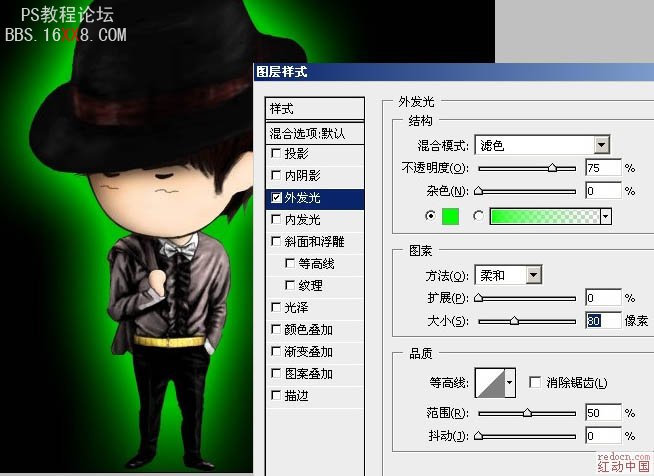
6、设置好外发光后,在所有图层上面新建一个图层,并加上云彩效果(加上云彩时记得把前景色和背景色恢复为默认,按键盘D键恢复)。 
7、做好云彩后,把云彩图层设置为叠加。 
8、Ctrl+F把云彩效果加强几次,大家认为觉得好看即可。 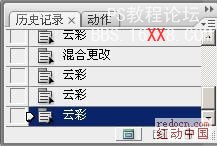


9、此时已做得差不多,下面要用到外置的滤镜了, 大家去下载一个叫(Alien Skin Xenofex)的滤镜。
选中黑色背景图层,并使用外置滤镜的闪电效果。 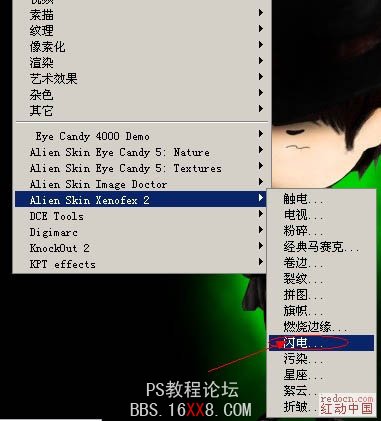
10、闪电的参数为: 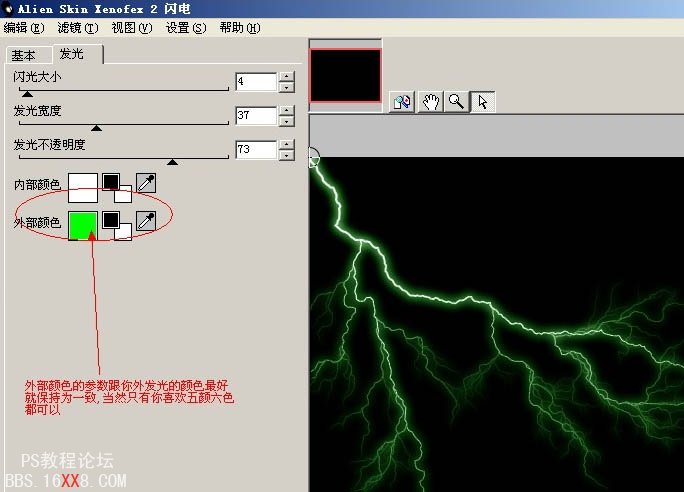
11、闪电要加在人物的身后,这个你们自己采位置在哪,不断地加上闪电加到大家认为很是为止。 
12、大家认为闪电加到合适的时候,返回选中云彩图层,使用外置滤镜的电视效果,参数为默认即可。 
13、最后的效果出来了,当然大家还可以加点东西,加些星光等,完成最终效果。 


作者:罗定黑.客联盟
本教程的效果看上去非常酷。制作方法也不是很麻烦。主要是闪电部分的制作。作者的闪电部分使用外挂滤镜来完成。如果没有这款滤镜,可以找一些闪动笔刷或图片也可以。
原图 
最终效果 
1、首先打开原图素材,大家可以用我的,也可以找些帅气的,真人也行。
2、接下来就是扣图,我这里就不介绍方法了,新手可以用抽出滤镜来扣。 
3、卡通人物的图层后面新建一个背景图层并充填为黑色。 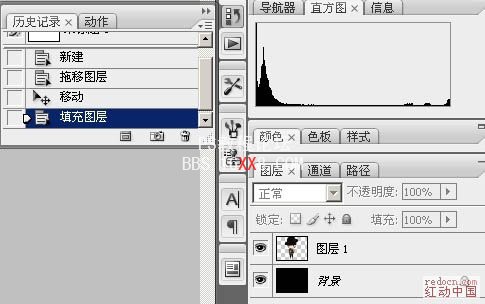
4、选中卡通人物图层,将其设置外发光。 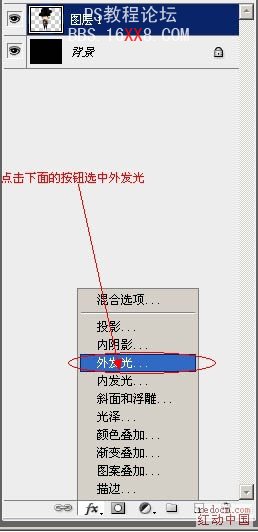
5、参数如下,大小可以自行设置,看大家喜好吧我喜欢大些。 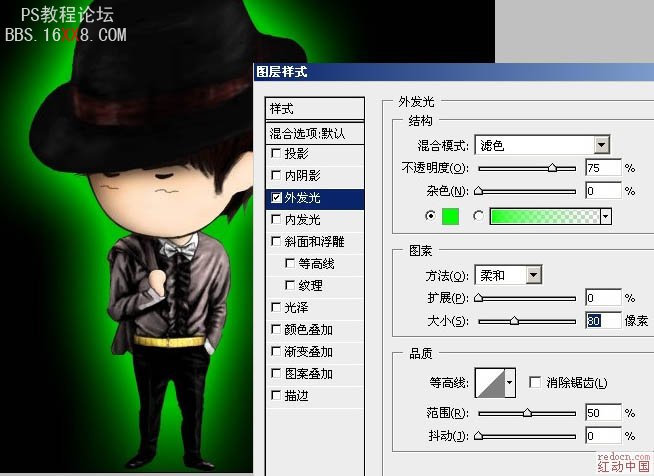
6、设置好外发光后,在所有图层上面新建一个图层,并加上云彩效果(加上云彩时记得把前景色和背景色恢复为默认,按键盘D键恢复)。 
7、做好云彩后,把云彩图层设置为叠加。 
8、Ctrl+F把云彩效果加强几次,大家认为觉得好看即可。 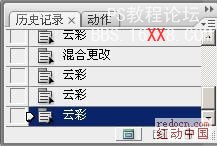


9、此时已做得差不多,下面要用到外置的滤镜了, 大家去下载一个叫(Alien Skin Xenofex)的滤镜。
选中黑色背景图层,并使用外置滤镜的闪电效果。 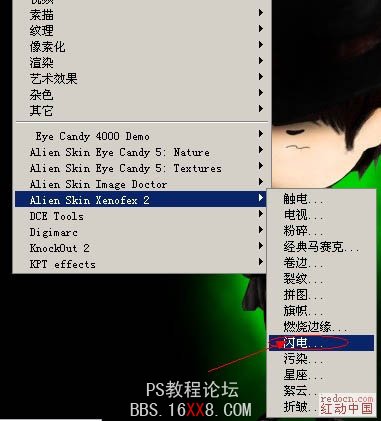
10、闪电的参数为: 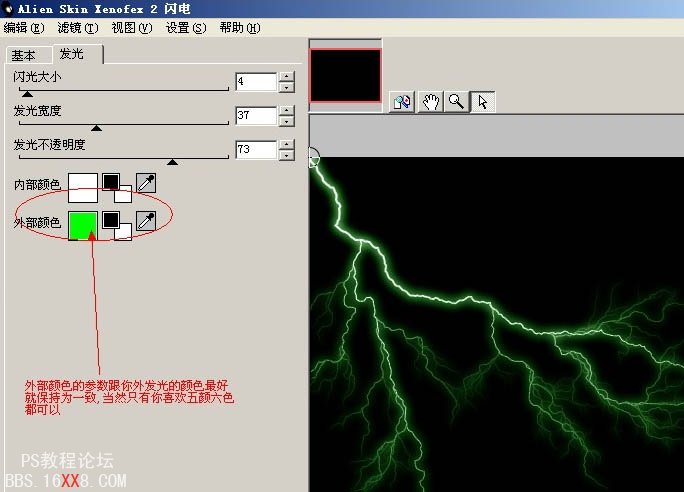
11、闪电要加在人物的身后,这个你们自己采位置在哪,不断地加上闪电加到大家认为很是为止。 
12、大家认为闪电加到合适的时候,返回选中云彩图层,使用外置滤镜的电视效果,参数为默认即可。 
13、最后的效果出来了,当然大家还可以加点东西,加些星光等,完成最终效果。 


