修图匠“Photoshop给建筑图片加上逼真的水波倒影【多图】”Photoshop图文教程内容: 本教程的倒影制作方法非常经典,主要用到滤镜中的玻璃滤镜。在设置参数的时候加入一些纹理素材,即可快速做出水波效果。非常实用。
原图

<点小图查看大图>
最终效果

<点小图查看大图>
1、打开原图素材,把画布的高度设置大一点,然后用矩形选框工具框选建筑部分,按Ctrl + J 复制到新的图层。
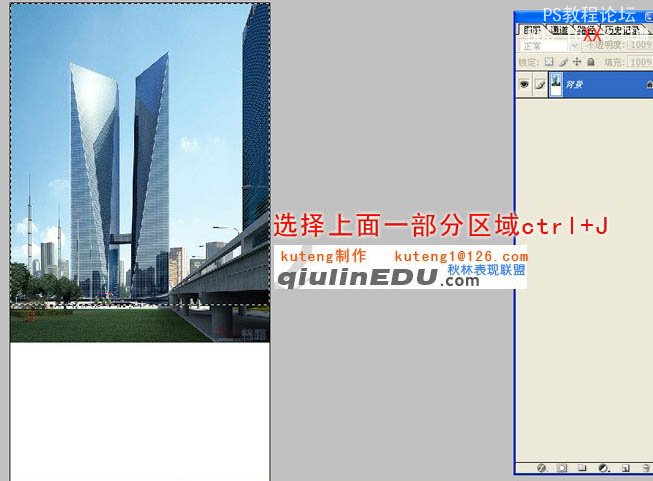
2、对复制后的图层制作:编辑 > 变换 > 垂直翻转,然后跟下面的图层对接,如下图。
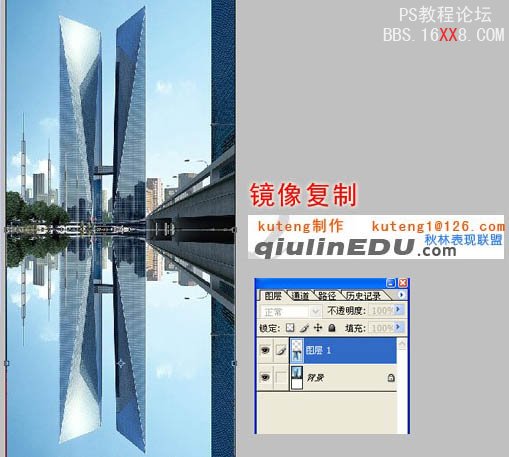
3、用矩形选框工具选区下图所示的选区,按Ctrl + Alt + D 适当羽化,数值为20。

4、保持选区,执行:滤镜 > 扭曲 > 玻璃。
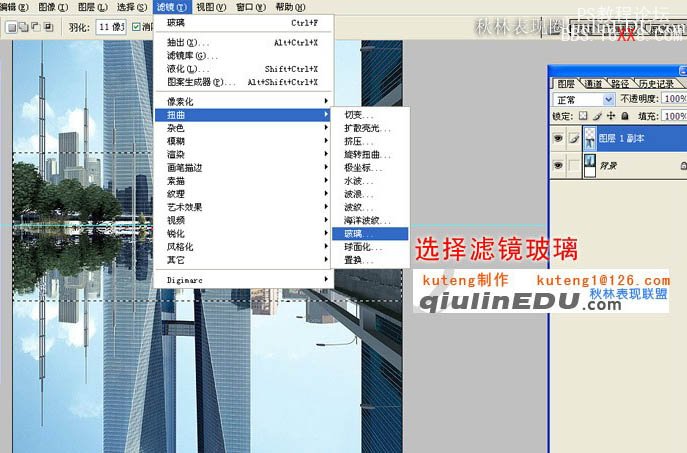
5、设置玻璃参数,点击右边的小三角形载入下图所示的纹理。


6、然后设置参数,如下图。
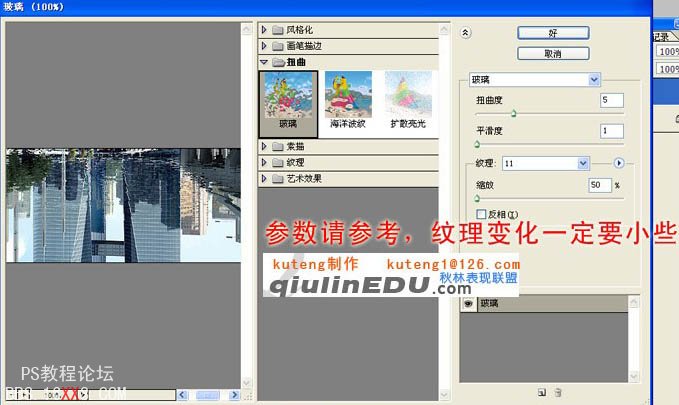
7、按Ctrl + Shift + I 把选区反选,如下图。

8、执行:滤镜 > 扭曲 > 玻璃,参数设置如下图。
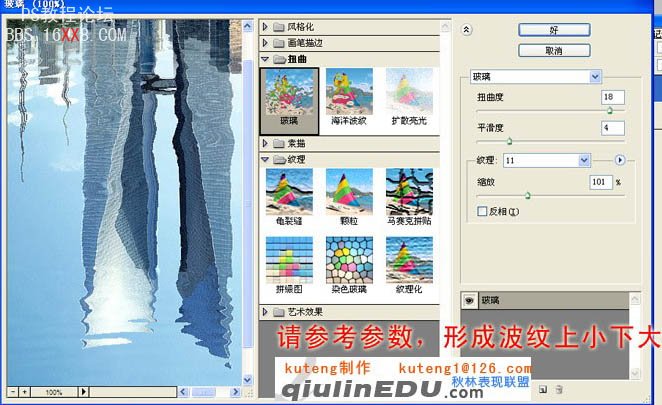
9、最后把下部分适当加暗些,完成最终效果。

最终效果:


 本教程的倒影制作方法非常经典,主要用到滤镜中的玻璃滤镜。在设置参数的时候加入一些纹理素材,即可快速做出水波效果。非常实用。
本教程的倒影制作方法非常经典,主要用到滤镜中的玻璃滤镜。在设置参数的时候加入一些纹理素材,即可快速做出水波效果。非常实用。原图

<点小图查看大图>
最终效果

<点小图查看大图>
1、打开原图素材,把画布的高度设置大一点,然后用矩形选框工具框选建筑部分,按Ctrl + J 复制到新的图层。
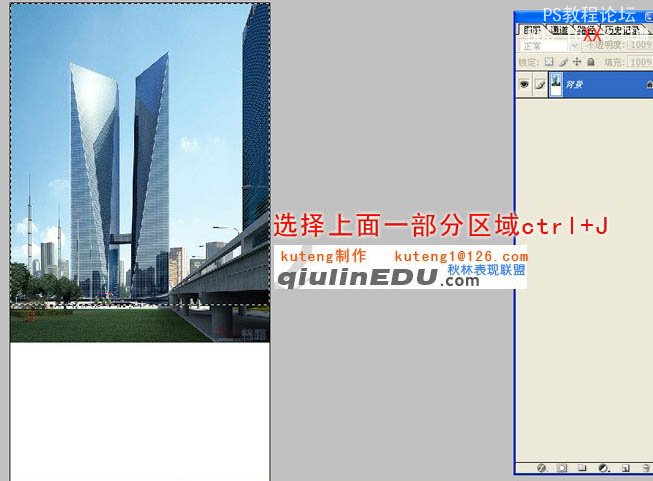
2、对复制后的图层制作:编辑 > 变换 > 垂直翻转,然后跟下面的图层对接,如下图。
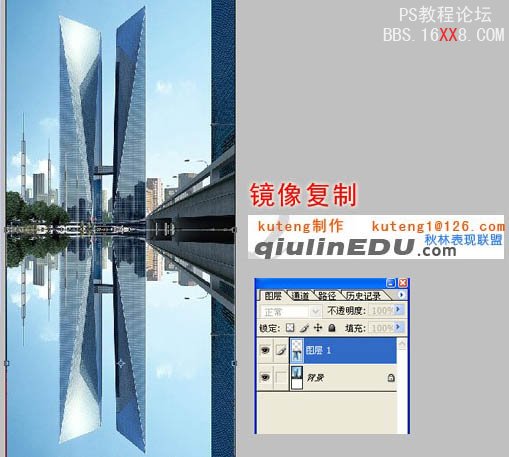
3、用矩形选框工具选区下图所示的选区,按Ctrl + Alt + D 适当羽化,数值为20。

4、保持选区,执行:滤镜 > 扭曲 > 玻璃。
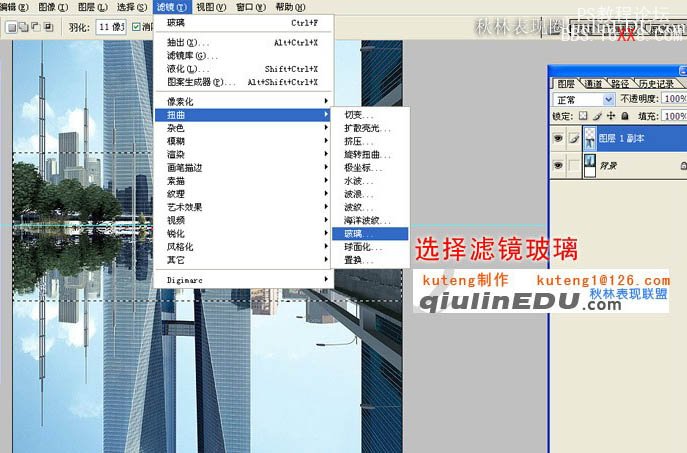
5、设置玻璃参数,点击右边的小三角形载入下图所示的纹理。


6、然后设置参数,如下图。
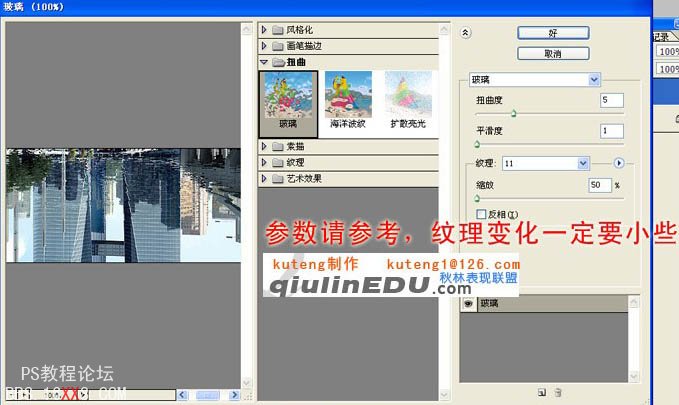
7、按Ctrl + Shift + I 把选区反选,如下图。

8、执行:滤镜 > 扭曲 > 玻璃,参数设置如下图。
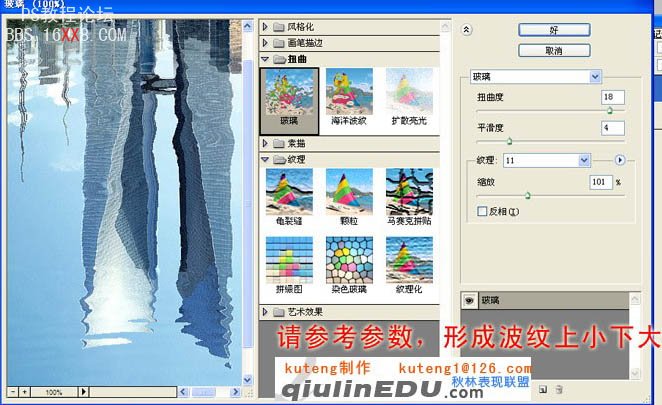
9、最后把下部分适当加暗些,完成最终效果。

最终效果:



