修图匠“ps怎么做光线效果(图)”Photoshop图文教程内容:
使用素材
Step 1:选择高光。执行选择——颜色范围,选择高光,点击OK;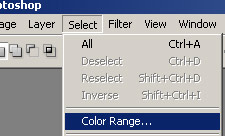
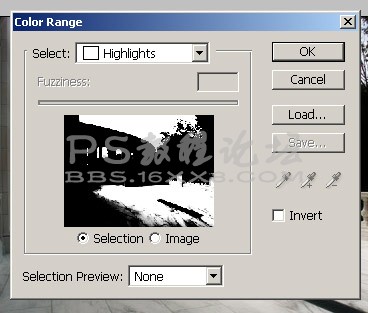
Step 2:复制图层。Ctrl + J 两次,复制两次图层;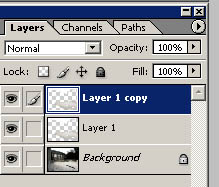
Step 3: 径向模糊。选择最上面的那个图层,执行滤镜——模糊——径向模糊,参数为(大小100,方式放射,质量最佳),如图;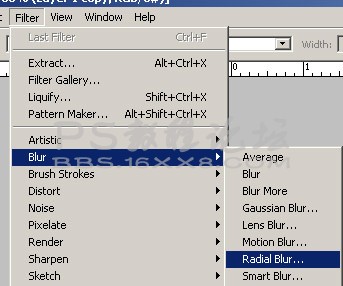
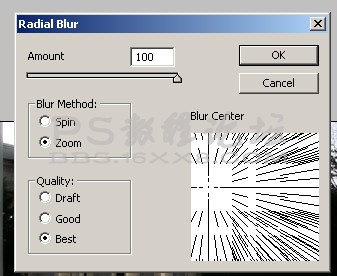
Step 4: 复制渐变效果。Ctrl + F 两次,选择最上面的图层,Ctrl + F 再复制两次,叠加前三个放射图层,效果如图;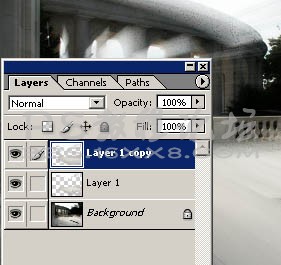
Step 5: 高斯模糊。选择最上面的图层,执行滤镜——模糊——高斯模糊,参数为(半径1.5),效果如图;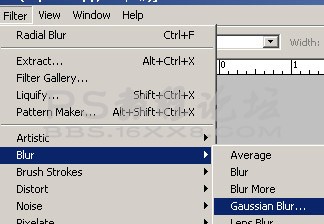
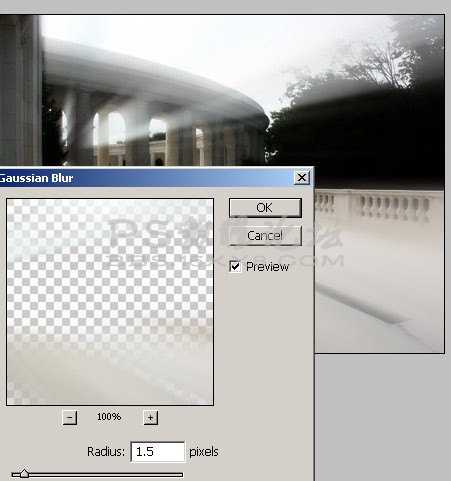
Step 6: 选中下面的放射图层,执行Ctrl + L 调整色阶,参数为(0、1.0、136),效果如图;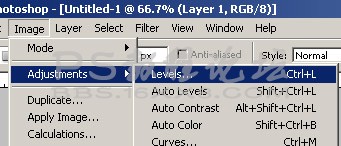
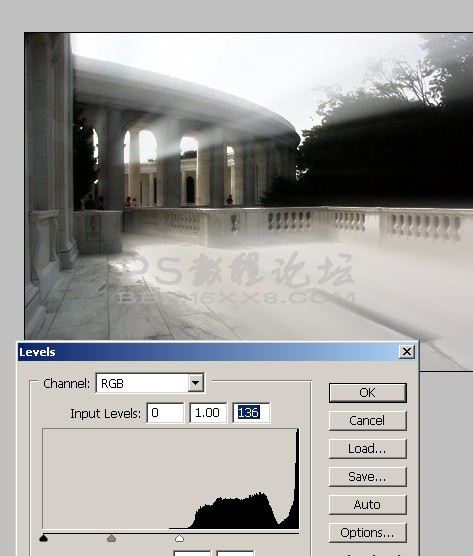
最终效果图
使用素材
Step 1:选择高光。执行选择——颜色范围,选择高光,点击OK;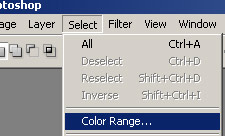
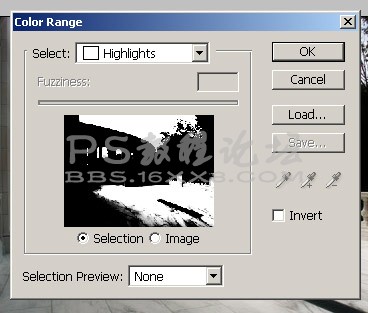
Step 2:复制图层。Ctrl + J 两次,复制两次图层;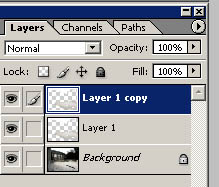
Step 3: 径向模糊。选择最上面的那个图层,执行滤镜——模糊——径向模糊,参数为(大小100,方式放射,质量最佳),如图;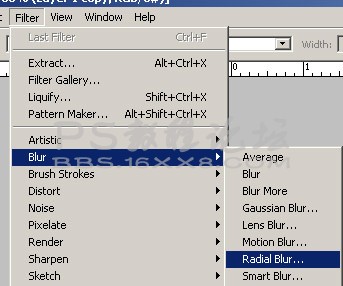
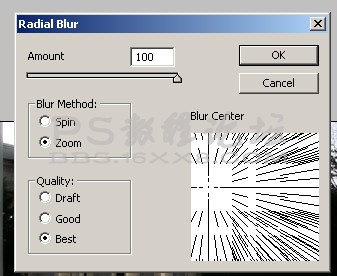
Step 4: 复制渐变效果。Ctrl + F 两次,选择最上面的图层,Ctrl + F 再复制两次,叠加前三个放射图层,效果如图;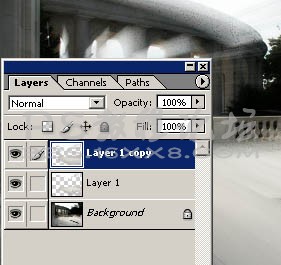
Step 5: 高斯模糊。选择最上面的图层,执行滤镜——模糊——高斯模糊,参数为(半径1.5),效果如图;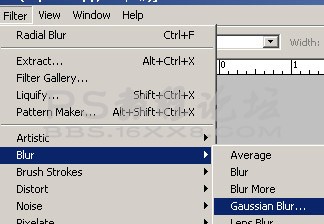
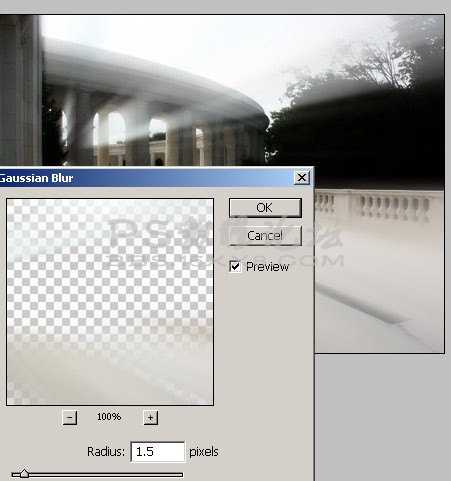
Step 6: 选中下面的放射图层,执行Ctrl + L 调整色阶,参数为(0、1.0、136),效果如图;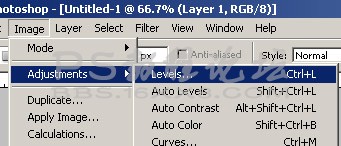
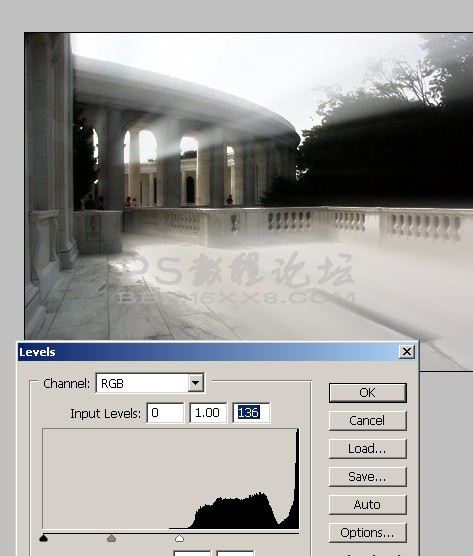
最终效果图
