修图匠“photoshop背景梦幻效果(多图)”Photoshop图文教程内容:
效果图

步骤 1、打开素材图像。

步骤 2、复制图层,并为复制层添加图层蒙版,图层混合模式设为“滤色”,图像 应用图像。

步骤 3、复制图层,并创建组,将两个带蒙版的图层拖入该组中。
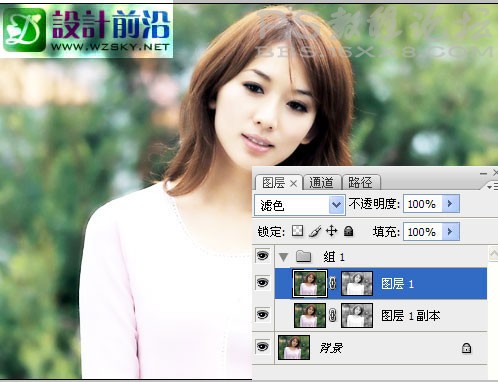
步骤 4、选择图层 1,滤镜 模糊 动感模糊。
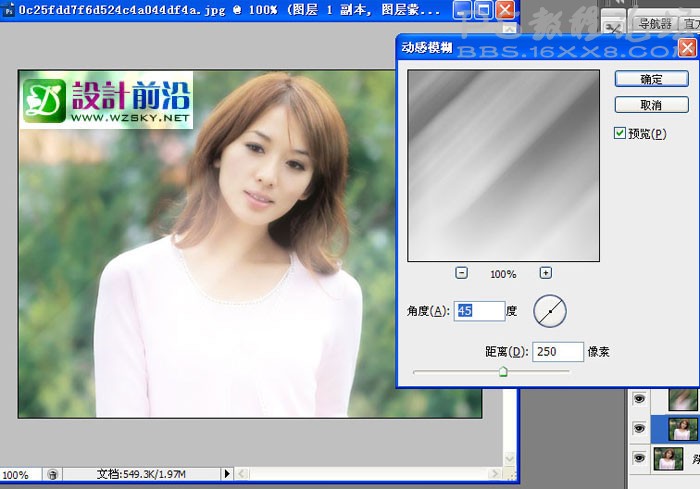
步骤 5、选择图层 1 副本,也执行动感模糊滤镜,不同之处这里角度设为-45。

步骤 6、分别对图层 1和图层 1 副本执行滤镜 锐化 USM 锐化。
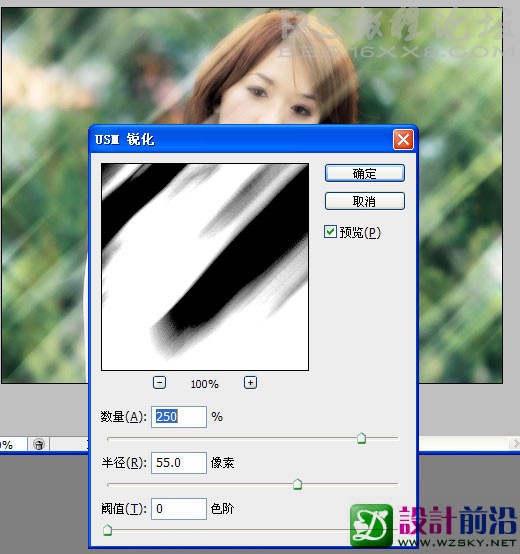
x
步骤 7、为组添加蒙版,并用不透明度60%的笔刷涂抹蒙版内人像部分。
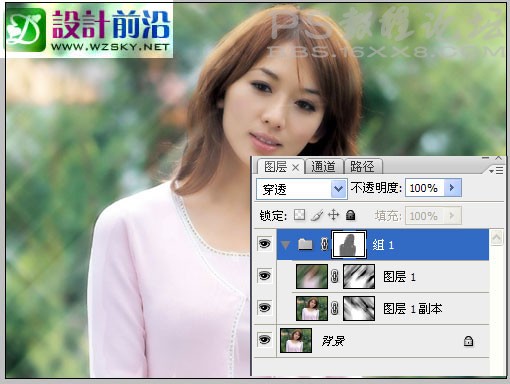
得到如下星光背景效果:

可选步骤:分别调整图层 1和图层 1 副本的色相/饱和度(Ctrl + U),为星光添加幻彩效果。
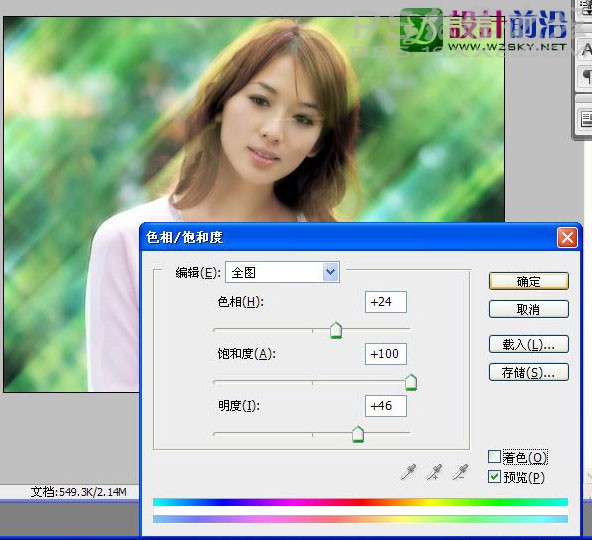
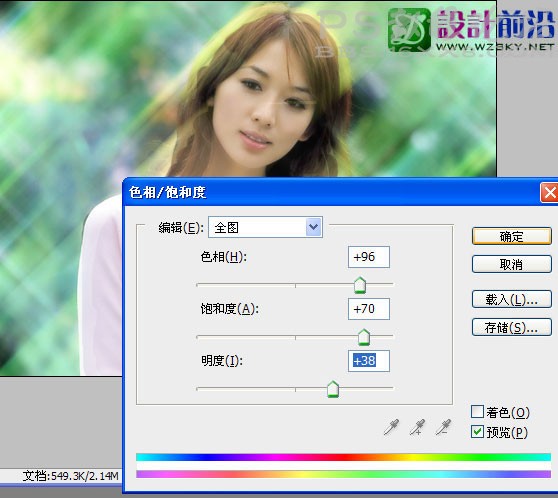
最后效果


仿的不好.俺新手来着....大家可以交上作业,交作业有本站金币可加哦..参数自己调整一下看看效果
来自设计前沿的令彬效果图

步骤 1、打开素材图像。

步骤 2、复制图层,并为复制层添加图层蒙版,图层混合模式设为“滤色”,图像 应用图像。

步骤 3、复制图层,并创建组,将两个带蒙版的图层拖入该组中。
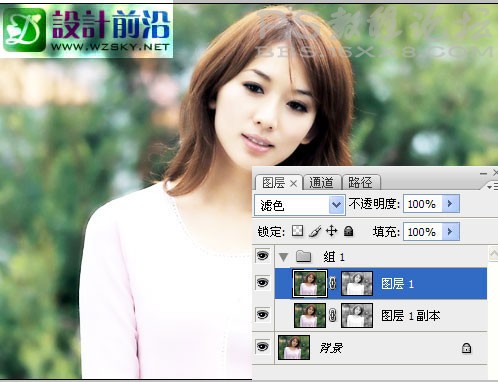
步骤 4、选择图层 1,滤镜 模糊 动感模糊。
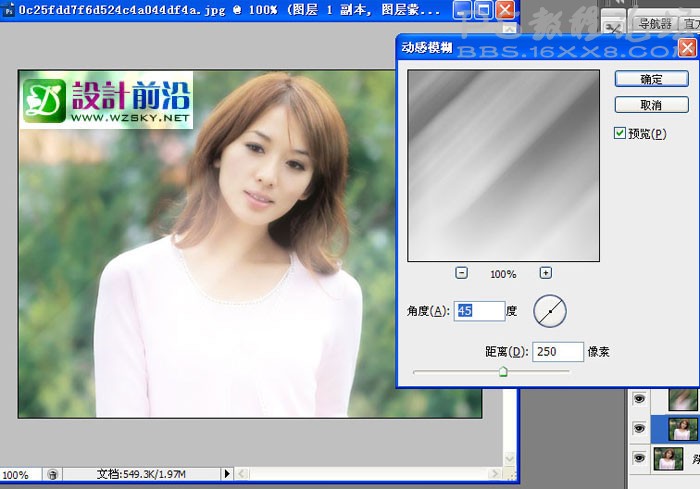
步骤 5、选择图层 1 副本,也执行动感模糊滤镜,不同之处这里角度设为-45。

步骤 6、分别对图层 1和图层 1 副本执行滤镜 锐化 USM 锐化。
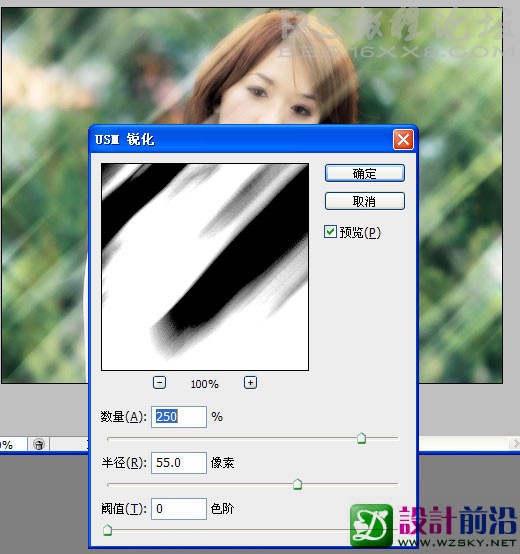
x
步骤 7、为组添加蒙版,并用不透明度60%的笔刷涂抹蒙版内人像部分。
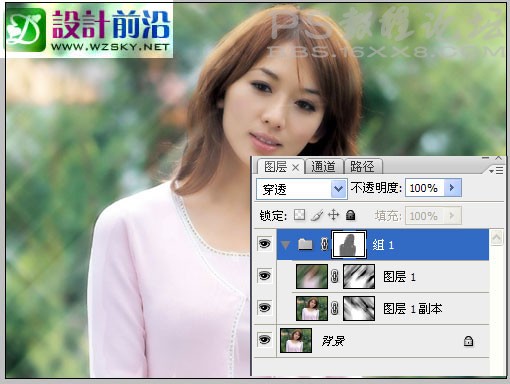
得到如下星光背景效果:

可选步骤:分别调整图层 1和图层 1 副本的色相/饱和度(Ctrl + U),为星光添加幻彩效果。
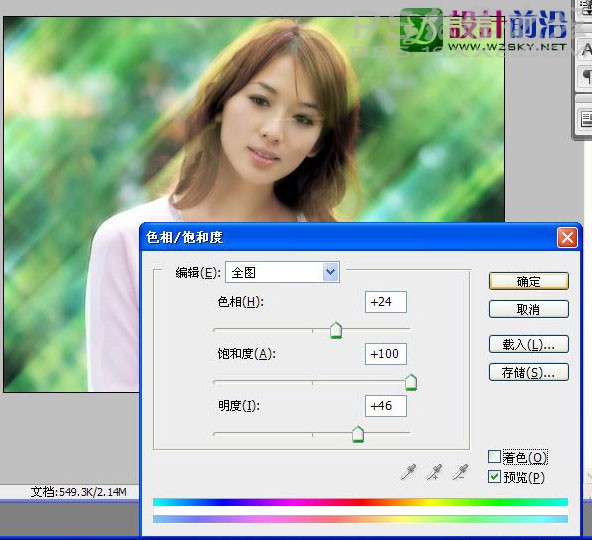
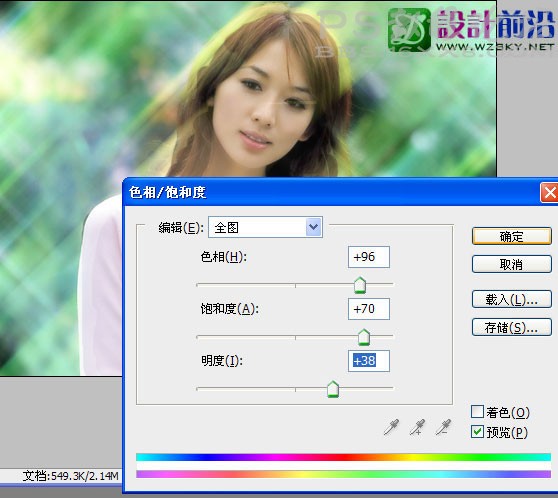
最后效果


仿的不好.俺新手来着....大家可以交上作业,交作业有本站金币可加哦..参数自己调整一下看看效果
来自设计前沿的令彬
