修图匠“photoshop画笔绘制精彩的南极冰封特效【组图】”Photoshop图文教程内容:
本文主要利用photoshop的笔刷绘制一幅好看的南极冰峰特效图片,希望大家喜欢并且熟练应用画笔功能。
先看最终效果图
首先启动photoshop创建一个1024*768文档,设置背景为黑色。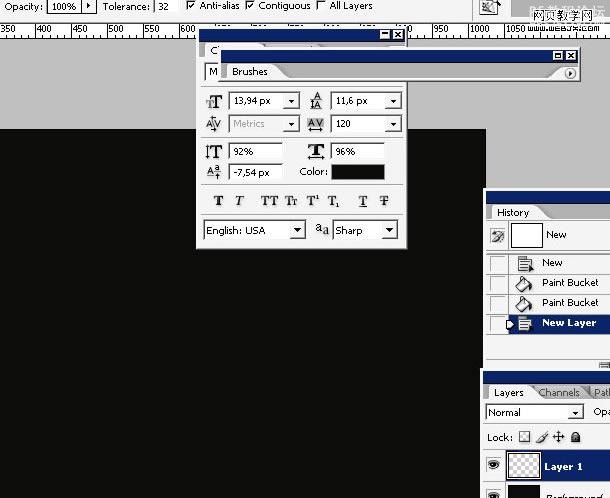
之后我们使用星形画笔 ,设置如下。[b]星形画笔下载:[/b][b]http://bbs.16xx8.com/thread-79631-1-1.html[/b]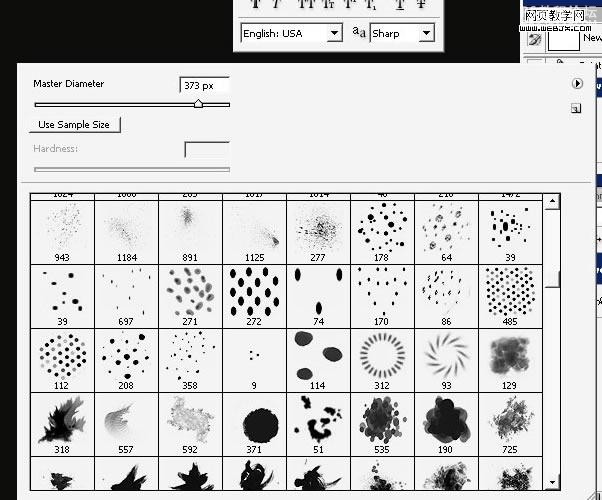
设置如下: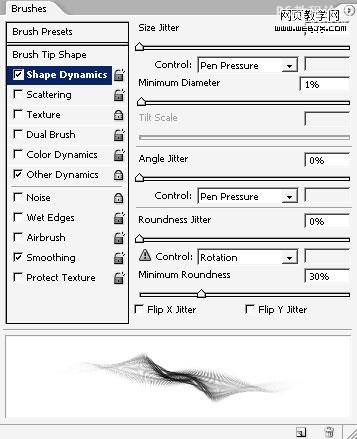
然后绘制如下图形。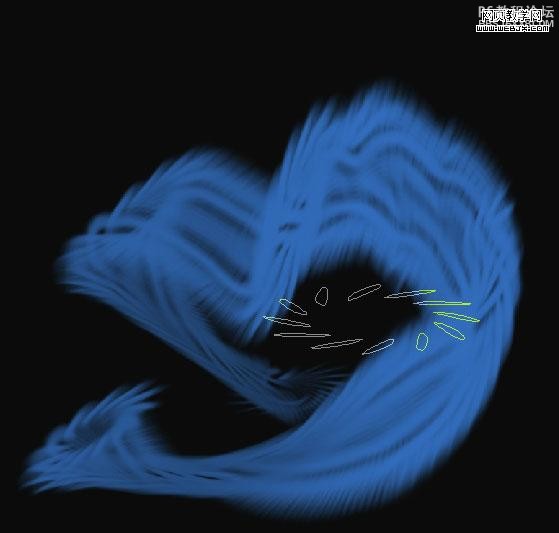
继续绘制如下图形。
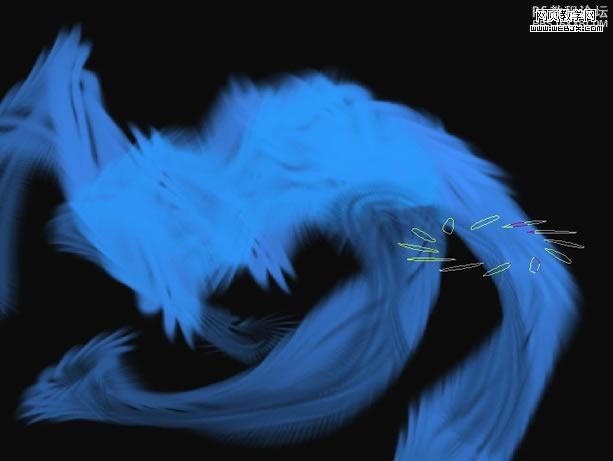
添加阴影效果,这里我们执行波浪滤镜。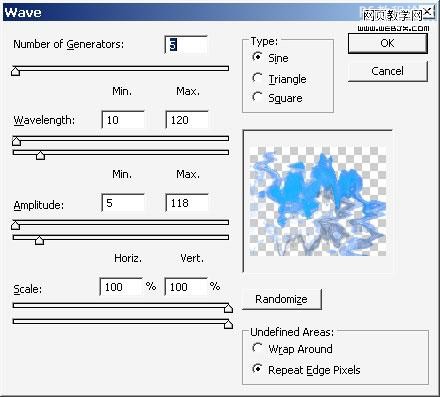
效果如下。
现在形状比较抽象了,这里我们使之看上去更像冰山,使用涂抹工具绘制。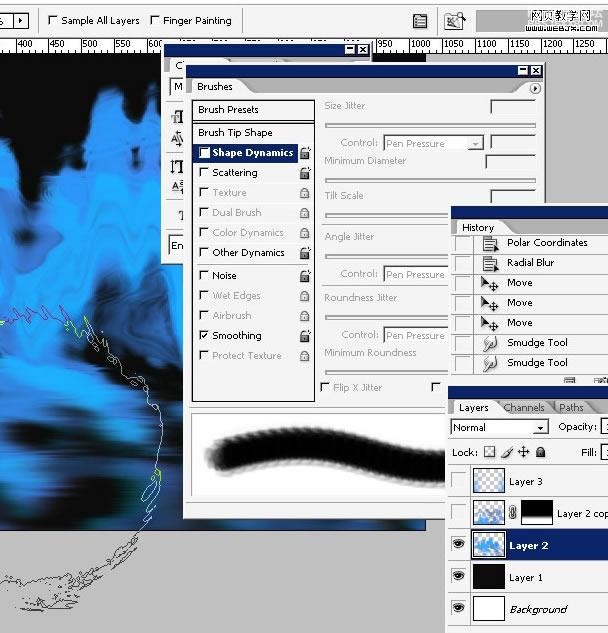
看上去达到如下效果。
然后复制图层,之后我们水平翻转,然后调整大小变形。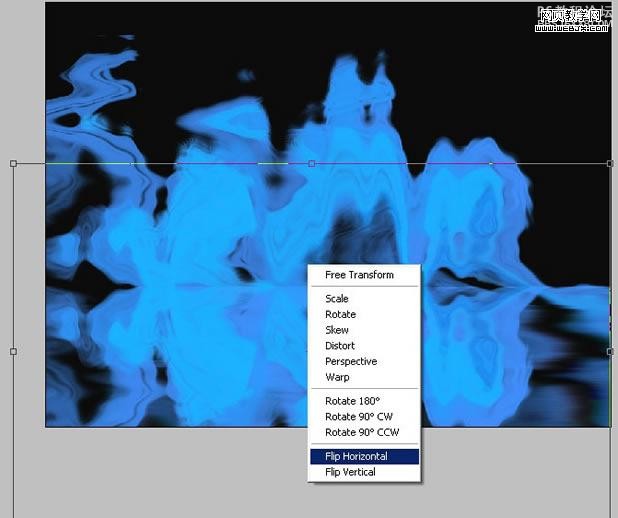
不破坏整体部分,我们擦除去多余的部分。
同样我们利用画笔绘制一些星星图形,使之有光线流动效果。
应用波浪滤镜,效果如下。
制作的线条更加明亮一些,我们可以增加一个渐变效果。
添加一些天空光线。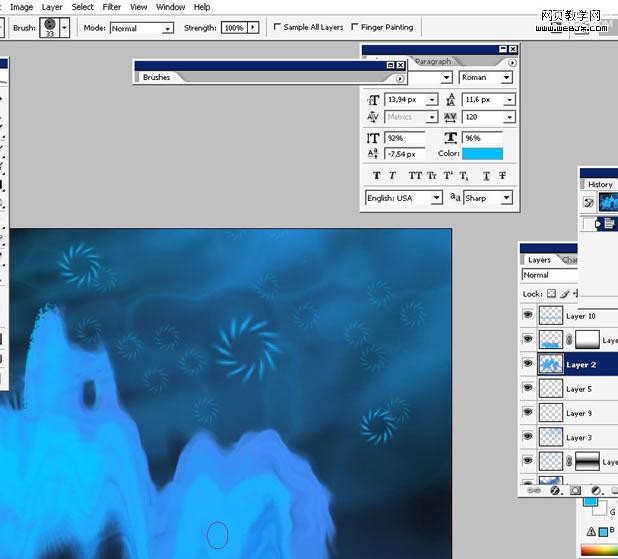
拼合图层。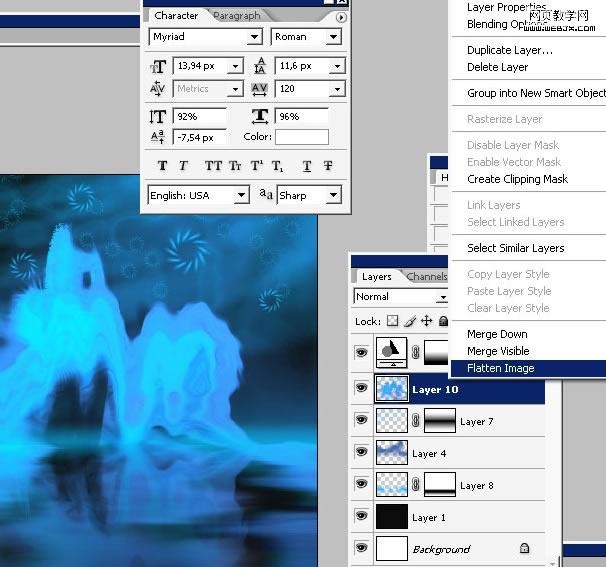
还可以用通道混合气增加一些色彩。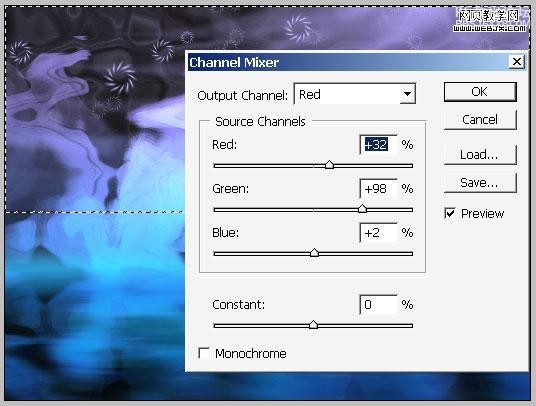
最终效果。
本文主要利用photoshop的笔刷绘制一幅好看的南极冰峰特效图片,希望大家喜欢并且熟练应用画笔功能。
先看最终效果图
首先启动photoshop创建一个1024*768文档,设置背景为黑色。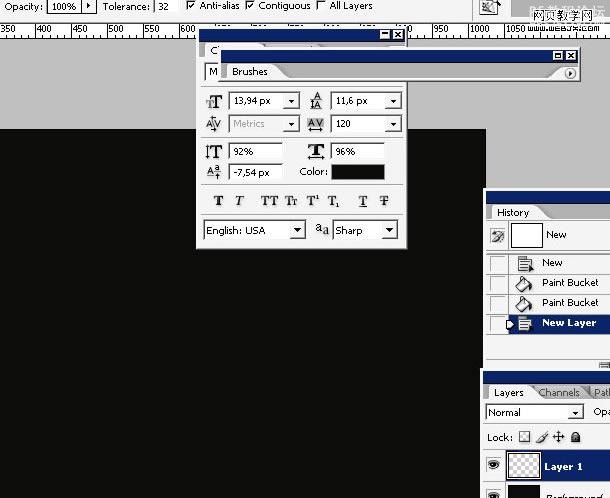
之后我们使用星形画笔 ,设置如下。[b]星形画笔下载:[/b][b]http://bbs.16xx8.com/thread-79631-1-1.html[/b]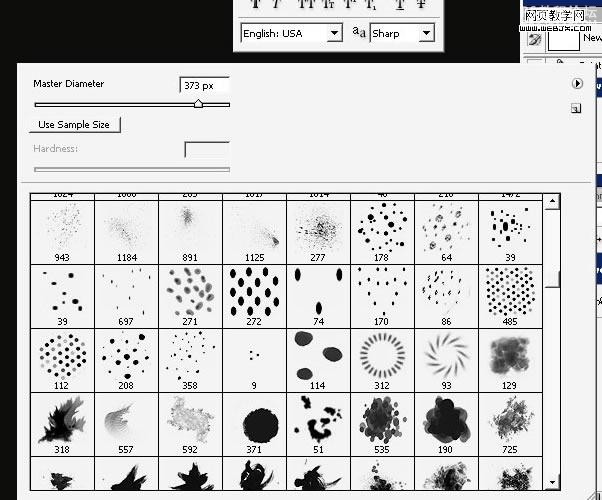
设置如下: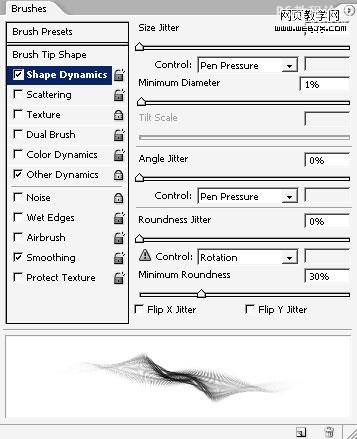
然后绘制如下图形。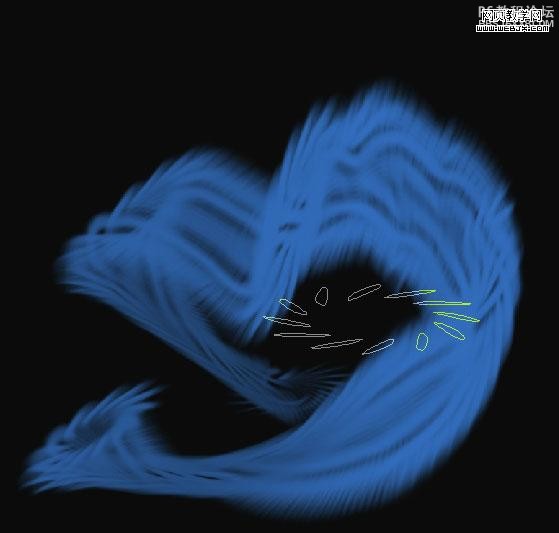
继续绘制如下图形。
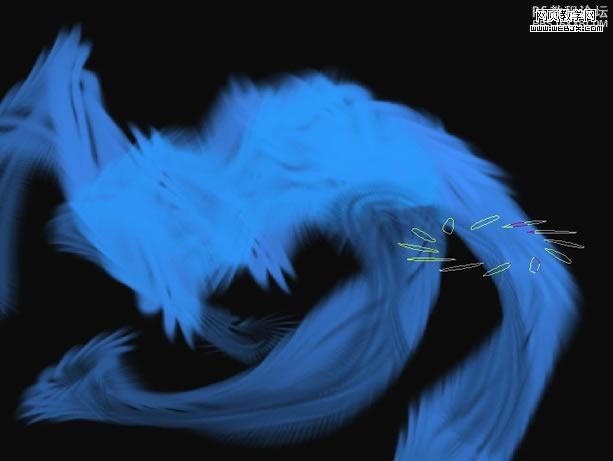
添加阴影效果,这里我们执行波浪滤镜。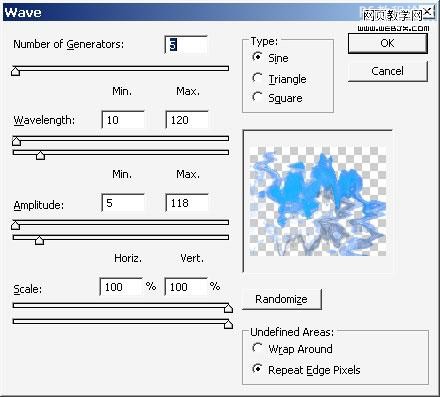
效果如下。
现在形状比较抽象了,这里我们使之看上去更像冰山,使用涂抹工具绘制。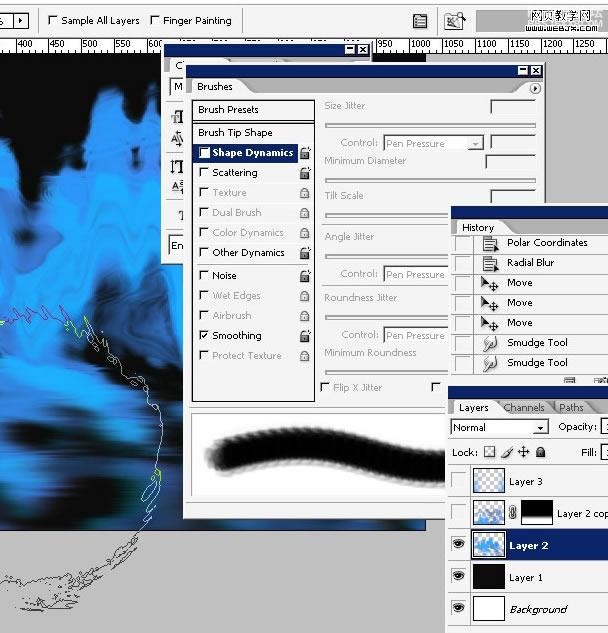
看上去达到如下效果。
然后复制图层,之后我们水平翻转,然后调整大小变形。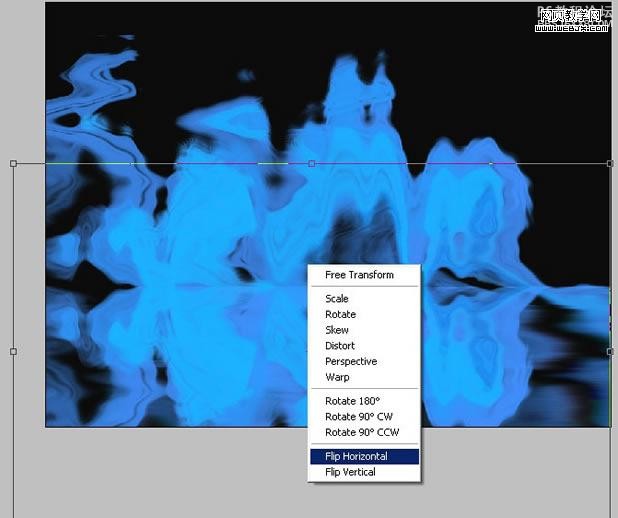
不破坏整体部分,我们擦除去多余的部分。
同样我们利用画笔绘制一些星星图形,使之有光线流动效果。
应用波浪滤镜,效果如下。
制作的线条更加明亮一些,我们可以增加一个渐变效果。
添加一些天空光线。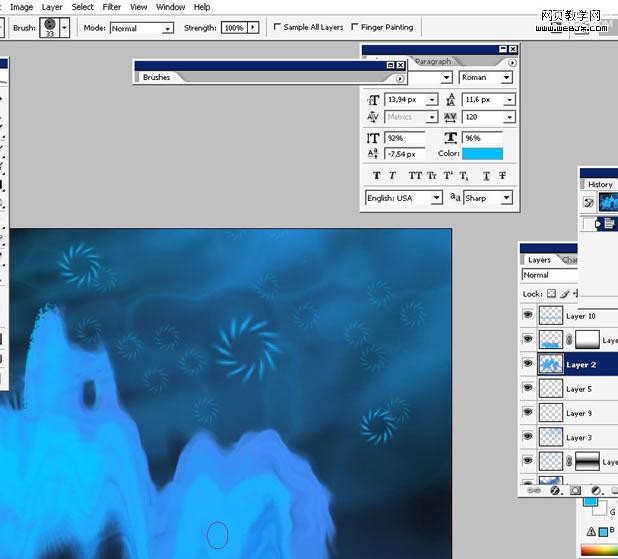
拼合图层。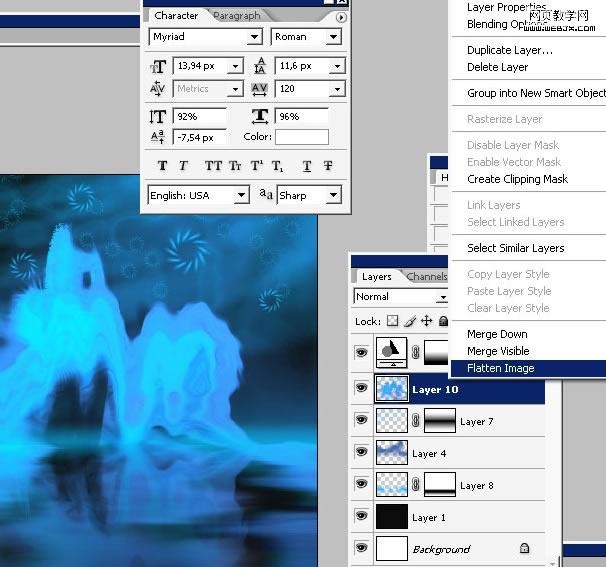
还可以用通道混合气增加一些色彩。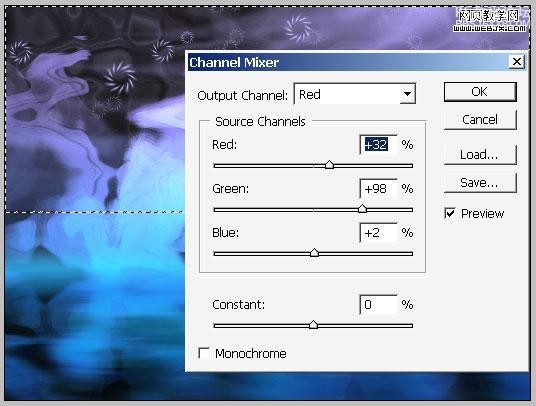
最终效果。
