修图匠“photoshop把晴天变阴天效果教程【多图】”Photoshop图文教程内容:
photoshop后的效果:
原图:
1新建一个纯色调整层-颜色为黑色.不透明度如图-目的整体变暗``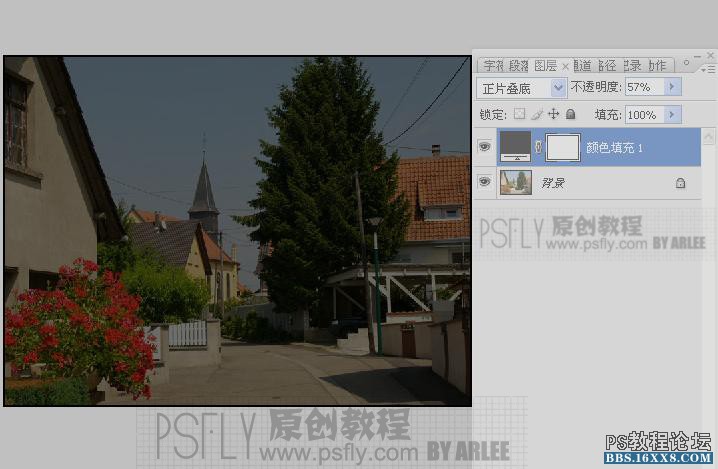
2.盖印可见图层-.模式为颜色减淡..利用蒙板将不需要变暗的地方擦出来.蒙板中白色部分为保留不擦除的.上面有个多余的调整层..我忘记删了..不好意思噢!
3.盖印可见图层-ctrl+alt+shift+e,滤镜-模糊-高斯模糊-图层混合模式模式改为柔光-数据如图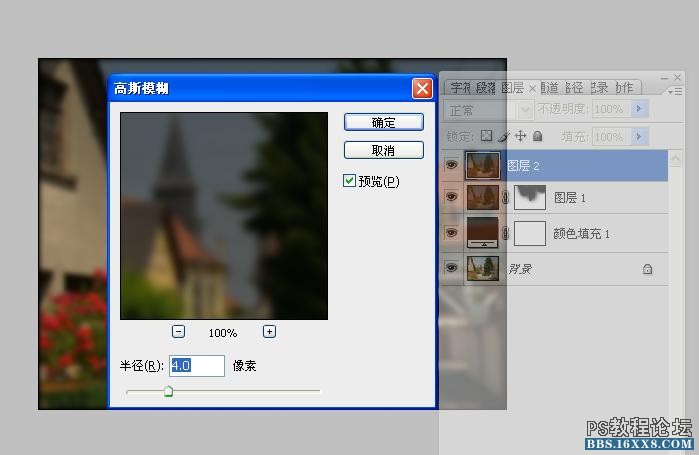
在高斯模糊图层上添加图层蒙板-将不需要模糊的地方搽出来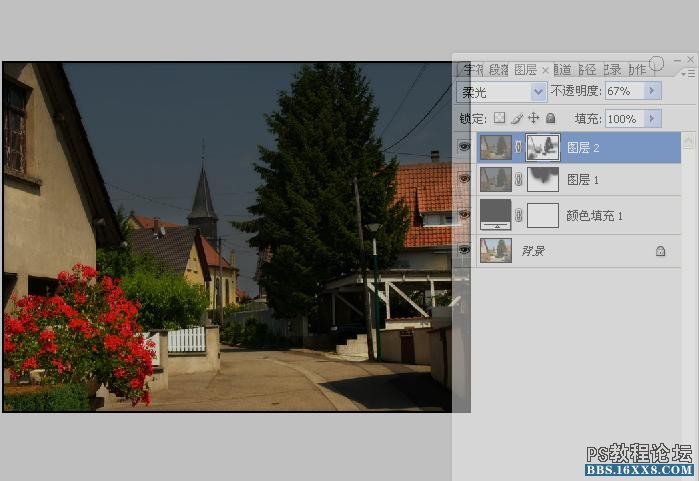
再次盖印可见图层-ctrl+alt+shift+e-用减淡工具刷出高光不透明度为50左右..请参考图中.刷高光的位置....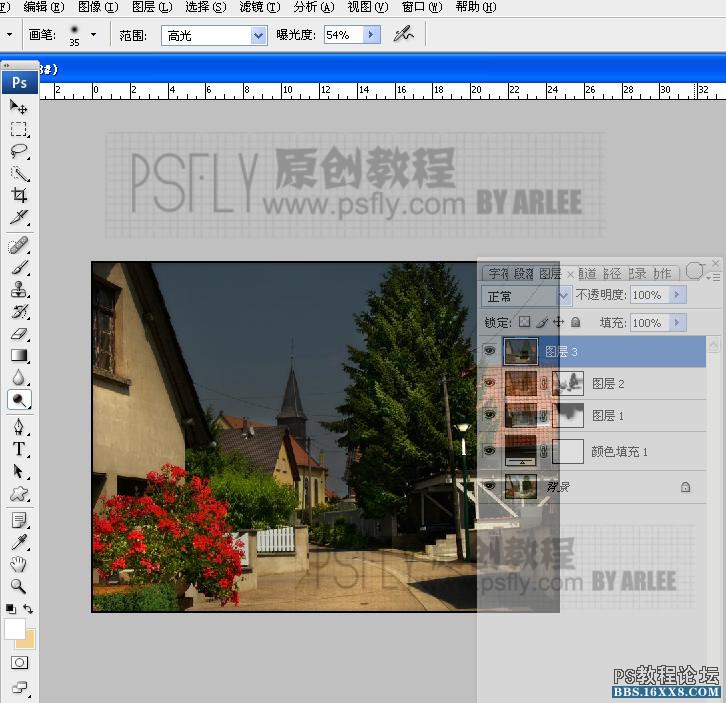
4.新建色相饱和度调整层数据如图-目的将天空颜色变为黑色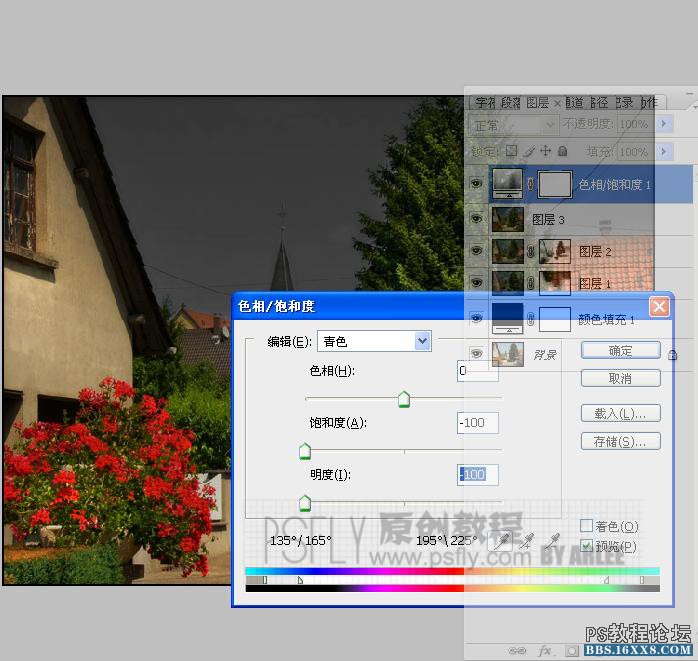
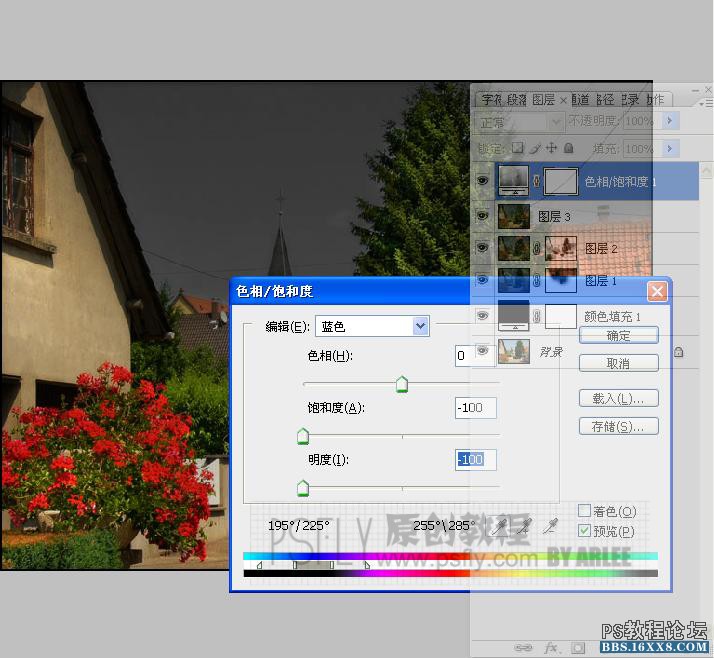
5.新建曲线调整层数据如图目的.明暗光亮度调整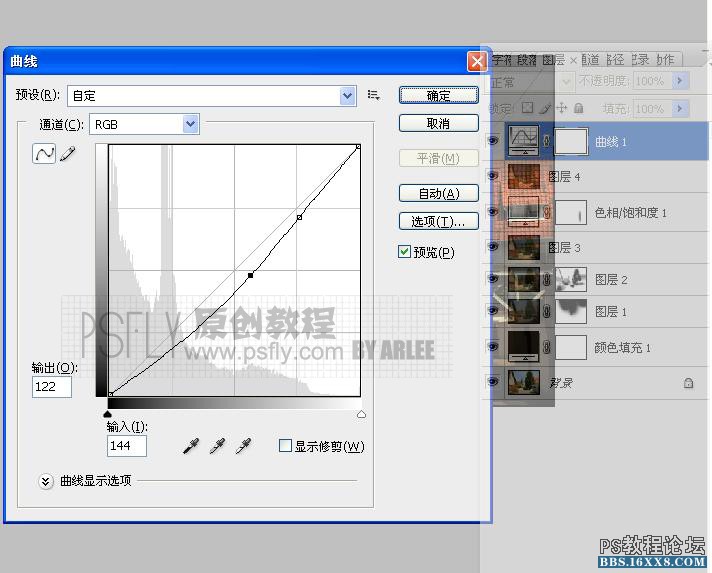
蒙板擦除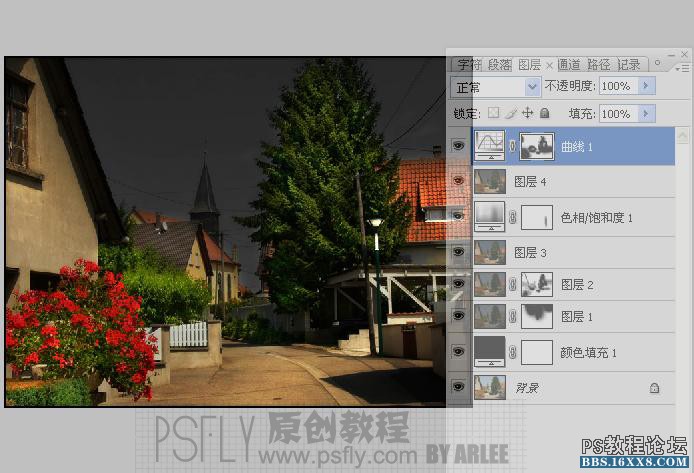
6.盖印可见图层-滤镜-渲染-光照效果数据如图-[小提示]将灯炮图标拖入光照面板中即可产生新的光源-拖入后进行角度调整-这里文字不好说明..自己试下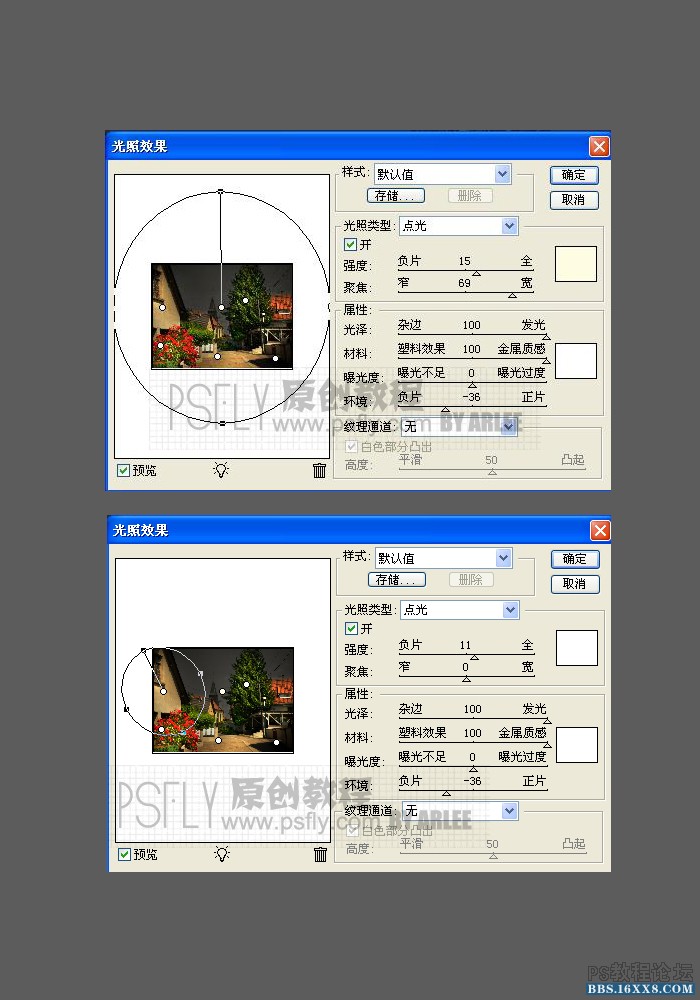
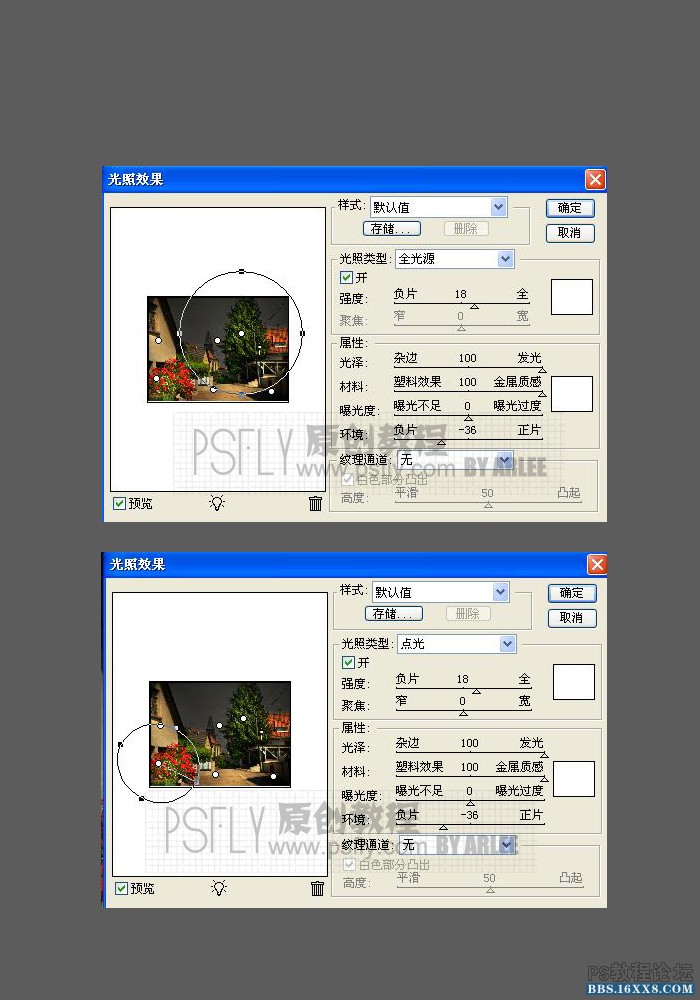
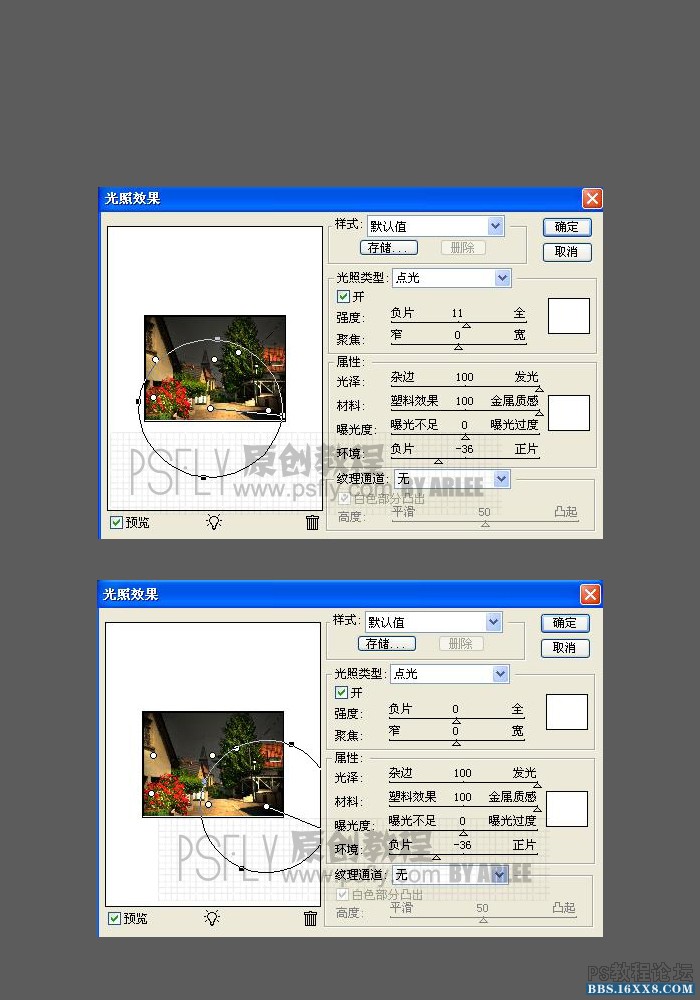
7.不透明度为图中数据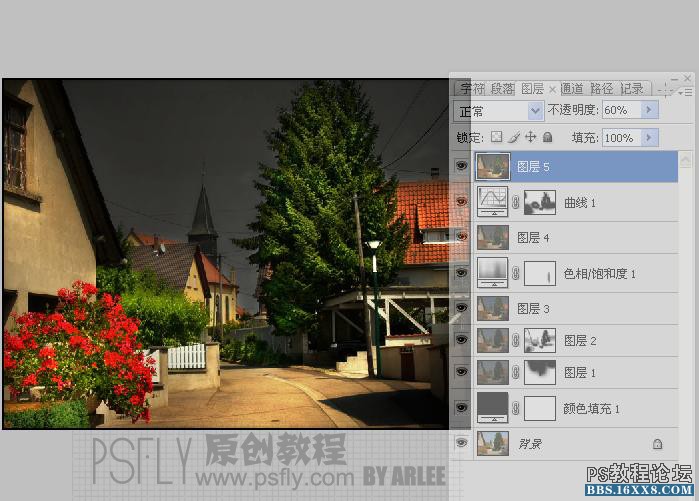
8.添加图层蒙板将天空擦除..具体如图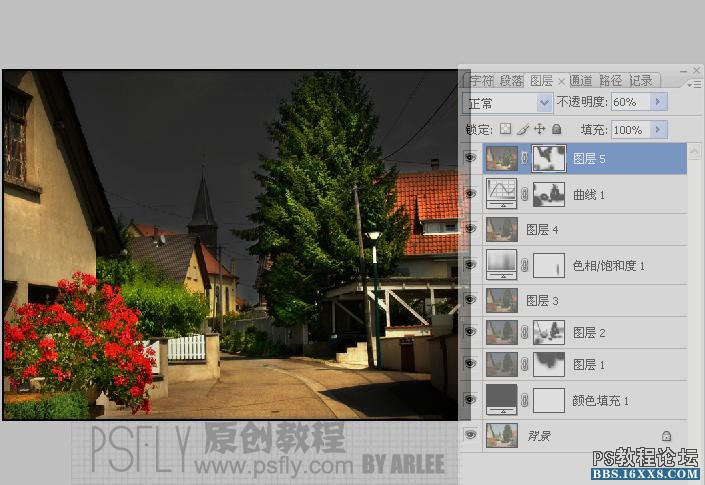
9.盖印可见图层-再次高斯模糊-数据如图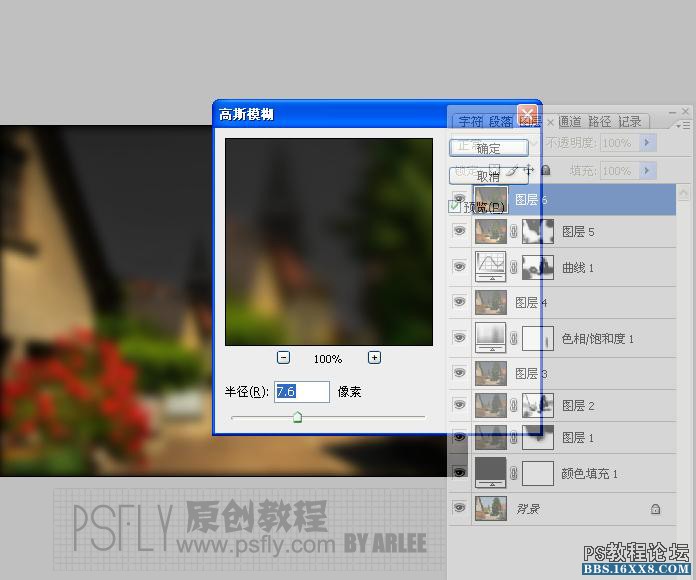
添加图层蒙板将不需要模糊地方擦除-参考图中位置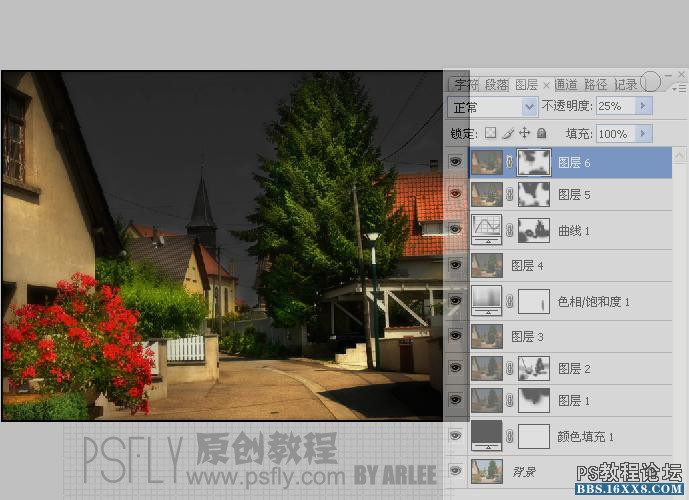
10.盖印可见图层..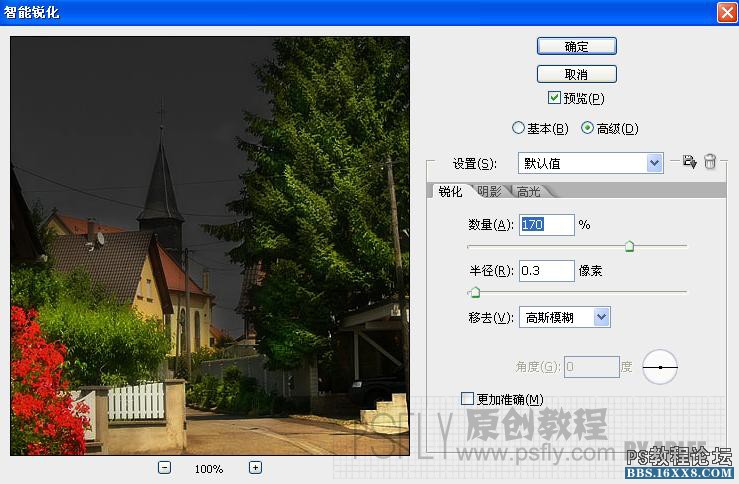
11.可选颜色..数据如图-目的将树叶调黄..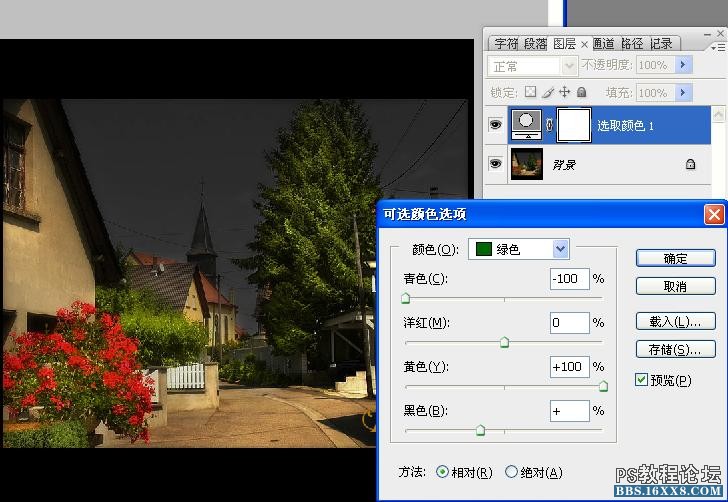
最终效果:
作者:ARLEE 来源:飞扬photoshop后的效果:
原图:
1新建一个纯色调整层-颜色为黑色.不透明度如图-目的整体变暗``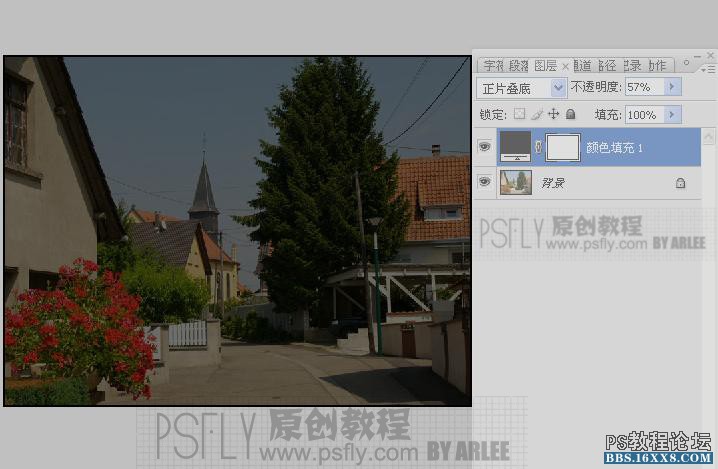
2.盖印可见图层-.模式为颜色减淡..利用蒙板将不需要变暗的地方擦出来.蒙板中白色部分为保留不擦除的.上面有个多余的调整层..我忘记删了..不好意思噢!
3.盖印可见图层-ctrl+alt+shift+e,滤镜-模糊-高斯模糊-图层混合模式模式改为柔光-数据如图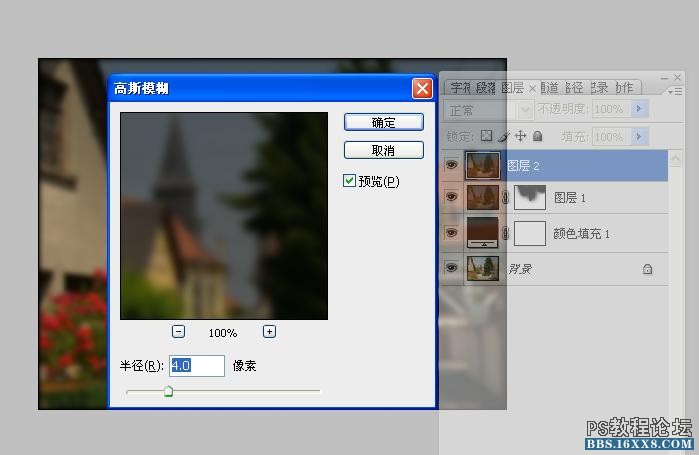
在高斯模糊图层上添加图层蒙板-将不需要模糊的地方搽出来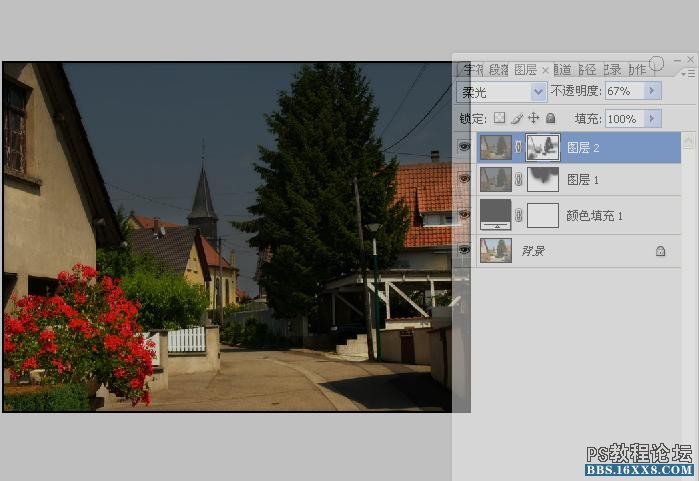
再次盖印可见图层-ctrl+alt+shift+e-用减淡工具刷出高光不透明度为50左右..请参考图中.刷高光的位置....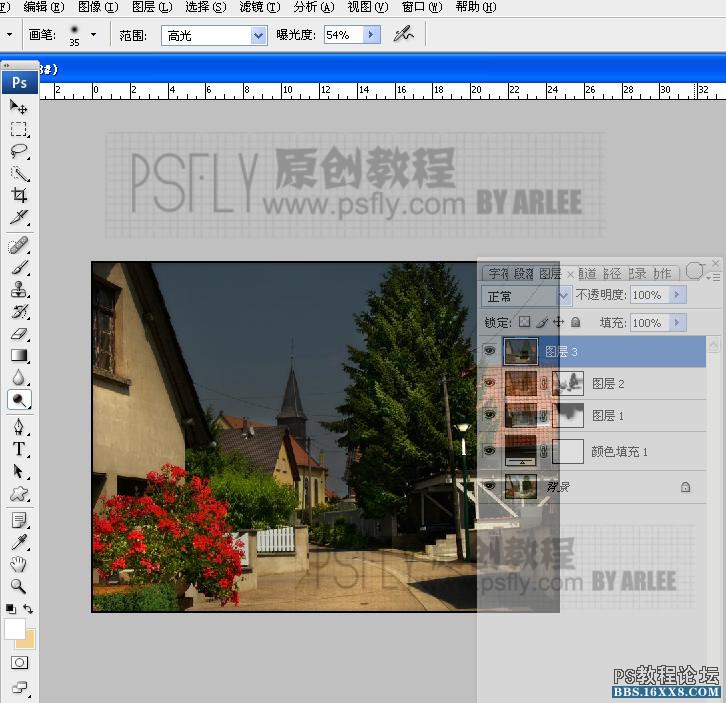
4.新建色相饱和度调整层数据如图-目的将天空颜色变为黑色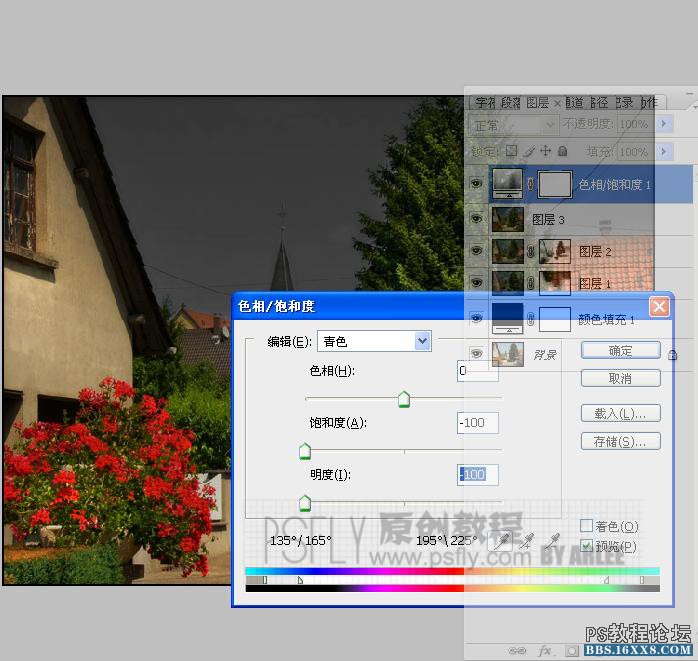
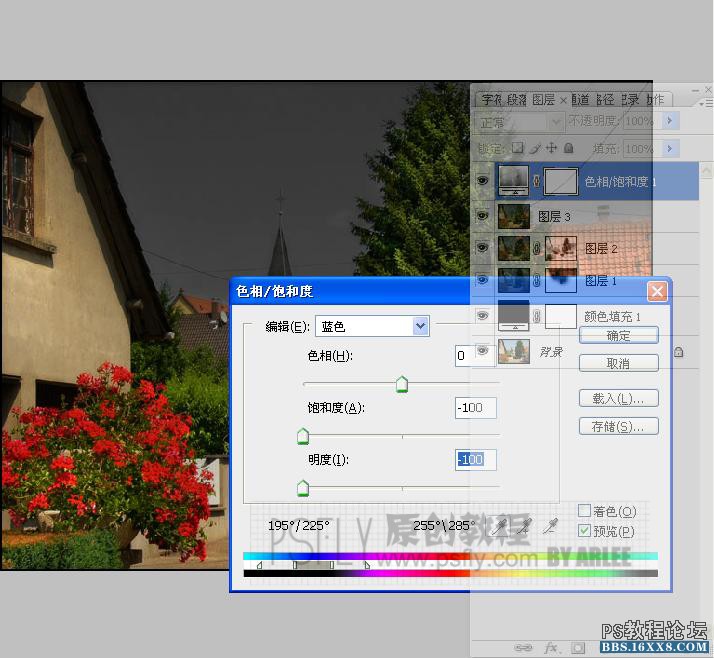
5.新建曲线调整层数据如图目的.明暗光亮度调整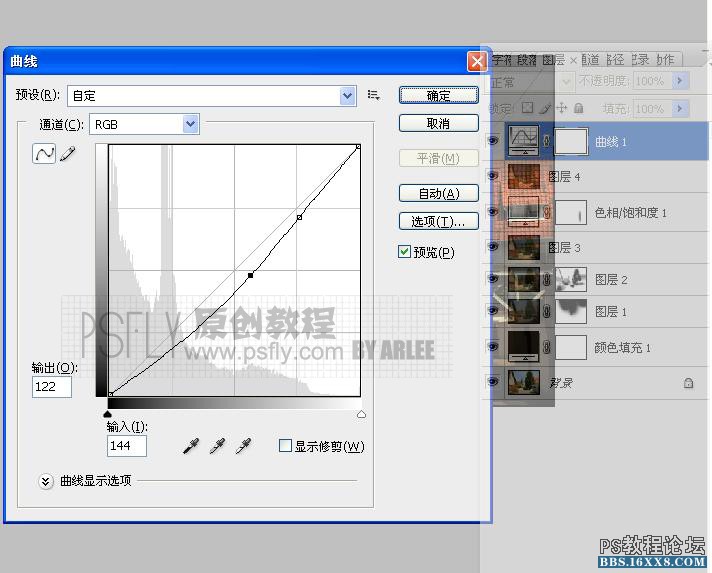
蒙板擦除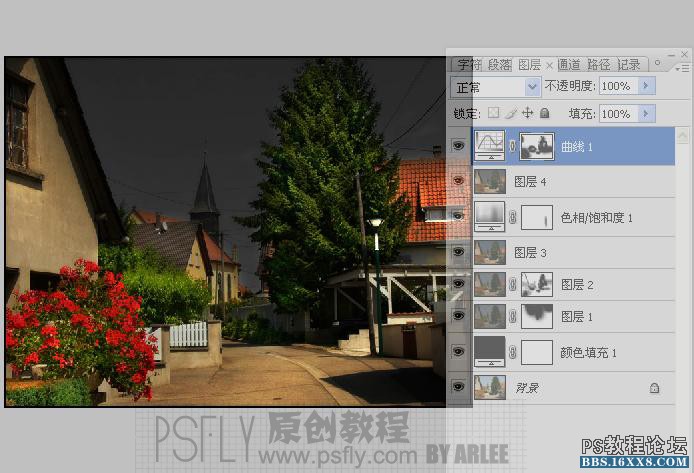
6.盖印可见图层-滤镜-渲染-光照效果数据如图-[小提示]将灯炮图标拖入光照面板中即可产生新的光源-拖入后进行角度调整-这里文字不好说明..自己试下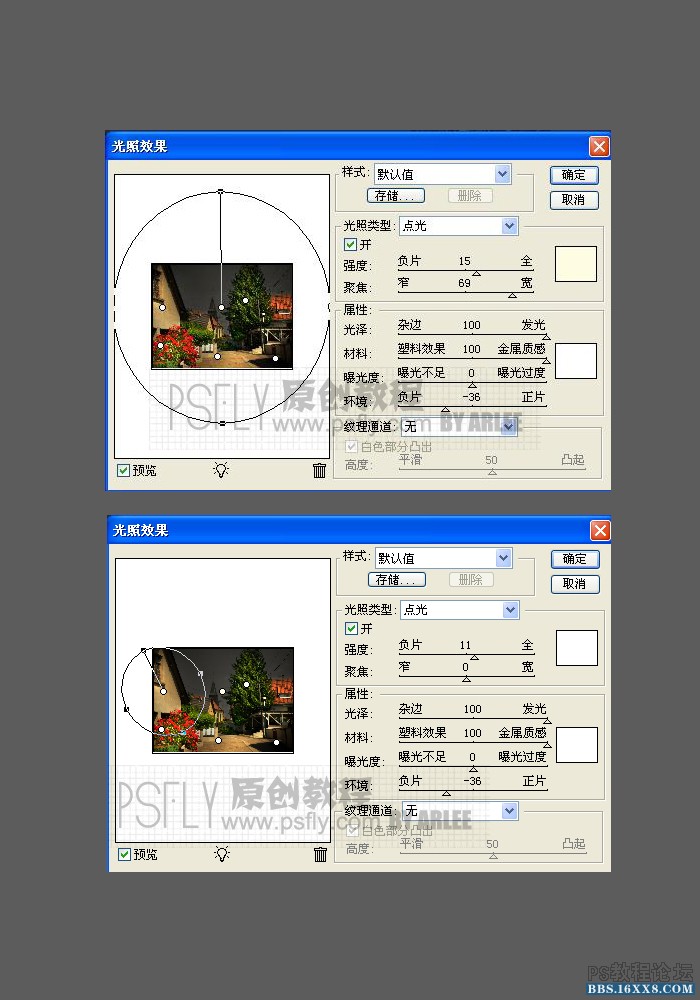
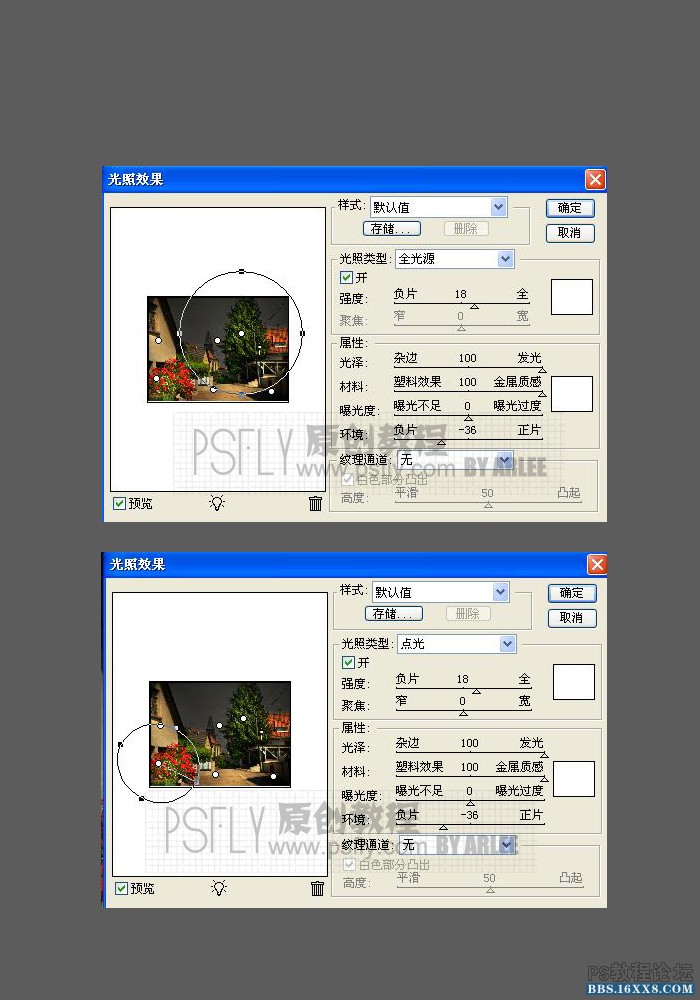
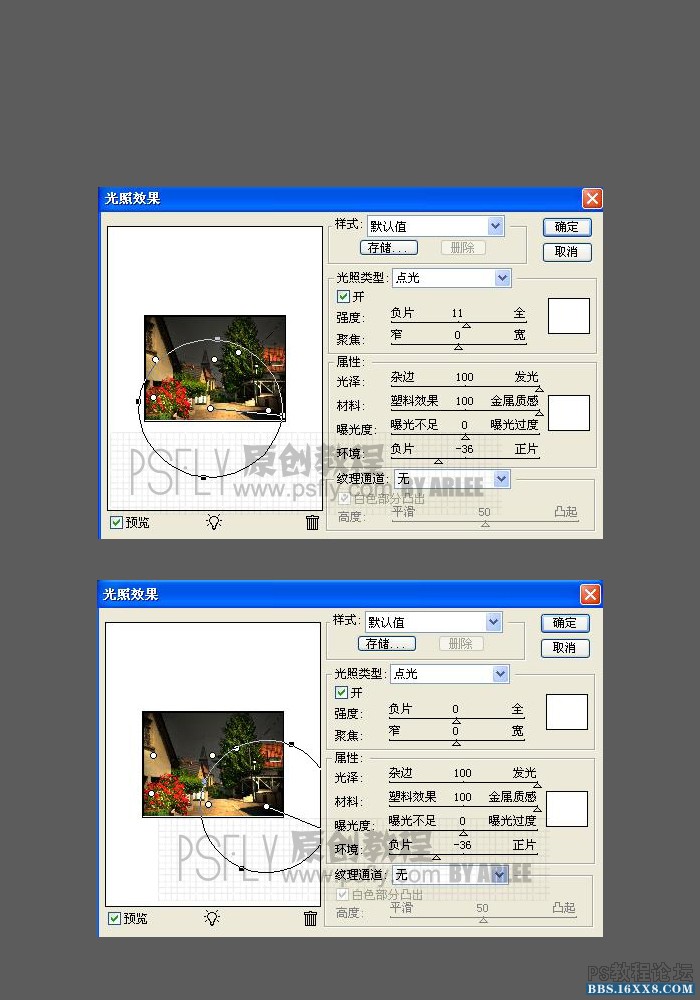
7.不透明度为图中数据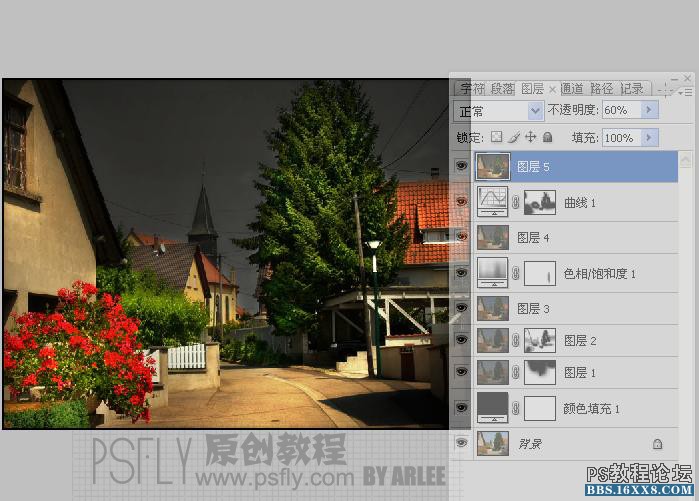
8.添加图层蒙板将天空擦除..具体如图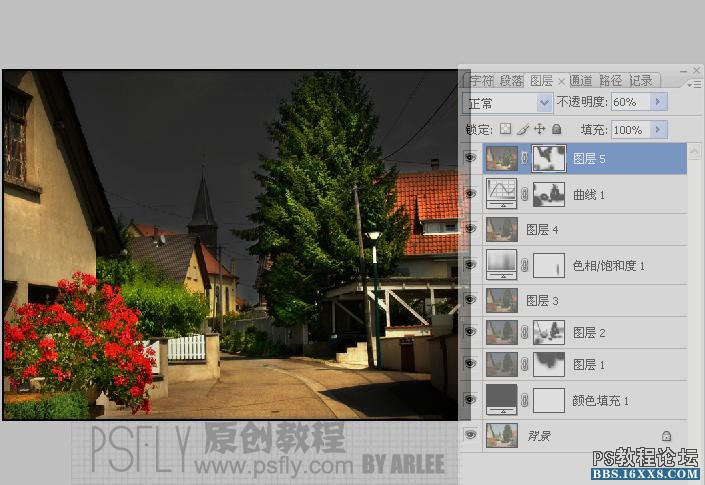
9.盖印可见图层-再次高斯模糊-数据如图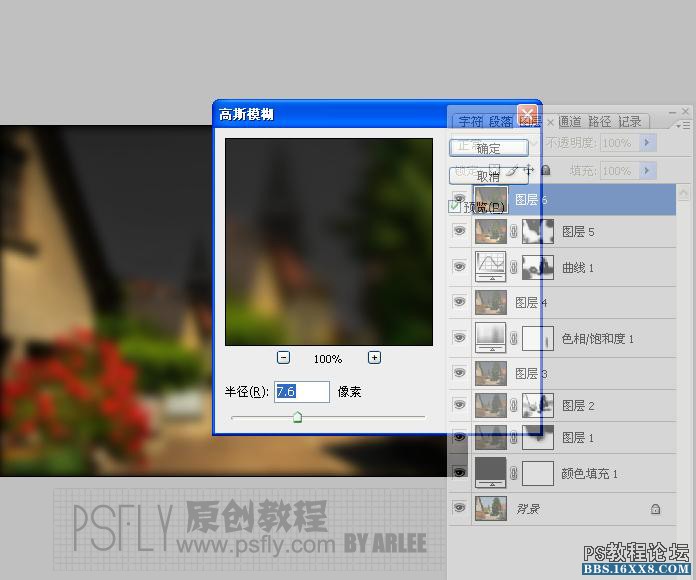
添加图层蒙板将不需要模糊地方擦除-参考图中位置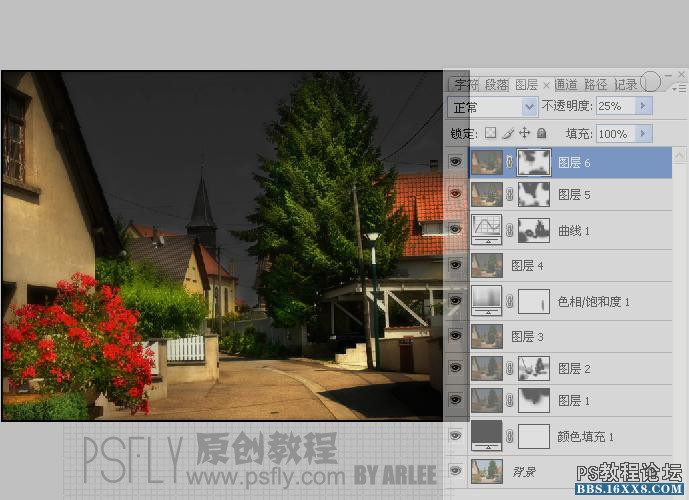
10.盖印可见图层..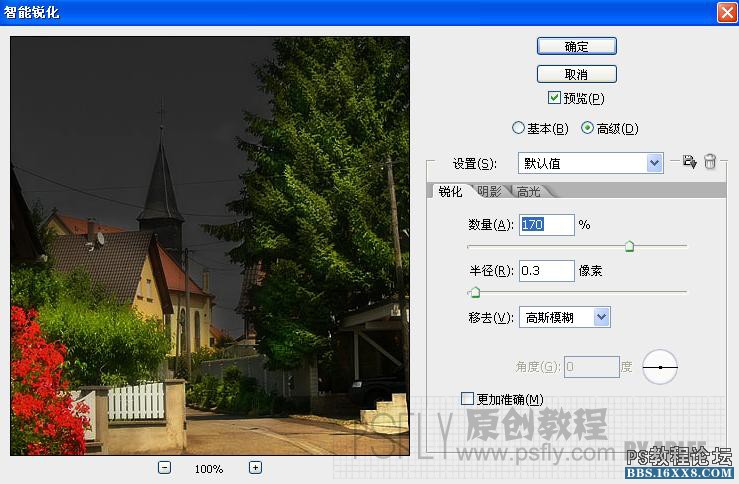
11.可选颜色..数据如图-目的将树叶调黄..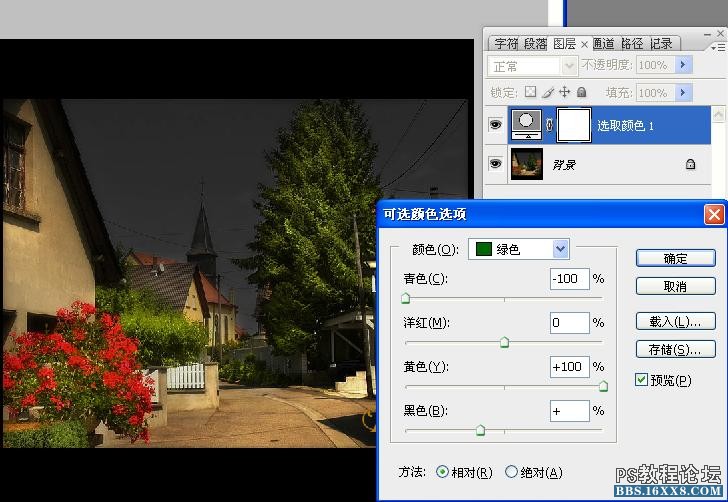
最终效果:
作者:ARLEE 来源:飞扬
