修图匠“Photoshop为照片添加明媚的阳光效果(多图)”Photoshop图文教程内容:
步骤 1、打开图像素材。

步骤 2、创建新图层,并使用渐变工具填充画布。

步骤 3、滤镜 >> 扭曲 >> 波浪。
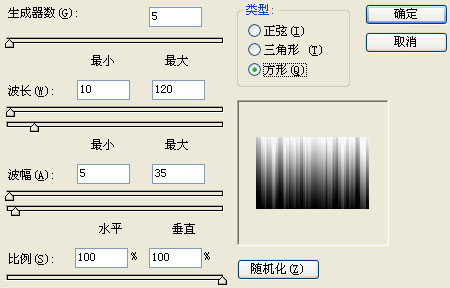
步骤 4、滤镜 >> 扭曲 >> 极坐标,平面到极坐标。
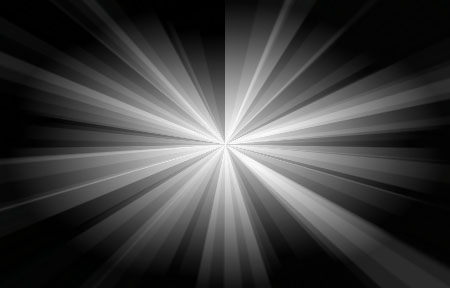
步骤 5、滤镜 >> 模糊 >> 径向模糊。
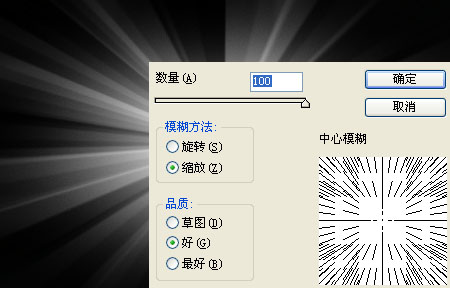
步骤 6、将图层混合模式设为“叠加”。

步骤 7、创建新图层,使用径向渐变填充画布。
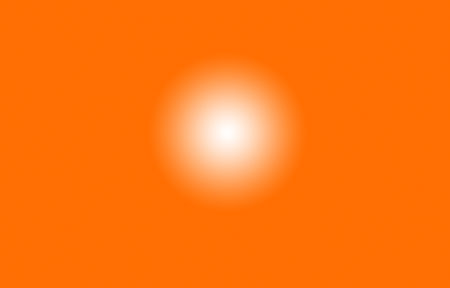
步骤 8、将图层混合模式设为“叠加”,得到最终效果。

步骤 1、打开图像素材。

步骤 2、创建新图层,并使用渐变工具填充画布。

步骤 3、滤镜 >> 扭曲 >> 波浪。
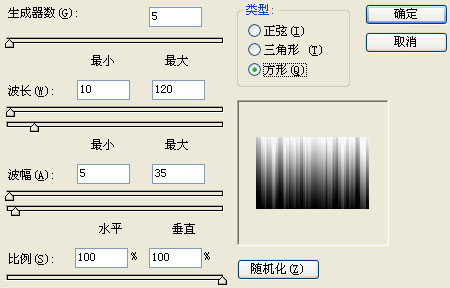
步骤 4、滤镜 >> 扭曲 >> 极坐标,平面到极坐标。
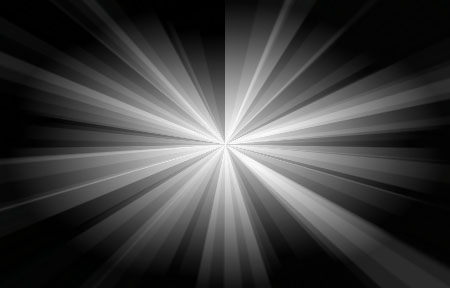
步骤 5、滤镜 >> 模糊 >> 径向模糊。
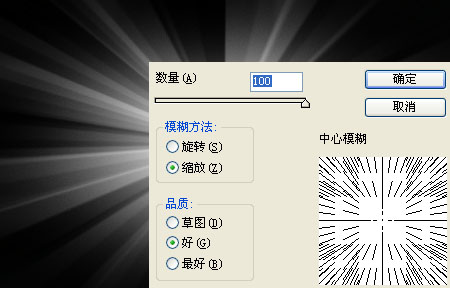
步骤 6、将图层混合模式设为“叠加”。

步骤 7、创建新图层,使用径向渐变填充画布。
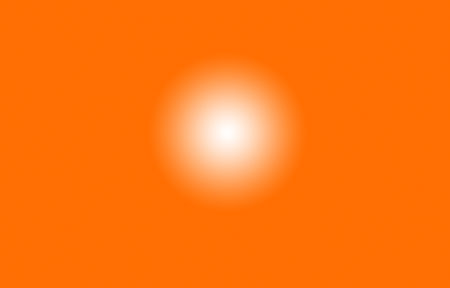
步骤 8、将图层混合模式设为“叠加”,得到最终效果。

