修图匠“教你用Photoshop将水枪变火枪[多图]”Photoshop图文教程内容:
作者:佚名 来源:中国教程网
第一次做教程,做的不好见谅
原图
色相/饱和度 选红色-100
色彩平衡
擦出人物和水柱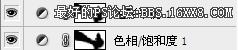
盖印图层-选出水柱-羽化2像素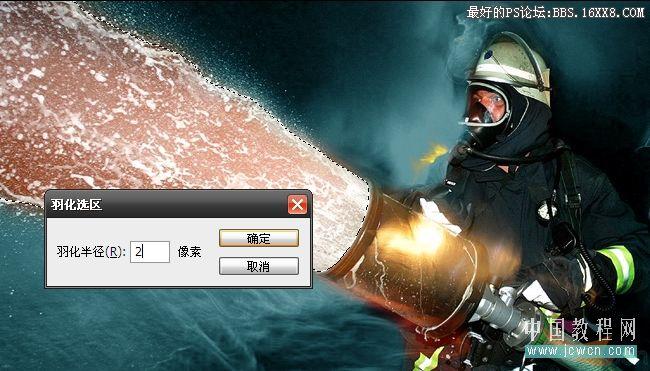
Ctrl + J 复制选区 为了便于观察关掉其他图层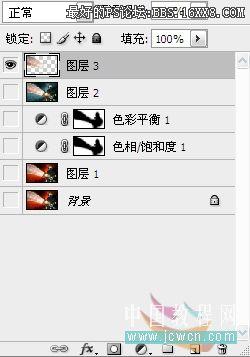
Ctrl + T 选择图层转下扶正,滤镜-风格化-风-飓风 两遍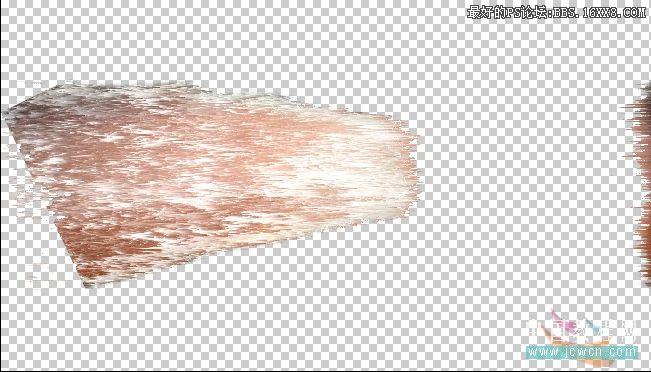
滤镜-扭曲-波纹
再来遍滤镜-风格化-风-飓风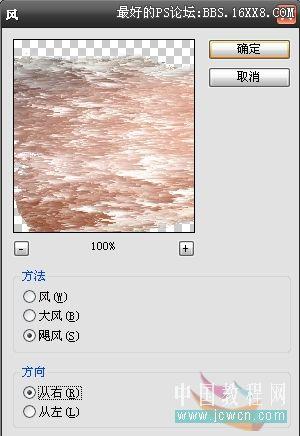
色彩平衡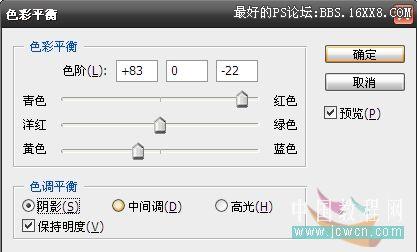
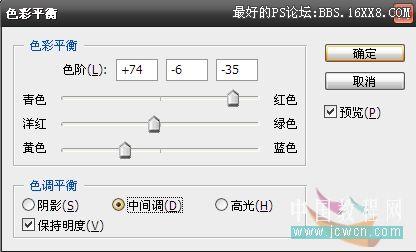

Ctrl + E 合并图层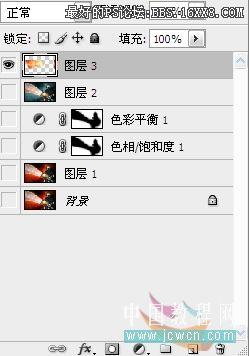
看到多出来的图像了吗,建立选区Ctrl + J 复制出来,关闭,以后还要用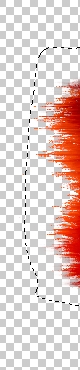
打开其它图层,选到水柱图层现在是火柱了 Ctrl + T移回到原来位,加个蒙板把多出来的火焰擦掉.
现在打开刚才关闭的多出来的火焰图层-Ctrl + T移动到喷水口 点右键选到变形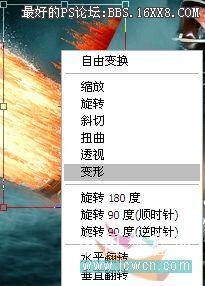

Ctrl +Alt +Shift +E 盖印图层 在火焰上建立选区 Ctrl + t选择 点右键选变形向前拽,多些变形把没火焰的地方盖住.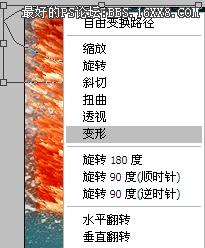

色彩平衡再调下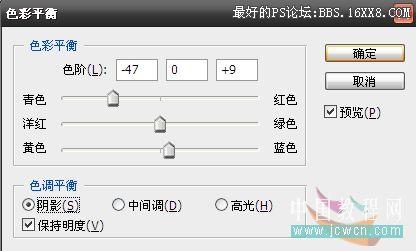


最后Ctrl +Alt +Shift +E 盖印图层 完工。 作者:佚名 来源:中国教程网
作者:佚名 来源:中国教程网
第一次做教程,做的不好见谅
原图
色相/饱和度 选红色-100
色彩平衡
擦出人物和水柱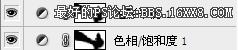
盖印图层-选出水柱-羽化2像素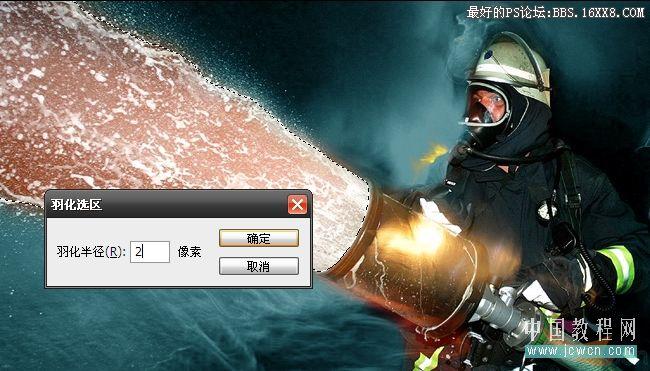
Ctrl + J 复制选区 为了便于观察关掉其他图层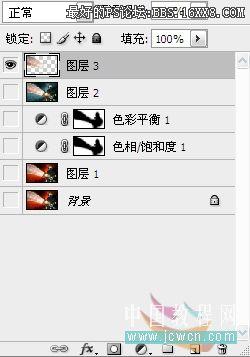
Ctrl + T 选择图层转下扶正,滤镜-风格化-风-飓风 两遍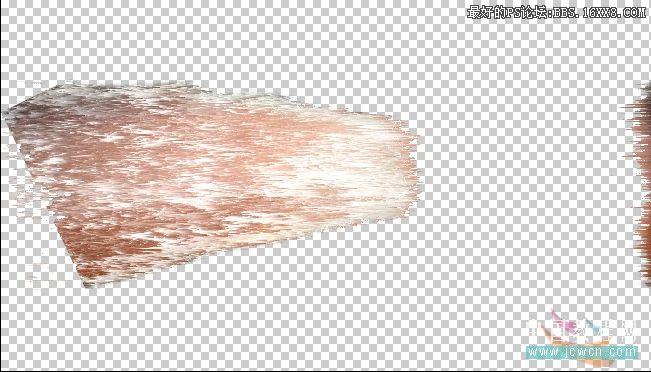
滤镜-扭曲-波纹
再来遍滤镜-风格化-风-飓风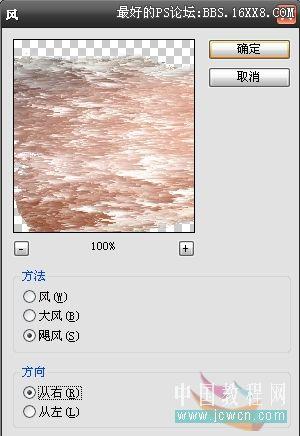
色彩平衡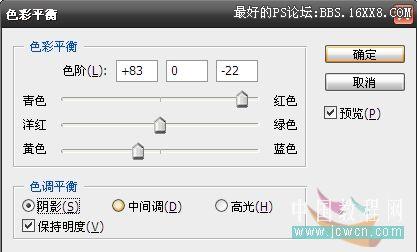
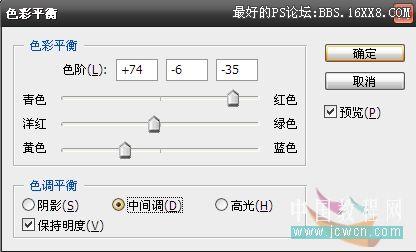

Ctrl + E 合并图层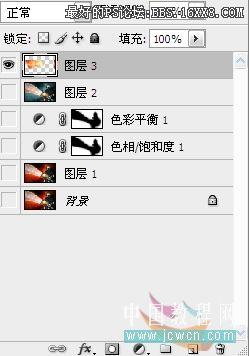
看到多出来的图像了吗,建立选区Ctrl + J 复制出来,关闭,以后还要用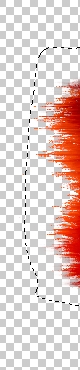
打开其它图层,选到水柱图层现在是火柱了 Ctrl + T移回到原来位,加个蒙板把多出来的火焰擦掉.
现在打开刚才关闭的多出来的火焰图层-Ctrl + T移动到喷水口 点右键选到变形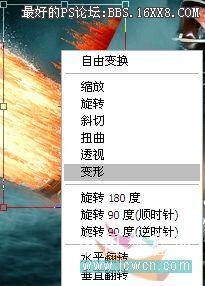

Ctrl +Alt +Shift +E 盖印图层 在火焰上建立选区 Ctrl + t选择 点右键选变形向前拽,多些变形把没火焰的地方盖住.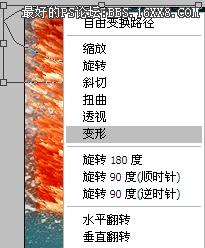

色彩平衡再调下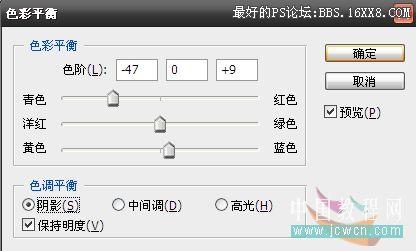


最后Ctrl +Alt +Shift +E 盖印图层 完工。
