修图匠“PS简单几步将照片打造成铅笔素描【图】”Photoshop图文教程内容:
主要通过photoshop的几个常用滤镜做出来的效果,通过此教程,大家可以进一步了解ps滤镜的应用
作者:佚名 来源:中国PhotoShop资源网
效果图

原图

1、打开原图,复制一层,Ctrl+Shift+U给背景副本去色。

2、将去色后的副本再复制两份;建一个色相/饱和度调整层,把饱和度降为-100。
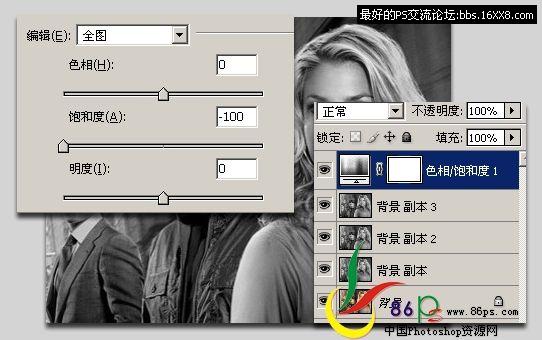
3、选择背景副本层,按D键还原默认颜色(黑白),执行滤镜—艺术效果—彩色铅笔,
参数(根据自已的图片设置)及效果如下:
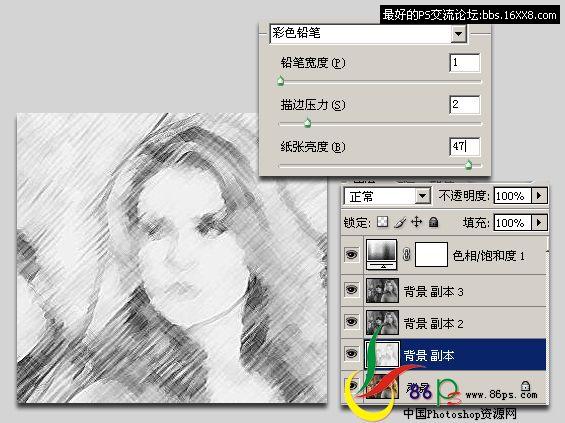
4、选择背景副本2,执行滤镜—画笔描边—深色线条,设置及效果如下:
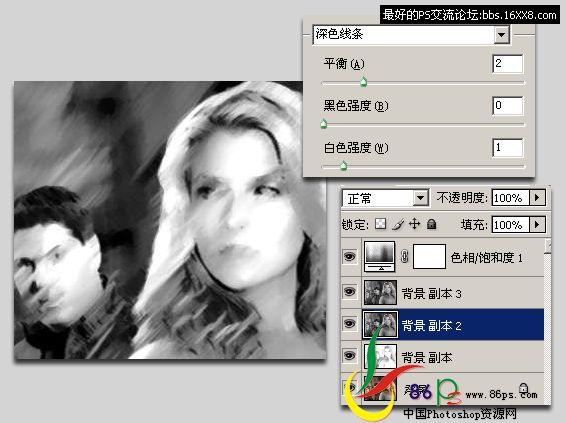
5、选择背景副本3,执行滤镜—风格化—查找边缘;再滤镜—画笔描边—深色线条。如下:
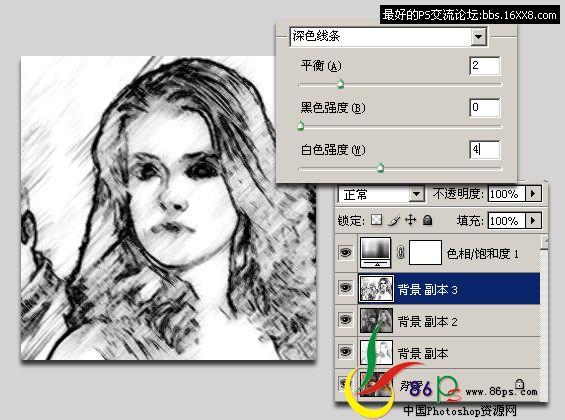
6、最后将:副本图层模式改为:变亮,不透明度:40%
副本2图层模式为:变亮,不透明度:50%
副本3图层模式为:正片叠底,不透明度:25%
完成最终效果!

主要通过photoshop的几个常用滤镜做出来的效果,通过此教程,大家可以进一步了解ps滤镜的应用
作者:佚名 来源:中国PhotoShop资源网
效果图

原图

1、打开原图,复制一层,Ctrl+Shift+U给背景副本去色。

2、将去色后的副本再复制两份;建一个色相/饱和度调整层,把饱和度降为-100。
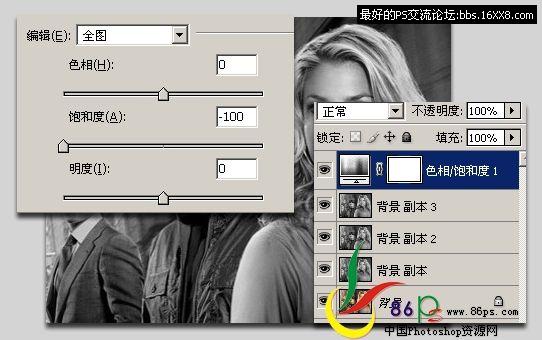
3、选择背景副本层,按D键还原默认颜色(黑白),执行滤镜—艺术效果—彩色铅笔,
参数(根据自已的图片设置)及效果如下:
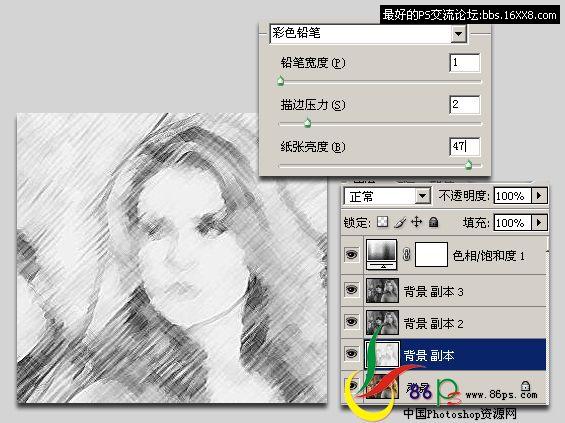
4、选择背景副本2,执行滤镜—画笔描边—深色线条,设置及效果如下:
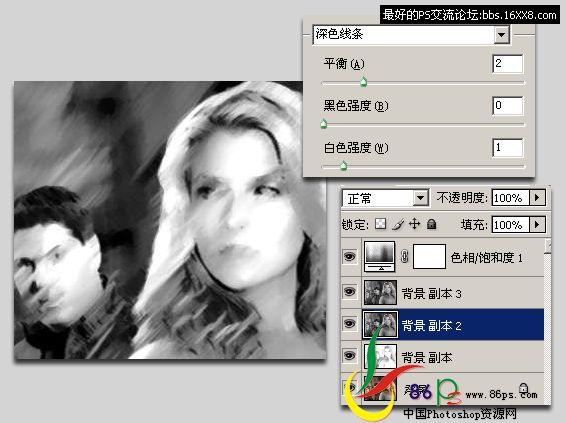
5、选择背景副本3,执行滤镜—风格化—查找边缘;再滤镜—画笔描边—深色线条。如下:
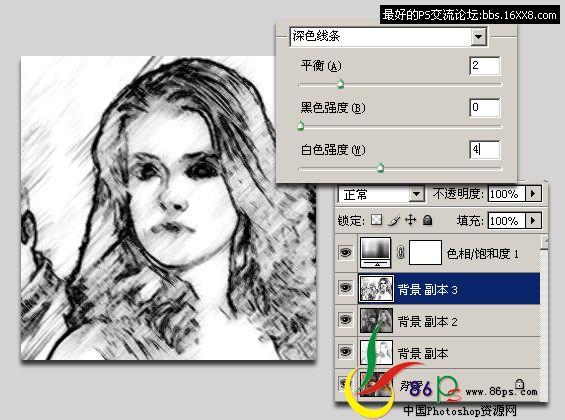
6、最后将:副本图层模式改为:变亮,不透明度:40%
副本2图层模式为:变亮,不透明度:50%
副本3图层模式为:正片叠底,不透明度:25%
完成最终效果!

